Las 3 mejores formas de agregar etiquetas en Microsoft Word
Miscelánea / / April 02, 2023
¿Alguna vez ha buscado un archivo usando una palabra clave en particular en su Explorador de archivos de Windows? A veces, el Explorador de archivos puede mostrar resultados con esa palabra clave. Otras veces puede aparecer sin resultado. Bueno, hay una explicación simple para esto: etiquetas. Las etiquetas en Microsoft Word son similares a las palabras clave utilizadas en los motores de búsqueda como Google para buscar información.
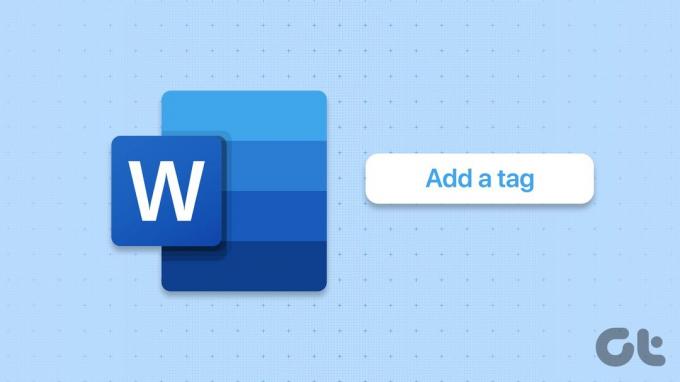
Agregar una etiqueta al documento asegura una fácil identificación y organización si normalmente maneja muchos archivos. Lo bueno es que las etiquetas pueden tener cualquier forma, desde un número, una frase o una palabra, siempre que ayude a identificar su documento de Word. Puede agregar una etiqueta a un documento de Microsoft Word de varias maneras.
Cómo agregar etiquetas a un documento de Microsoft Word usando la función Guardar como
La función Guardar como en Microsoft Word le permite guardar diferentes copias de documentos usando otro nombre o tipo de archivo. Otra característica menos conocida e infrautilizada de la función Guardar como es que los usuarios también pueden agregar etiquetas a un documento a través de ella. Aquí se explica cómo usar la función Guardar como para agregar etiquetas a su documento de Word.
Paso 1: Haga clic en el botón Inicio y escriba palabra para buscar la aplicación.

Paso 2: A partir de los resultados, haga clic en la aplicación o documento de Microsoft Word para abrirlo.

Paso 3: En la parte superior izquierda de la cinta de opciones de Microsoft Office, haga clic en la pestaña Archivo.

Etapa 4: En el menú Archivo, haga clic en Guardar como para iniciar el Explorador de archivos.
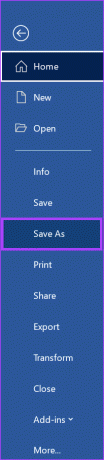
Paso 5: Seleccione la ubicación en la que le gustaría guardar su documento de Word.
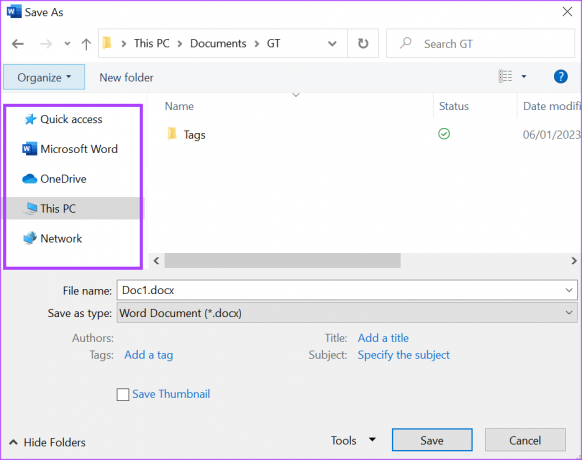
Paso 6: Introduzca un Nombre de archivo para el documento.
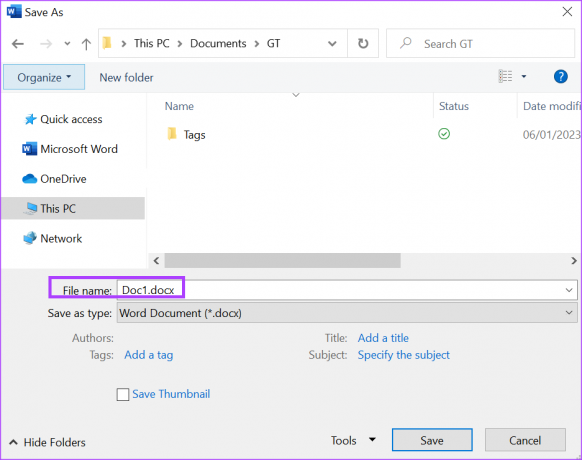
Paso 7: Haga clic en el enlace Agregar una etiqueta en la parte inferior de la ventana del Explorador de archivos.

Paso 8: Escriba su etiqueta preferida en el cuadro que se muestra.

Si tiene más de una etiqueta para escribir, Word debería incorporar automáticamente un punto y coma en el cuadro después de cada etiqueta escrita.
Paso 9: Haga clic en Guardar después de escribir sus etiquetas para guardar todos los cambios.

Cómo agregar etiquetas a un documento de Microsoft Word usando la sección de información
La sección Información de Word es uno de los lugares a visitar para encontrar información como el tamaño, el autor y el recuento de palabras de un documento de Word. La sección Información también se puede utilizar para actualizar las etiquetas del documento. Así es como se hace.
Paso 1: Haga clic en el botón Inicio y escriba palabra para buscar la aplicación.

Paso 2: A partir de los resultados, haga clic en la aplicación o documento de Microsoft Word para abrirlo.

Paso 3: En la parte superior izquierda de la cinta de opciones de Microsoft Office, haga clic en la pestaña Archivo.

Etapa 4: En el menú Archivo, haga clic en Información.
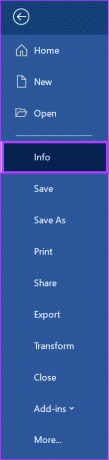
Paso 5: Hacia el lado derecho de la ventana de Word, verá Propiedades, haga clic en la opción Agregar una etiqueta debajo de ella.

Paso 6: Escriba sus etiquetas preferidas en el cuadro que se muestra.

Paso 7: Guarde el archivo para conservar todos los cambios nuevos.
Si tiene más de una etiqueta, use un punto y coma para separarlas. Si usa una coma en lugar de un punto y coma, Word reconocerá todas las etiquetas como una sola.
Cómo agregar etiquetas a un documento de Microsoft Word usando propiedades avanzadas
Paso 1: Haga clic en el botón Inicio y escriba palabra para buscar la aplicación.

Paso 2: A partir de los resultados, haga clic en la aplicación o documento de Microsoft Word para abrirlo.

Paso 3: En la parte superior izquierda de la cinta de opciones de Microsoft Office, haga clic en la pestaña Archivo.

Etapa 4: En el menú Archivo, haga clic en Información.
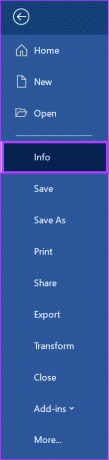
Paso 5: Hacia el lado derecho de la ventana de Word, debería ver Propiedades, haga clic en el menú desplegable al lado.

Paso 6: Haga clic en Propiedades avanzadas en el menú desplegable para iniciar un cuadro de diálogo.

Paso 7: En el cuadro Propiedades del documento, haga clic en la pestaña Resumen.

Paso 8: Coloque el cursor dentro del cuadro Palabras clave y escriba sus etiquetas preferidas.
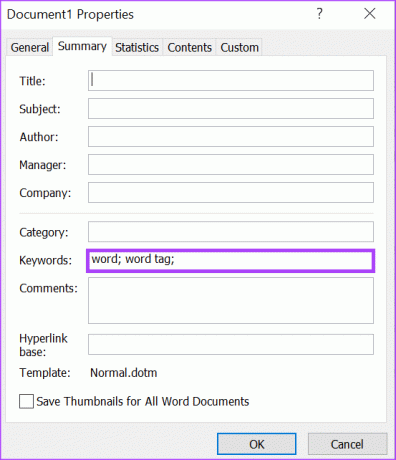
Paso 9: Haga clic en Aceptar en la parte inferior del cuadro de diálogo para cerrarlo.

Paso 10: Guarde el archivo para conservar todos los cambios nuevos.
Agregar una contraseña a un documento de Microsoft Word
Si bien las etiquetas le facilitan la organización e identificación de su documento de Word, no desea que cualquiera vea su contenido. Esto es especialmente importante si el documento de Word contiene información confidencial. Puede proteger su privacidad al agregar una contraseña a la palabra documento.
Última actualización el 08 enero, 2023
El artículo anterior puede contener enlaces de afiliados que ayudan a respaldar a Guiding Tech. Sin embargo, no afecta nuestra integridad editorial. El contenido sigue siendo imparcial y auténtico.
Escrito por
María Victoria
María es una redactora de contenido con un gran interés en las herramientas de tecnología y productividad. Sus artículos se pueden encontrar en sitios como Onlinetivity y Deledesign. Fuera del trabajo, puede encontrar su mini-blogging sobre su vida en las redes sociales.



