Las 5 mejores formas de restablecer la configuración del firewall en Windows 11
Miscelánea / / April 02, 2023
La configuración del firewall de Windows lo ayuda a administrar la seguridad de su computadora. Windows le permite ver y modificar estas configuraciones como mejor le parezca. Y si alguna vez estropea la configuración del firewall, puede restablecerla fácilmente y comenzar de nuevo.
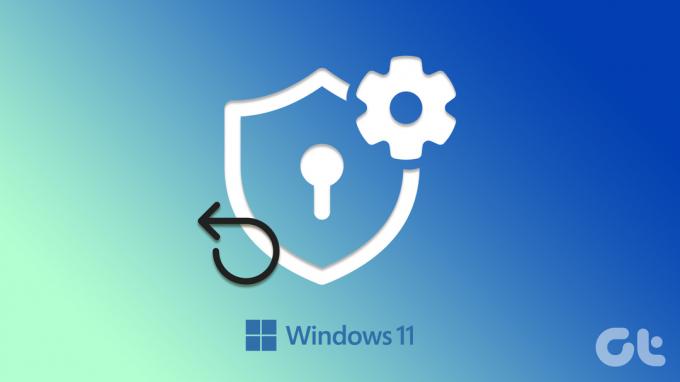
Los ajustes de firewall mal configurados pueden evitar que las aplicaciones y los servicios accedan a ciertas funciones y dar lugar a diversos errores. Si no puede averiguar qué está causando el problema, restablecer la configuración del firewall puede ayudar. En esta publicación, le mostraremos cinco formas fáciles de restablecer la configuración del firewall en Windows 11. Entonces, sin perder tiempo, echemos un vistazo.
1. Restablecer la configuración del firewall a través de la aplicación de seguridad de Windows
Windows Security (conocido popularmente como Windows Defender) es el programa antivirus predeterminado en Windows 11. La aplicación le permite escanear su computadora en busca de malware, configurar preferencias de antivirus y administrar otras configuraciones de seguridad. Así es como puede usarlo para restablecer la configuración del firewall en Windows 11.
Paso 1: Haga clic en el icono de búsqueda en la barra de tareas o presione la tecla de Windows + S para abrir el menú de búsqueda. Tipo seguridad de ventanas en el cuadro y seleccione el primer resultado que aparece.

Paso 2: Cambie a la pestaña 'Cortafuegos y protección de red' a su izquierda.

Paso 3: Haga clic en el enlace 'Restaurar firewalls a los valores predeterminados' en la parte inferior.

Etapa 4: Seleccione Sí cuando aparezca el mensaje Control de cuentas de usuario (UAC).

Paso 5: Haga clic en el botón Restaurar valores predeterminados.

Paso 6: Seleccione Sí cuando aparezca la ventana emergente de confirmación.

2. Restablecer la configuración del cortafuegos mediante el panel de control
Cuando se trata de hacer cambios a nivel del sistema, Panel de control es una opción popular entre muchos usuarios de Windows. Así es como puede usarlo para restablecer la configuración del firewall en Windows 11.
Paso 1: Haga clic con el botón derecho en el icono Inicio o presione la tecla de Windows + X para abrir el menú Usuario avanzado y seleccione Ejecutar de la lista.

Paso 2: Tipo control en el campo Abrir y presione Entrar.

Paso 3: En la ventana del Panel de control, use el menú desplegable en la esquina superior derecha para cambiar el tipo de vista a iconos pequeños o grandes. Luego, haga clic en Firewall de Windows Defender.

Etapa 4: Seleccione la opción Restaurar valores predeterminados en el panel izquierdo.

Paso 5: Seleccione Sí cuando aparezca el mensaje Control de cuentas de usuario (UAC).

Paso 6: Haga clic en el botón Restaurar valores predeterminados y seleccione Sí cuando aparezca la ventana emergente de confirmación.

3. Restablecer la configuración del cortafuegos mediante seguridad avanzada
Firewall de Windows con seguridad avanzada es una utilidad que le permite configurar varias reglas de seguridad de entrada, salida y conexión en su sistema. Es posible que haya configurado estas reglas para bloquear ciertas aplicaciones o programas para que no accedan a Internet.
La aplicación le brinda la opción de restablecer la configuración del firewall a sus valores predeterminados. Aquí se explica cómo acceder a él.
Paso 1: Presione la tecla de Windows + R para abrir el cuadro de diálogo Ejecutar.
Paso 2: Tipo wf.msc en el cuadro y presione Entrar. Esto abrirá la ventana 'Firewall de Windows Defender con seguridad avanzada'.
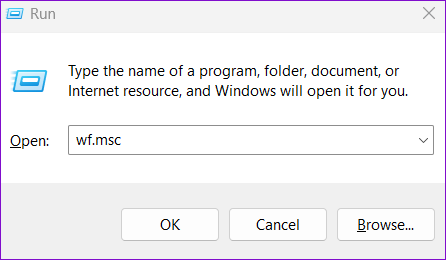
Paso 3: Haga clic con el botón derecho en la entrada 'Firewall de Windows Defender con seguridad avanzada en la computadora local' en la esquina superior izquierda y seleccione la opción 'Restaurar política predeterminada'.

Etapa 4: Seleccione Sí para confirmar.

4. Restablecer la configuración del cortafuegos con el símbolo del sistema
Probablemente la forma más rápida de restablecer la configuración del firewall en Windows 11 es a través de la Símbolo del sistema. Puede lograr esto ejecutando un solo comando en la ventana del terminal.
Para restablecer la configuración del firewall mediante el símbolo del sistema, siga estos pasos:
Paso 1: Presione la tecla de Windows + X y seleccione Terminal (Administrador) de la lista.

Paso 2: Seleccione Sí cuando aparezca el mensaje Control de cuentas de usuario (UAC).

Paso 3: En la consola, pegue el siguiente comando y presione Entrar:
restablecimiento de netsh advfirewall

Y eso es todo. Una vez que ejecute el comando anterior, Windows restaurará la configuración del firewall a sus valores predeterminados.
5. Restablecer la configuración del firewall con Windows PowerShell
Si prefiere usar Windows PowerShell en lugar del Símbolo del sistema, puede seguir los siguientes pasos para restablecer la configuración del firewall en su PC.
Paso 1: Abra el menú de búsqueda de Windows, escriba Windows PowerShelly haga clic en Ejecutar como administrador.

Paso 2: Seleccione Sí cuando aparezca el mensaje Control de cuentas de usuario (UAC).

Paso 3: Pegue el siguiente comando y presione Entrar para restablecer la configuración del firewall.
(Nuevo-Objeto -ComObject HNetCfg. FwPolicy2).RestoreLocalFirewallDefaults()

Después de ejecutar el comando anterior, Windows restaurará todas las configuraciones del firewall en su computadora.
Un nuevo comienzo
El firewall de su computadora es su primera línea de defensa contra amenazas maliciosas y conexiones entrantes. Si alguna vez estropeas la configuración del cortafuegos, es fácil restablecerla. Háganos saber qué método empleará para restablecer la configuración del firewall de Windows en los comentarios a continuación.
Última actualización el 12 de octubre de 2022
El artículo anterior puede contener enlaces de afiliados que ayudan a respaldar a Guiding Tech. Sin embargo, no afecta nuestra integridad editorial. El contenido sigue siendo imparcial y auténtico.
Escrito por
Pankil Shah
Pankil es un ingeniero civil de profesión que comenzó su viaje como escritor en EOTO.tech. Recientemente se unió a Guiding Tech como escritor independiente para cubrir procedimientos, explicaciones, guías de compra, consejos y trucos para Android, iOS, Windows y Web.



