Las 8 mejores formas de arreglar las notificaciones de la pantalla de bloqueo del iPhone que no se muestran en iOS 16
Miscelánea / / April 02, 2023
Las notificaciones de la pantalla de bloqueo son útiles ya que te permiten ver tus mensajes y alertas sin tener que desbloquear tu iPhone. Con iOS 16, su iPhone apila estas notificaciones ordenadamente en la parte inferior, lo que hace que su pantalla de bloqueo se vea menos abarrotada. Pero, ¿y si estas notificaciones no aparecen en absoluto?

Afortunadamente, no tiene que pasar por la molestia de desbloquear su iPhone cada vez que recibe una nueva alerta. Aquí está cómo obtener la pantalla de bloqueo de tu iPhone notificaciones funcionando de nuevo.
1. Habilite las alertas de pantalla de bloqueo para sus aplicaciones
Primero debe asegurarse de que las alertas de la pantalla de bloqueo estén habilitadas para sus aplicaciones favoritas. Aquí están los pasos para el mismo.
Paso 1: Abra la aplicación Configuración y toque Notificaciones.

Paso 2: Desplácese por la lista para ubicar la aplicación que desea habilitar para las notificaciones de la pantalla de bloqueo y tóquela.

Paso 3: En Alertas, marque la opción Bloquear pantalla si aún no lo está.

Deberá repetir los pasos anteriores para cada aplicación que no muestre notificaciones en la pantalla de bloqueo.
2. Habilitar el Centro de notificaciones en la pantalla de bloqueo
El Centro de notificaciones en iOS le permite ver y administrar las notificaciones desde la pantalla de bloqueo. Sin embargo, si desactiva accidentalmente la función Centro de notificaciones, no verá ninguna notificación cuando deslice hacia arriba desde el centro de la pantalla de bloqueo.
Para habilitar el Centro de notificaciones en su iPhone:
Paso 1: Abra la aplicación Configuración y desplácese hacia abajo para tocar Face ID & Passcode.

Paso 2: Ingrese su código de acceso para verificar su identidad.
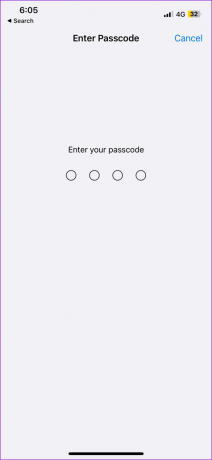
Paso 3: En la sección "Permitir acceso cuando está bloqueado", habilite el interruptor junto al Centro de notificaciones.

3. Deshabilitar resumen de notificaciones
El resumen de notificaciones es una característica ingeniosa en iOS que evita que ciertas aplicaciones envíen notificaciones. Si bien esto evita que su teléfono vibre todo el día, puede causar notificaciones para llegar tarde a tu iPhone. Si no quiere eso, aquí le mostramos cómo deshabilitar la función Resumen de notificaciones en su iPhone.
Paso 1: Inicie la aplicación Configuración, toque Notificaciones y seleccione Resumen programado en la siguiente pantalla.


Paso 2: Deshabilite el interruptor junto a Resumen programado.

4. Desactivar el modo de bajo consumo y el modo de datos bajos
Habilitar las restricciones de batería en su iPhone puede hacer que las notificaciones dejen de funcionar. Por lo tanto, es una buena idea deshabilitar el Modo de bajo consumo si las aplicaciones no muestran notificaciones cuando su iPhone está bloqueado. Para hacerlo, abra la aplicación Configuración y navegue hasta Batería. Luego, apague el interruptor junto al modo de bajo consumo.


Habilitar el modo de datos bajos puede evitar que las aplicaciones sincronicen nuevos datos y envíen notificaciones a la pantalla de bloqueo. Por lo tanto, también debe deshabilitarlo.
Para deshabilitar el modo de datos bajos en Wi-Fi, siga los siguientes pasos.
Paso 1: Abra la aplicación Configuración y toque Wi-Fi.

Paso 2: Toque el icono de información junto a su red Wi-Fi y desactive el interruptor junto al Modo de datos bajos.


Si está utilizando datos móviles, siga los pasos a continuación para desactivar el modo de datos bajos.
Paso 1: Abra la aplicación Configuración y navegue hasta Datos móviles.

Paso 2: Toque Opciones de datos móviles y luego desactive el interruptor junto a Modo de datos bajos.


5. Habilitar la actualización de la aplicación en segundo plano
cuando habilitas Actualización de la aplicación en segundo plano en tu iPhone, las aplicaciones pueden obtener nuevos datos incluso cuando no los estés usando. Si no recibe notificaciones de aplicaciones mientras su iPhone está bloqueado, lo más probable es que la función de actualización de aplicaciones en segundo plano esté deshabilitada para esas aplicaciones. Aquí se explica cómo habilitarlo.
Paso 1: Abra la aplicación Configuración y toque General.

Paso 2: Toque Actualizar aplicación en segundo plano.

Paso 3: Use los interruptores junto a sus aplicaciones para habilitar la Actualización de aplicaciones en segundo plano para ellas.

6. Deshabilitar el modo de enfoque programado
En iOS, puede configurar el modo de enfoque para que se active automáticamente en momentos específicos. Esto puede evitar que su iPhone muestre notificaciones durante un período específico. Para evitar esto, deberá desactivar el modo de enfoque programado en su iPhone.
Paso 1: Abre la aplicación Configuración y ve a Focus.

Paso 2: Toca No molestar.

Paso 3: Desplácese hacia abajo para seleccionar su programa de enfoque y luego apague el interruptor en el siguiente menú. Repita este paso para cada uno de sus horarios de Focus y desactívelos.


7. Actualice sus aplicaciones
Si el problema de notificación de la pantalla de bloqueo se limita a una o dos aplicaciones, vea si esas aplicaciones tienen actualizaciones pendientes. Dado que estas actualizaciones suelen incluir una gran cantidad de mejoras y correcciones de errores, es mejor instalarlas.
Abra App Store en su iPhone para actualizar aplicaciones y ver si eso ayuda con el problema de notificación.
8. Instalar actualizaciones de iOS
Actualizar su iPhone a la última versión de iOS es tan importante como actualizar sus aplicaciones. Para buscar actualizaciones de iOS, abra la aplicación Configuración y seleccione General. Toque Actualización de software para descargar e instalar actualizaciones más recientes. Después de eso, las notificaciones de la pantalla de bloqueo deberían funcionar normalmente.

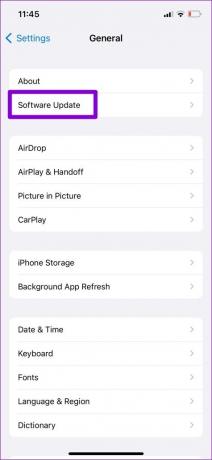
Mantente informado
A lo largo de los años, Apple ha realizado varias mejoras para mejorar la experiencia de notificación de la pantalla de bloqueo del iPhone. Si bien estos problemas con las notificaciones de la pantalla de bloqueo a veces pueden decepcionarlo, no es nada que no pueda solucionar con las soluciones anteriores. Revíselos y háganos saber cuál funciona para usted en los comentarios a continuación.
Última actualización el 19 de enero de 2023
El artículo anterior puede contener enlaces de afiliados que ayudan a respaldar a Guiding Tech. Sin embargo, no afecta nuestra integridad editorial. El contenido sigue siendo imparcial y auténtico.
Escrito por
Pankil Shah
Pankil es un ingeniero civil de profesión que comenzó su viaje como escritor en EOTO.tech. Recientemente se unió a Guiding Tech como escritor independiente para cubrir procedimientos, explicaciones, guías de compra, consejos y trucos para Android, iOS, Windows y Web.



