Las 5 mejores formas de arreglar el escritorio remoto de Chrome que no funciona en Windows 11
Miscelánea / / April 02, 2023
Chrome Remote Desktop de Google es una herramienta extremadamente útil que le permite conectarse a una computadora de forma remota. A pesar de configurar Chrome Remote Desktop en Windows 11 computadora es bastante simple, la herramienta ocasionalmente puede frustrarlo cuando deja de funcionar.

Si encuentra este problema mientras usa Chrome Remote Desktop, los siguientes consejos para la solución de problemas le ayudarán. Entonces, echemos un vistazo a ellos.
1. Comprueba tu conexión a Internet
Chrome Remote Desktop requiere que ambas computadoras tengan una conexión a Internet activa para funcionar. Por lo tanto, antes de dedicar tiempo a arreglos más intensivos, descarte cualquier problema causado por un conexión a internet inestable.
Vale la pena señalar que si la computadora a la que intenta acceder está conectada a una red laboral o educativa, es posible que tenga problemas para conectarse. En ese caso, debe conectar la computadora host a una red diferente antes de volver a intentarlo.
2. Deshabilitar la función de autenticación sin PIN
Chrome Remote Desktop le permite emparejar sus dispositivos de confianza con su computadora. Esto elimina la necesidad de ingresar el PIN de seguridad cada vez que accede a su computadora. Sin embargo, también se sabe que esta característica causa problemas a veces.
Nota: Es peligroso deshabilitar la función de autenticación basada en PIN para que cualquier persona sin el PIN pueda acceder a su computadora. Así que proceda por su propia voluntad.
Puede intentar deshabilitar la función de autenticación sin PIN en su computadora para ver si funciona. Deberá editar algunos archivos de registro para lograr esto. Antes de hacer eso, tome una copia de seguridad de todos los archivos de registro o crear un punto de restauración.
Paso 1: Presione la tecla de Windows + R para abrir el cuadro de diálogo Ejecutar. Tipo regeditar en el cuadro y presione Entrar.

Paso 2: Seleccione Sí cuando aparezca el mensaje Control de cuentas de usuario (UAC).

Paso 3: Pegue la siguiente ruta en la barra de direcciones en la parte superior y presione Entrar para navegar a la tecla Políticas.
HKEY_LOCAL_MACHINE\SOFTWARE\Políticas

Etapa 4: Haga clic con el botón derecho en la clave Políticas, vaya a Nuevo y seleccione Clave. Llámalo Google.

Paso 5: Dentro de la clave de Google, cree otra clave y asígnele el nombre Chrome.

Paso 6: Haga clic con el botón derecho en la clave de Chrome, vaya a Nuevo y seleccione Valor DWORD (32 bits). Nómbrelo RemoteAccessHostAllowClientPairing.

Paso 7: Haga doble clic en el DWORD recién creado, cambie los datos del valor a 1 y haga clic en Aceptar.

Reinicie su PC después de esto e intente usar Chrome Remote Desktop nuevamente.
3. Elimine el cliente emparejado y vuelva a conectarse
Otra cosa que puede hacer para arreglar Chrome Remote Desktop es eliminar todos los clientes emparejados y comenzar de nuevo. Esto ayudará a eliminar cualquier problema técnico a corto plazo y restablecer la conexión remota.
Paso 1: Abra la aplicación Chrome Remote Desktop en su PC o navegue a la página de Chrome Remote Desktop en su navegador.
Paso 2: En la pestaña Acceso remoto, haga clic en la opción Ver/Editar.

Paso 3: En la ventana Clientes vinculados, haga clic en el icono de la papelera junto al dispositivo que desea desvincular.

Después de eso, configure la computadora remota nuevamente.
4. Reparar o reinstalar Chrome Remote Desktop
Los problemas con la aplicación Chrome Remote Desktop en su PC también pueden hacer que deje de funcionar. Afortunadamente, Windows le permite reparar sus aplicaciones de varias maneras.
Siga estos pasos para reparar Chrome Remote Desktop en Windows 11.
Paso 1: Abra el menú Inicio y haga clic en el icono con forma de engranaje para iniciar la aplicación Configuración.

Paso 2: Vaya a la pestaña Aplicaciones y haga clic en Aplicaciones instaladas.

Paso 3: Desplácese hacia abajo o use la barra de búsqueda en la parte superior para ubicar Chrome Remote Desktop Host en la lista. Haga clic en el menú de tres puntos junto a él y seleccione Reparar.

Espere a que Windows repare la aplicación. Si el problema persiste, intente desinstalar la aplicación Chrome Remote Desktop e instalarla nuevamente.
5. Reinstalar Google Chrome
Si tiene problemas para conectarse mientras usa la extensión Chrome Remote Desktop, es posible que su navegador tenga un problema: Google Chrome. En ese caso, puede intentar reinstalar el navegador en su PC. Esto borrará cualquier dato corrupto del navegador y actualizará el navegador a la última versión.
Paso 1: Presione la tecla de Windows + R para abrir el cuadro de diálogo Ejecutar. Tipo appwiz.cpl en el campo Abrir y presione Entrar.

Paso 2: Ubique y seleccione Google Chrome. Haga clic en el botón Desinstalar en la parte superior.

Paso 3: Seleccione Sí cuando aparezca el mensaje de Control de cuentas de usuario (UAC) y siga las indicaciones en pantalla para terminar de eliminar el navegador.
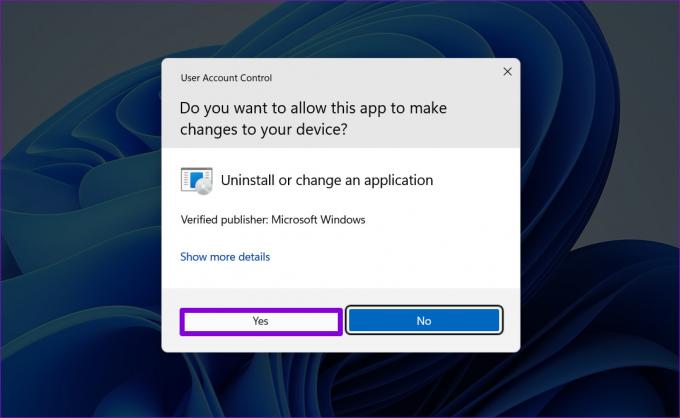
Una vez que reinstales Google Chrome en tu PC, la extensión Chrome Remote Desktop debería funcionar como antes.
Descargar Google Chrome para Windows
Conectado de nuevo
Ninguna herramienta o software es perfecto, y Chrome Remote Desktop no es diferente en este sentido. Con suerte, las correcciones anteriores lo han ayudado a solucionar cualquier problema con Chrome Remote Desktop. Si está cansado de lidiar con problemas tan recurrentes, existen numerosos herramientas de escritorio remoto para Windows puedes usar.
Última actualización el 05 septiembre, 2022
El artículo anterior puede contener enlaces de afiliados que ayudan a respaldar a Guiding Tech. Sin embargo, no afecta nuestra integridad editorial. El contenido sigue siendo imparcial y auténtico.
Escrito por
Pankil Shah
Pankil es un ingeniero civil de profesión que comenzó su viaje como escritor en EOTO.tech. Recientemente se unió a Guiding Tech como escritor independiente para cubrir procedimientos, explicaciones, guías de compra, consejos y trucos para Android, iOS, Windows y Web.



