3 Maneras Fáciles de Agregar Fechas Automáticamente en Hojas de cálculo de Google
Miscelánea / / April 02, 2023
Uno no necesita preocuparse por los costosos cargos de suscripción de Microsoft para Office 365, ya que Google ofrece una alternativa gratuita, Hojas de cálculo de Google. Al igual que Excel, hay un montón de características que esperan ser descubiertas. Cuando estábamos compilando un informe diario, encontramos numerosas formas de agregar fechas automáticamente en un documento de Hojas de cálculo de Google.

Hay tres formas de agregar fechas a Hojas de cálculo de Google, que incluyen el llenado automático de celdas, el uso de la función de fecha, el formato de las celdas o la inserción del acceso directo de fecha. Hemos ilustrado estos métodos utilizando un navegador web en una PC con Windows, pero también funcionan en Mac, iPhone y Android.
Con estos métodos, puede automatizar algunas tareas repetitivas que implican agregar fechas a las celdas y mejorar su eficiencia. Descubrámoslos todos.
Consejo: Los formatos de fecha y hora dependen de la configuración regional predeterminada de sus Hojas de cálculo de Google. He aquí cómo cambiarlo: abre Hojas de cálculo de Google > ve a Archivo > configuración. En la ventana emergente, vaya a la pestaña General > seleccione su región en el menú desplegable Configuración regional.
1. Ingrese automáticamente la fecha actual en las hojas de Google
Comencemos ingresando automáticamente la fecha de hoy usando la función de fecha de Google Sheets llamada TODAY(). Esto devuelve la fecha de hoy en una celda. Aquí se explica cómo usarlo.
Paso 1: Abra Hojas de cálculo de Google, coloque el cursor en una celda y escriba la siguiente función.
=HOY()
Paso 2: Ahora, presiona la tecla enter.

Ahí tienes Ahora puede ver la fecha de hoy en una celda en Hojas de cálculo de Google.
Alternativamente, también puede usar la combinación de teclas 'Ctrl+;' en una celda en Hojas de cálculo de Google y devolverá la fecha actual.
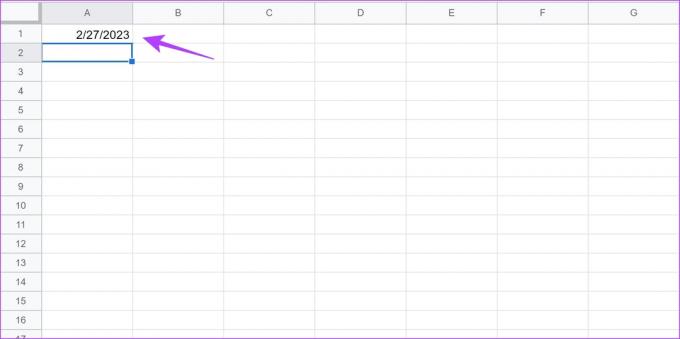
A continuación, veamos cómo podemos ingresar fechas automáticamente en orden cronológico en Hojas de cálculo de Google.
2. Cómo autocompletar fechas en Google Sheets
Autocompletar es una característica de Hojas de cálculo de Google que lo ayuda a completar las celdas en serie con datos basados en los valores presentes en algunas celdas. Por ejemplo, si ingreso una fecha en la celda A1, puedo llenar toda la columna A con fechas, ya que Google Sheets reconoce que hay una fecha en A1 y cuando se le pide que complete automáticamente el resto de la columna, la llena en orden creciente de fechas.
Sin embargo, en caso de que desee verificar el formato de fecha y hora antes de ingresar una fecha, aquí le mostramos cómo hacerlo.
Podemos autocompletar días, semanas y meses en Hojas de cálculo de Google. Veamos cómo podemos hacer eso.
1. Autocompletar días en una columna en Hojas de cálculo de Google
Paso 1: Abra Hojas de cálculo de Google e ingrese una fecha en una celda.

Paso 2: Haga clic y mantenga presionada la esquina inferior derecha de la celda y arrástrela hacia abajo hasta la celda para la que desea autocompletar las fechas.

Como puede ver, las fechas se autocompletan para todas las celdas seleccionadas en una columna en el mismo formato.

Así es como puede autocompletar días consecutivos en Hojas de cálculo de Google. A continuación, veamos cómo autocompletar fechas con una semana de diferencia.
2. Autocompletar semanas en una columna en Hojas de cálculo de Google
Así es como puede autocompletar fechas en una columna en Hojas de cálculo de Google que tienen una semana de diferencia.
Paso 1: Abra una Hoja de cálculo de Google e ingrese dos fechas que estén separadas por una semana en las celdas consecutivas.

Paso 2: Seleccione y resalte las celdas.

Paso 3: Haga clic en la esquina inferior derecha de las celdas resaltadas y arrástrelo hasta la celda que desea autocompletar.

Como puede ver, la columna está llena de fechas con una semana de diferencia.

Del mismo modo, podemos autocompletar fechas en una columna con un mes de diferencia. Así es cómo.
3. Autocompletar meses en una columna en Hojas de cálculo de Google
Paso 1: Abra Hojas de cálculo de Google e ingrese dos fechas que tengan un mes de diferencia en celdas consecutivas de la columna.

Paso 2: Seleccione y resalte las celdas.

Paso 3: Haga clic en la esquina inferior derecha de las celdas resaltadas y arrástrelo hasta la celda que desea autocompletar.
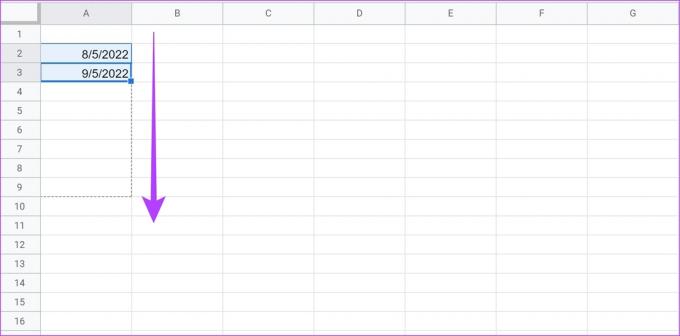
La columna se autocompleta con fechas que tienen algunos meses de diferencia.

A continuación, echemos un vistazo a cómo podemos ingresar los días de la semana solo en Hojas de cálculo de Google.
3. Autocompletar días de semana solo en Hojas de cálculo de Google
Si estás usando Hojas de cálculo de Google en el trabajo, rara vez necesita ingresar datos para un día no laborable o un fin de semana. Pero en el método anterior para autocompletar fechas, los fines de semana también se autocompletaban. Si está trabajando en una hoja de cálculo con muchos datos, eliminar manualmente los fines de semana lleva mucho tiempo.
Por lo tanto, puede autocompletar fechas excluyendo los fines de semana: sábados y domingos. Así es cómo.
Paso 1: Abra Hojas de cálculo de Google e ingrese una fecha en una celda con la que desea comenzar.

Paso 2: Introduzca la fórmula en la celda de abajo. Asegúrese de ingresar la columna correcta en la fórmula. (columna A en nuestro caso)
=DÍA LABORAL.INTL($A$2, fila (A1),1)
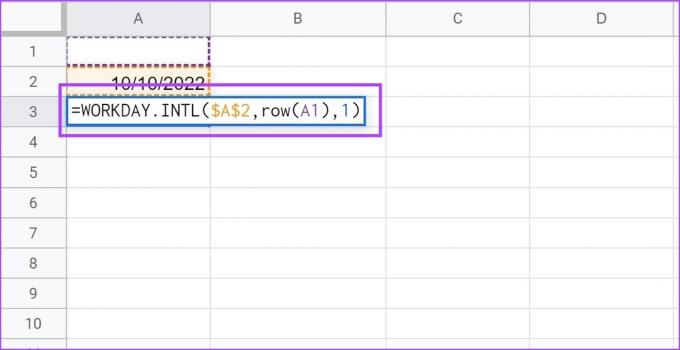
Paso 3: La siguiente celda se rellena automáticamente con el siguiente día laborable.
Etapa 4: Haga clic en la esquina inferior derecha de la celda y arrástrela hasta la celda que desea llenar. La fórmula rige el patrón, y solo ingresará días hábiles y excluirá sábados y domingos.

Como puede ver en la imagen a continuación, las celdas contienen solo días hábiles y se excluyen los sábados y domingos.

Eso es todo lo que necesita saber sobre cómo autocompletar fechas en Hojas de cálculo de Google. Si estás buscando una forma de modificar y cambiar el formato de las fechas en Hojas de cálculo de Google, puedes echar un vistazo al artículo que publicamos recientemente.
A continuación, veamos cómo podemos combinar la fecha y la hora en Hojas de cálculo de Google. Esto será útil si tiene dos columnas: una para la fecha y otra para la hora.
Bonificación: combinar la fecha y la marca de tiempo en las hojas de cálculo de Google
Cuando tiene una columna con una fecha y una hora que le corresponde en una columna, tiene sentido fusionarlas en una sola columna y minimizar la redundancia. Aquí está cómo hacerlo.
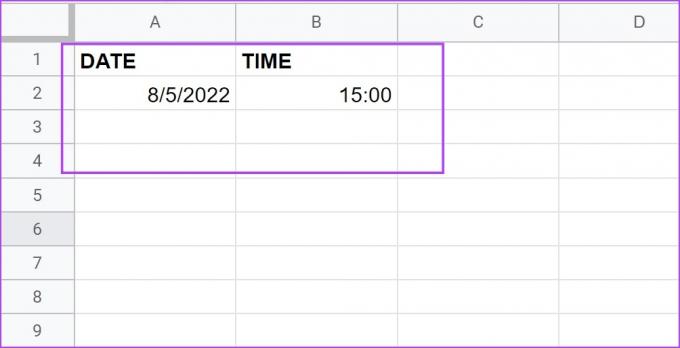
Paso 1: Abra Google Sheets e ingrese la fórmula a continuación que lo ayuda a combinar las funciones de fecha y hora en Google Sheets en un texto.
Asegúrese de ingresar las ubicaciones de celda correctas para la fecha y la hora, respectivamente. En nuestro caso, es A2 y B2.
=TEXTO(A2,"m/dd/aa")&TEXTO(B2,"hh: mm: ss")

Paso 2: Como puede ver, la fecha y la hora se fusionan en una sola celda como texto sin formato. Puede seleccionar y arrastrar las celdas combinadas para autocompletar toda la columna si tiene varias celdas de fecha y hora separadas.
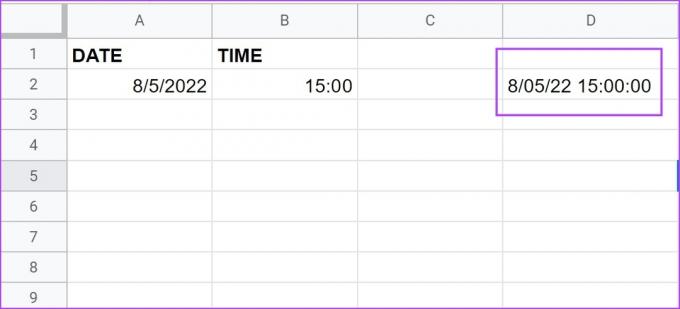
Ahí lo tienes, eso es todo lo que necesitas saber sobre cómo completar automáticamente las fechas en Hojas de cálculo de Google. Sin embargo, si tiene más preguntas sobre lo mismo, puede consultar la sección de preguntas frecuentes a continuación.
Preguntas frecuentes sobre el autocompletado de fechas en Hojas de cálculo de Google
Puede autocompletar fechas en un solo formato solamente.
Sí. Ingrese dos fechas que tengan un año de diferencia, luego seleccione las celdas y arrástrelas hacia abajo para autocompletar.
Ordena tus fechas
Esperamos que este artículo lo haya ayudado a agregar fechas automáticamente en Hojas de cálculo de Google con facilidad. Funciones como estas nos han ahorrado mucho tiempo y han aumentado considerablemente nuestra eficiencia en una hoja de cálculo. Por lo tanto, no pudimos evitar compartirlo contigo. Del mismo modo, también puede explorar otro artículo que nos ayudó a hacer lo mismo: Una guía para usar el formato condicional en Hojas de cálculo de Google



