Cómo usar Samsung Smart Switch para realizar copias de seguridad y transferir datos en teléfonos Galaxy
Miscelánea / / April 02, 2023
La compra de un nuevo teléfono y la transferencia de datos siempre parecen ir de la mano. Sin embargo, Samsung siempre ha estado a la vanguardia con su aplicación nativa de transferencia de datos como Samsung Smart Switch. Le permite realizar copias de seguridad e incluso transferir datos, todo a la vez. ¿Se pregunta cómo? Echemos un vistazo en profundidad a cómo usar Samsung Smart Switch para realizar copias de seguridad y transferir datos en teléfonos Galaxy.

Ya sea que su dispositivo anterior sea un iPhone o un dispositivo Android de otra marca, Samsung Smart Switch lo ayudará a transferir sus datos a su nuevo dispositivo Galaxy sin problemas. En este artículo, discutiremos más sobre cómo transferir datos a través de diferentes medios, las limitaciones para usar la aplicación Samsung Smart Switch y más. Así que entremos de inmediato.
Cosas que debe saber antes de usar el interruptor inteligente de Samsung
Si bien Samsung Smart Switch transfiere la mayoría de los datos del usuario, todavía existen algunas limitaciones en lo que puede hacer la aplicación. Aquí hay algunas cosas que debe saber antes de usar Samsung Smart Switch.

- Junto con los datos mencionados anteriormente, el contenido protegido por DRM, la información de la cuenta, los datos de la aplicación y incluso el historial de navegación de ciertos navegadores como Safari no se transferirá usando Samsung Smart Switch.
- Solo puede transferir datos a un teléfono Samsung. Samsung Smart Switch no admite transferencias de datos a dispositivos que no sean Samsung.
- Si bien la aplicación Smart Switch debe instalarse en ambos dispositivos, no se requiere ninguna aplicación para iPhone. Su copia de seguridad anterior de iCloud simplemente se transferirá a su nuevo dispositivo Galaxy. Dicho esto, descargue la aplicación usando el siguiente ejemplo antes de continuar con los pasos.
Descargar Smart Switch para Android
Cómo transferir datos desde cualquier teléfono a un teléfono Galaxy usando Samsung Smart Switch
Puede transferir datos con la aplicación Samsung Smart Switch de forma inalámbrica o mediante el cable USB. Hemos ilustrado los pasos para ambos métodos. Así que elige el que prefieras.
Transferir datos de forma inalámbrica con Samsung Smart Switch
Samsung Smart Switch permite una transferencia inalámbrica de datos mediante Wi-Fi. Por lo tanto, asegúrese de que ambos dispositivos estén utilizando la misma red Wi-Fi.
Paso 1: Abra la aplicación Samsung Smart Switch en sus dispositivos nuevos y antiguos.
Paso 2: En el dispositivo anterior, toca Enviar datos. Y en el nuevo dispositivo Galaxy, toca Recibir datos.


Paso 3: En su nuevo dispositivo, seleccione su antiguo dispositivo de la lista cuando se le solicite.

Etapa 4: Ahora en ambos dispositivos, toca Inalámbrico.

Paso 5: En el dispositivo anterior, toca Permitir.

Paso 6: En su nuevo dispositivo, seleccione los datos que desea transferir. Luego, toca Siguiente.

Paso 7: Si se le solicita, toque Copiar para terminar de transferir los datos de la cuenta de Google.

Paso 8: Una vez que se complete la transferencia, toque Listo.

Ahora, cierre la ventana en ambos teléfonos y su transferencia de datos ahora está completa.
Transferir datos usando un cable USB con Samsung Smart Switch
Otra forma de transferir datos de su antiguo dispositivo al nuevo es a través de un cable USB. Aquí está cómo hacerlo.
Nota: un compatible USB-C a USB-C o Cable USB-C a Lightning es necesario para conectar ambos dispositivos.
Paso 1: Abra la aplicación Samsung Smart Switch en ambos dispositivos. Luego conecte ambos dispositivos usando el cable apropiado.
Paso 2: Ahora en el dispositivo anterior, toque Enviar datos. En el nuevo dispositivo Galaxy, toca Recibir datos.


Paso 3: En su nuevo dispositivo, cuando se le solicite, seleccione el tipo de su antiguo dispositivo de esta lista.

Etapa 4: Ahora en ambos dispositivos, toca Cable.

Paso 5: En el dispositivo anterior, toca Permitir.

Paso 6: En su nuevo dispositivo, seleccione los datos que desea transferir. Luego, toca Siguiente.

Paso 7: Si se le solicita, toque Copiar para terminar de transferir los datos de la cuenta de Google.

Paso 8: Una vez que se complete la transferencia, toque Listo.

Su transferencia de datos ahora está completa.
Cómo transferir datos usando Samsung Smart Switch desde la tarjeta SD
Además de transferir datos directamente, Samsung Smart Switch también tiene la opción de hacer una copia de seguridad de los datos en una tarjeta SD y luego transferirlos a su nuevo teléfono a través de dicha tarjeta SD. Además, cuando se transfieren datos entre teléfonos Samsung, existe una capa adicional de cifrado a través de la cuenta de Samsung, lo que lo convierte en un método de transferencia seguro. Aquí está cómo hacerlo.
Copia de seguridad de datos a la tarjeta SD con Samsung Smart Switch
Nota: Asegúrese de que su dispositivo tenga una tarjeta SD antes de continuar.
Paso 1: Abra la aplicación Samsung Smart Switch en su dispositivo anterior.
Paso 2: Toca el icono de la tarjeta SD en la esquina superior derecha.
Paso 3: Luego, toca la tarjeta SD.


Etapa 4: Baja y toca Siguiente.

Paso 5: Si se le solicita, toque Aceptar y se iniciará la copia de seguridad de datos.
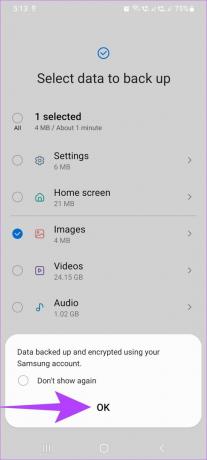
Paso 6: Una vez que se complete la transferencia, toque Listo.

Ahora, la copia de seguridad de datos en su tarjeta SD está completa.
Transferir datos de la tarjeta SD con Samsung Smart Switch
Nota: Asegúrese de insertar la tarjeta SD con los datos respaldados en su nuevo teléfono Galaxy antes de continuar.
Paso 1: Abra la aplicación Samsung Smart Switch en su nuevo dispositivo.
Paso 2: Toca el icono de la tarjeta SD en la esquina superior derecha.
Paso 3: Luego, toque la copia de seguridad de la tarjeta SD en la sección 'Restaurar desde tarjeta SD'.

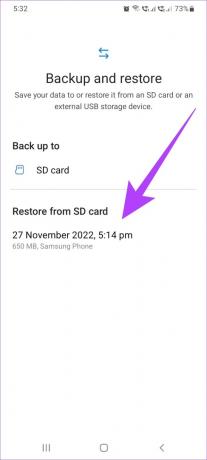
Etapa 4: Ahora, toca Siguiente.

Paso 5: Una vez que se complete la transferencia, toque 'Ir a la pantalla de inicio'.

Sus datos de la tarjeta SD ahora se han transferido a su nuevo teléfono.
Cómo transferir datos desde Windows o Mac usando Samsung Smart Switch
Además de usarlo en su teléfono, también puede descargar la aplicación Samsung Smart Switch en su escritorio para hacer una copia de seguridad y restaurar sus datos en su teléfono Galaxy descargando la aplicación Smart Switch para el sistema.
Descarga Smart Switch para Windows y Mac
Requisitos para usar Samsung Smart Switch en Mac y PC con Windows
Para descargar la aplicación Samsung Smart Switch en su Mac y PC con Windows, aquí hay algunos requisitos descritos por Samsung.
- Los dispositivos deben ejecutar Windows XP SP3 y superior o macOS X 10.5 o versiones superiores.
- La PC debe tener suficiente espacio en el disco duro para instalar la aplicación y almacenar la copia de seguridad.
- Para la PC con Windows, se recomienda tener al menos 1 GB de RAM y un procesador Intel Pentium de 1,8 GHz o superior.
- Para Mac PC, se recomienda tener al menos 512 MB de RAM y un procesador de 1,8 Hz o superior.
Copia de seguridad de datos en el escritorio con Samsung Smart Switch
Paso 1: Abra la aplicación Smart Switch en su sistema.
Paso 2: Ahora conecte su antiguo teléfono a su escritorio con un cable USB.

Paso 3: Aquí, haga clic en Copia de seguridad.

Etapa 4: Desplácese hacia abajo y haga clic en Copia de seguridad nuevamente.
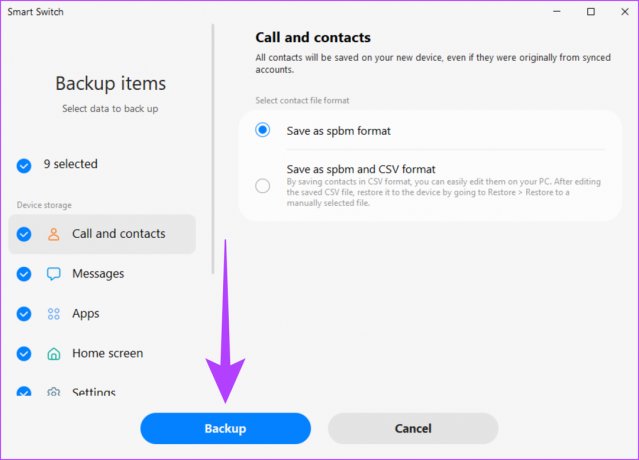
Paso 5: Una vez hecho esto, haga clic en Aceptar. Luego, cierre la ventana.

La copia de seguridad de datos de Samsung Smart Switch en el escritorio ahora está completa.
Restaurar datos desde el escritorio con Samsung Smart Switch
Después de realizar una copia de seguridad de los datos, estos son los pasos para restaurar los datos desde su escritorio al nuevo teléfono Galaxy usando Samsung Smart Switch.
Paso 1: Abra la aplicación Smart Switch en su sistema.
Paso 2: Conecte su nuevo teléfono a su escritorio usando un cable USB compatible.

Paso 3: Aquí, haga clic en Restaurar.

Etapa 4: Ahora haga clic en la copia de seguridad que desea restaurar. Luego, desplácese hacia abajo y haga clic en Restaurar.

Paso 5: Una vez que se complete la restauración de datos, haga clic en Aceptar. Ahora, cierra la ventana.

Sus datos ahora se transferirán a su nuevo teléfono Galaxy.
Preguntas frecuentes sobre el uso de Samsung Smart Switch
No, el contenido de tu antiguo teléfono no se eliminará. Si es necesario, se puede realizar un restablecimiento manual del dispositivo anterior.
No, no es necesario quitar la tarjeta SIM para usar Samsung Smart Switch. Alternativamente, Samsung Smart Switch también se puede usar si el dispositivo no tiene una tarjeta SIM.
Sí, el teléfono debe estar funcionando para usar Samsung Smart Switch para transferir datos.
Las transferencias de datos son cada vez más fáciles
Dado que los teléfonos nuevos se lanzan con mayor frecuencia, la transferencia de datos del teléfono antiguo al nuevo se ha convertido en una parte esencial de comprar un nuevo teléfono. Entonces, en este artículo, discutimos cómo usar Samsung Smart Switch para respaldar y transferir datos en teléfonos Galaxy. Al dar una idea de las funciones y los detalles de las aplicaciones, esperamos que la transición a su nuevo teléfono sea fácil y fluida.



