¿Qué es Smart View en Samsung y cómo usarlo?
Miscelánea / / April 02, 2023
Es posible que haya notado la opción Smart View en el panel de configuración rápida de su teléfono y debe preguntarse qué es Smart view en su teléfono. Bueno, has aterrizado en el lugar correcto. Este tutorial explica el significado de la función Samsung Smart View y cómo usarla para conectarse al televisor.

Puede usar Smart View desde Quick Panel, la aplicación Samsung Gallery o la aplicación SmartThings. Incluso puede cambiar la relación de aspecto del contenido en el televisor o transmitir desde el televisor al teléfono usando Smart View. Empecemos con lo básico.
¿Qué es Smart View en los teléfonos Samsung?
Smart View es una característica de los teléfonos Samsung Galaxy que le permite reflejar su teléfono en una pantalla más grande, como un televisor inteligente a través de una conexión inalámbrica. Duplicar el teléfono significa que todo lo que se ve en la pantalla de su teléfono se mostrará en el televisor. Si cambia de pantalla, abre diferentes aplicaciones, va a la configuración, etc., todo eso aparecerá en la pantalla más grande.
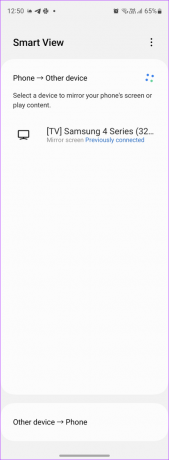
Esta tecnología se llama duplicación porque copia exactamente lo que está en su teléfono y lo proyecta en la pantalla del televisor. Aún más importante, la función Smart View también le permite transmitir contenido desde televisores compatibles a la pantalla de su teléfono.
Anteriormente, Smart View era disponible como una aplicación separada que necesitabas descargar en tu móvil o PC pero ahora no necesitas descargar Smart View ya que está integrado en tu teléfono Samsung. Lo encontrarás en el panel de Ajustes rápidos o Ajustes.
¿Cómo funciona la vista inteligente?
Si desea conectar su teléfono a un televisor, puede hacerlo ya sea por reflejando todo el teléfono o mediante el uso de la función de transmisión. La función de duplicación tiene diferentes nombres en diferentes dispositivos. Uno de los nombres comunes es espejo de pantalla. Esta función de duplicación de pantalla se llama Smart View en dispositivos Galaxy y AirPlay en iPhone.
Para que Smart View funcione, su teléfono Samsung Galaxy y TV deben estar conectados a la misma red Wi-Fi. La función Smart View funcionará con televisores inteligentes Samsung, pero también es compatible con televisores de otras marcas como LG, Sony, etc., siempre que admitan la tecnología inalámbrica Miracast.
Por otro lado, la función de transmisión le permite transmitir solo el contenido de una aplicación en particular en una pantalla más grande. No refleja toda la pantalla. Puede minimizar la aplicación en su teléfono y hacer otras cosas mientras el contenido continúa reproduciéndose en el televisor.

La vista inteligente o la función de transmisión se pueden usar para ver imágenes, reproducir videos de aplicaciones como YouTube, Netflix y Samsung Internet, ver archivos, reproducir PPT y hacer más en una pantalla más grande.
Cómo usar Smart View en teléfonos Samsung Galaxy
Hay varias formas de conectar Samsung Smart View a su televisor.
Método 1: use Smart View para duplicar el teléfono en la TV
Paso 1: Asegúrese de que su televisor inteligente y su teléfono o tableta Samsung Galaxy estén conectados a la misma red Wi-Fi.
Paso 2: En su teléfono Samsung Galaxy, deslice hacia abajo dos veces para abrir el panel de configuración rápida. Busque el mosaico Smart View deslizando el dedo hacia la izquierda en los mosaicos disponibles. Toque el mosaico Smart View para abrirlo. Alternativamente, vaya a Configuración del teléfono > Dispositivos conectados > Smart View.

Consejo: En caso de que no encuentre el mosaico de Smart View en el panel de configuración rápida, vaya a la última pantalla de la configuración rápida y toque el botón (+) Agregar. Arrastre el mosaico Smart View desde el panel superior hasta el panel inferior. Aprender como use el Panel rápido en los teléfonos Samsung Galaxy.
Paso 3: Su teléfono comenzará a buscar dispositivos compatibles cercanos. Una vez que encuentre su televisor, toque el nombre del televisor. Aparecerá una ventana emergente. Toca Empezar ahora. Es posible que deba ingresar el PIN o seleccionar Permitir en la pantalla de su televisor.
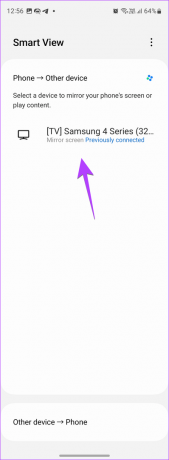

Eso es todo. La pantalla de su teléfono se reflejará en la pantalla más grande y verá el ícono Smart View en el teléfono. Ahora, cualquier cosa que hagas en tu teléfono aparecerá en el televisor.
Nota: Si está utilizando un dispositivo de vapor como Fire Stick, Roku, etc., es posible que deba habilitar la función de espejo de pantalla en su configuración.
Método 2: transmitir la pantalla del televisor al teléfono Samsung Galaxy
Abra la configuración del panel rápido y toque Smart View. Luego, toca Otros dispositivos > teléfono. Seleccione su televisor.


Método 3: ver fotos en la televisión usando Smart View
Paso 1: Abra la aplicación Samsung Gallery en su teléfono.
Paso 2: Toca una foto que quieras mostrar en la televisión.
Paso 3: Una vez que se abra la foto, toque el ícono de Vista inteligente en la parte superior. Toque en su televisor para conectarse a él.


Puede navegar por las fotos usando su teléfono o usando el control remoto del televisor.
Consejo: Echa un vistazo a otros consejos para usar la aplicación Samsung Gallery como un profesional.
Método 4: use Smart View con la aplicación SmartThings
Samsung ha reemplazado la aplicación Smart View tradicional con la aplicación SmartThings. Lo interesante es que esta aplicación actúa como un control remoto para su televisor y también puede usarla para controlar otros dispositivos domésticos inteligentes. Además de eso, la aplicación también le permite reflejar su teléfono en el televisor usando la función Smart View incorporada.
Para acceder a Smart View y otras funciones de su televisor desde la aplicación SmartThings, siga estos pasos:
Paso 1: Instale y abra la aplicación SmartThings en su teléfono Samsung Galaxy, en caso de que no esté preinstalada.
Descarga la aplicación SmartThings
Nota: La aplicación SmartThings se puede descargar en cualquier teléfono Android, así como en iPhone.
Paso 2: Toque la pestaña Dispositivos en la parte inferior y presione el botón (+) Agregar dispositivo.
Paso 3: Desplázate hacia abajo y toca TV. Encuentre su televisor y siga las instrucciones en pantalla para agregar el televisor a la aplicación. Tenga en cuenta que es posible que deba ingresar un PIN o elegir Permitir en la pantalla del televisor. No te saltes estos pasos.
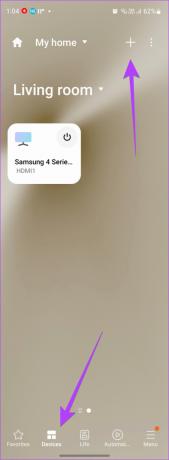
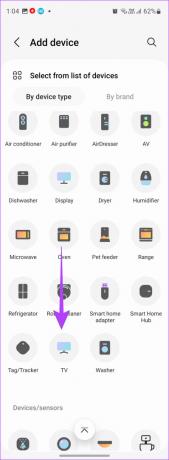
Etapa 4: Una vez que se haya agregado el televisor, lo encontrará en la pestaña Dispositivos de la aplicación SmartThings. Toque el televisor para ver las funciones disponibles, como usar el control remoto, abrir aplicaciones, encender o apagar el televisor.
Paso 5: Para usar la función Smart View, toque el icono de tres puntos y seleccione Mirror Screen (Smart View). Toque Comenzar ahora en la ventana emergente.
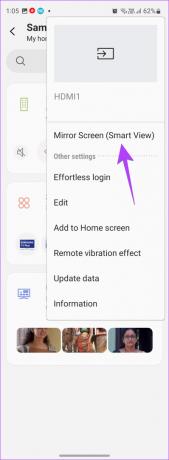

Paso 6: Para desconectar Smart View, vaya a su televisor desde la aplicación SmartThings y toque el icono de tres puntos. Seleccione Finalizar conexión de Smart View.


Método 5: transmitir al televisor desde un teléfono Samsung Galaxy
Para transmitir solo el contenido de la aplicación a su televisor, abra la aplicación deseada. Verás el ícono Cast. Tóquelo y luego seleccione el televisor para conectarse.

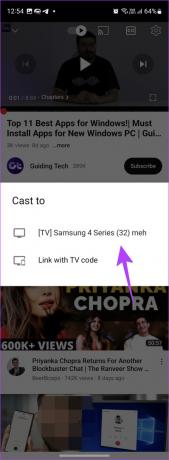
Consejo: Aprenda a solucionar si el Falta el botón de enviar en YouTube.
Cómo cambiar la relación de aspecto y la configuración de notificaciones en Smart View
Cuando conecta su teléfono Samsung Galaxy al televisor usando Smart View, puede personalizar funciones como el relación de aspecto de la imagen en el televisor, la capacidad de ver u ocultar notificaciones o mantener la pantalla del teléfono encendida.
Paso 1: Conecte su teléfono Samsung Galaxy al televisor usando la función Smart View. Luego, mantenga presionado el mosaico Smart View en el Panel rápido para abrir su configuración.
Paso 2: Toque el icono de tres puntos en la pantalla de vista inteligente y seleccione Configuración en el menú.


Paso 3: Toque Establecer relación de aspecto y elija Pantalla completa en dispositivos conectados. Esto aumentará el tamaño de la imagen en el televisor.

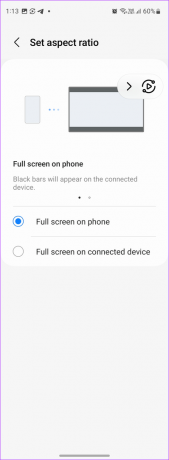
Consejo: Alternativamente, toque el ícono de vista inteligente flotante en la pantalla y toque Cambiar relación de aspecto. Elija el tamaño deseado.
Etapa 4: Del mismo modo, use los botones para ocultar las notificaciones en la televisión o mantener encendida la pantalla de su teléfono.

Cómo desconectar Smart View de la TV
Para desconectar Smart View de su televisor, toque el icono de Smart View presente en la pantalla de su teléfono y presione el botón Desconectar. Tenga en cuenta que este icono es un icono flotante, por lo que puede moverlo a cualquier parte de la pantalla.


También puede ir a Configuración del teléfono > Dispositivos conectados > Smart View. A continuación, toque su televisor para desconectarlo.


Consejo: Toque el mosaico Smart View en el panel de configuración rápida para desactivarlo.
Preguntas frecuentes sobre Samsung Smart View
Si Vista inteligente no funciona, comience reiniciando su teléfono y TV. Además, asegúrese de que estén conectados a la misma red Wi-Fi. También debe intentar conectar los dispositivos nuevamente. Sin embargo, esta vez asegúrese de seleccionar Permitir en la ventana emergente que se muestra en el televisor.
Abra el panel de configuración rápida en su teléfono Android y toque el ícono Cast o screencast. Seleccione su televisor Samsung para conectarse a él. Alternativamente, abra la aplicación de medios y toque el ícono Transmitir para transmitir a Samsung TV.
Enviar el teléfono Samsung Galaxy a otros dispositivos
Espero que haya entendido el significado y el funcionamiento de Samsung Smart View. Además, saber cómo duplique su teléfono en una PC con Windows 11 o un dispositivo Chromecast.
Escrito por
Mehvish
Mehvish es ingeniero informático de grado. Su amor por Android y los dispositivos la llevó a desarrollar la primera aplicación de Android para Cachemira. Conocida como Dial Kashmir, ganó el prestigioso premio Nari Shakti del presidente de la India por lo mismo. Ha estado escribiendo sobre tecnología durante muchos años y sus verticales favoritos incluyen guías prácticas, explicaciones, consejos y trucos para Android, iOS/iPadOS, Windows y aplicaciones web.



