Cómo deshabilitar adaptadores de red en Windows 11: 5 mejores formas
Miscelánea / / April 02, 2023
Windows tiene una función integrada para deshabilitar un adaptador de red que puede ayudar cuando solución de problemas de red, cambiando a una red diferente o ahorrando energía. Si se pregunta cómo deshabilitar los adaptadores de red en Windows 11, siga leyendo.

Cubriremos los pasos para deshabilitar y volver a habilitar sus adaptadores de red Wi-Fi y Ethernet. Además, también incluiremos métodos que utilizan la interfaz gráfica y los comandos. Vamos a empezar.
1. Deshabilitar el adaptador de red usando la configuración
Paso 1: Presione la tecla de Windows en su teclado, escriba Ajustesy presione Abrir.
Nota: Alternativamente, puede presionar la tecla 'Windows + i' en su teclado para abrir la aplicación Configuración.

Paso 2: Haga clic en 'Red e Internet' en la barra lateral.
Paso 3: Desplácese hacia abajo y haga clic en "Configuración de red avanzada".

Etapa 4: En "Configuración de red avanzada", en Adaptadores de red, haga clic en el botón Deshabilitar para el adaptador que desea deshabilitar.
Nota: puede deshabilitar Ethernet, Wi-Fi o Bluetooth.

Una vez hecho esto, según el adaptador que haya desactivado, la conexión se desconectará. Puede hacer clic en Habilitar para establecer la conexión nuevamente. si no quieres hacerlo a través de la aplicación Configuración, puede consultar la forma anterior en el siguiente método.
2. Apague el adaptador Ethernet mediante el panel de control
Aquí le mostramos cómo deshabilitar su Ethernet de Windows 11 o adaptador de red Wi-Fi usando la opción de conexión de red.
Paso 1: Presione la tecla de Windows en su teclado, escriba Ver conexiones de redy haga clic en Abrir.

Paso 2: En la ventana Conexión de red, haga clic con el botón derecho en el adaptador de red que desea desactivar y seleccione Desactivar.

Con esto, el adaptador seleccionado se apagará y el ícono se volverá gris. En el futuro, si desea habilitar el adaptador que deshabilitó, haga clic con el botón derecho en el adaptador y seleccione Habilitar.
3. Deshabilite el adaptador de red usando el Administrador de dispositivos
Es otro método que ha estado en uso durante algún tiempo. Siga las instrucciones a continuación para desactivar el adaptador utilizando el administrador de dispositivos es fácil.
Paso 1: Presione la tecla de Windows en su teclado, escriba Administrador de dispositivosy haga clic en Abrir.
Nota: Alternativamente, presione 'Tecla de Windows + X' y seleccione Administrador de dispositivos.
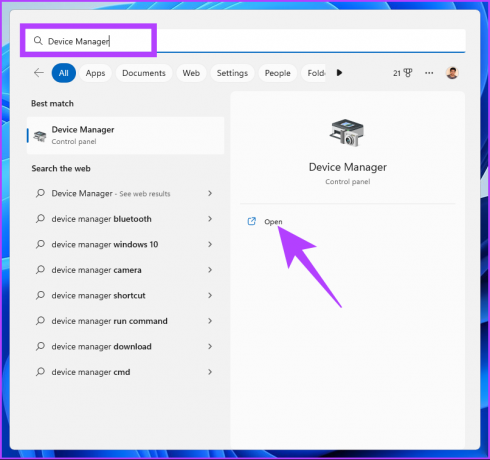
Paso 2: Haga doble clic en Adaptadores de red para expandir la sección.
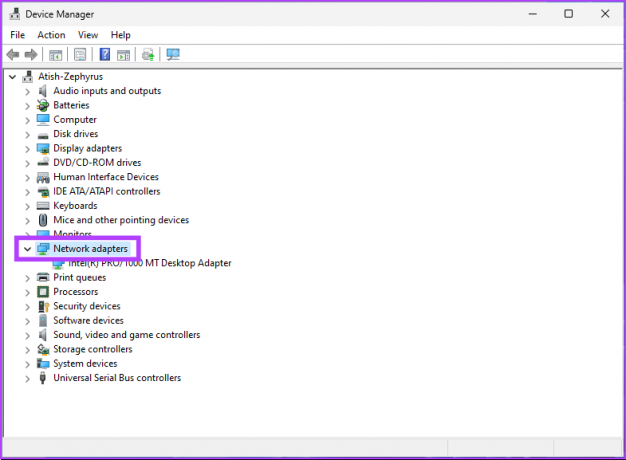
Paso 3: busque el adaptador que desea desactivar, haga clic con el botón derecho en el adaptador y seleccione Desactivar dispositivo.

Eso es todo. Ha deshabilitado con éxito el adaptador de red seleccionado en su PC con Windows 11. Puede confirmarlo comprobando si el adaptador se ha vuelto gris. Si desea hacer la misma manera un poco poco tradicional, salte al siguiente método.
4. Deshabilite los adaptadores de red con el símbolo del sistema
Paso 1: Presione la tecla de Windows en su teclado, escriba Símbolo del sistemay haga clic en 'Ejecutar como administrador'.
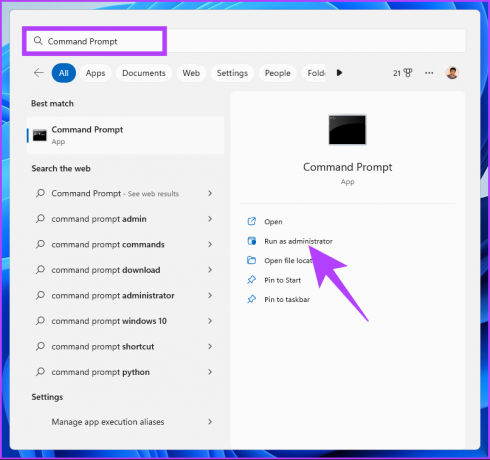
Paso 2: Escriba el siguiente comando y presione la tecla Intro.
Interfaz de visualización de la interfaz Netsh

Anote el nombre de la interfaz, que es el nombre del adaptador de red que desea desactivar.
Paso 3: Para deshabilitar el adaptador de red, escriba el siguiente comando y presione Entrar.
Nota: Reemplace el nombre de la interfaz con el nombre que anotó anteriormente.
La interfaz de Netsh establece la interfaz "Nombre de la interfaz" deshabilitada

Con el comando anterior, el adaptador de red que eligió se desactiva. Si desea habilitarlo, escriba el siguiente comando y presione Entrar.
La interfaz Netsh establece la interfaz "Nombre de la interfaz" habilitada.
Nota: Reemplace el nombre de la interfaz con el nombre apropiado que anotó anteriormente.
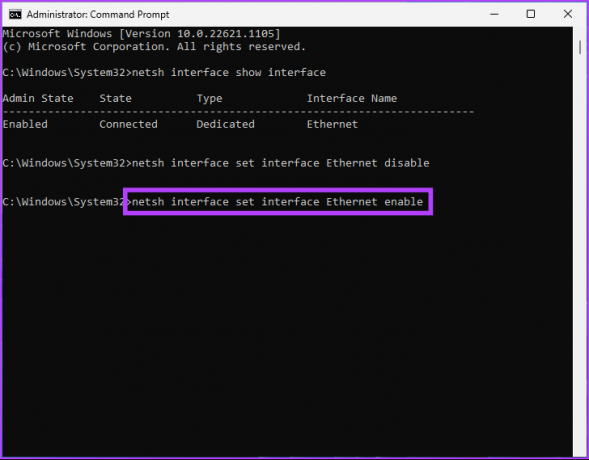
Ahí tienes Ha deshabilitado y habilitado con éxito un adaptador de red en su PC con Windows 11 con el símbolo del sistema. Si no desea hacerlo a través del símbolo del sistema, puede ejecutarlo a través de PowerShell.
5. Deshabilitar el adaptador de red mediante PowerShell
Siga los pasos a continuación para deshabilitar el adaptador de red usando Windows 11 PowerShell.
Paso 1: Presione la tecla de Windows en su teclado, escriba Windows PowerShelly haga clic en 'Ejecutar como administrador'.

Paso 2: Escriba el siguiente comando y presione Enter.
Get-NetAdapter | lista de formato

Anote el nombre del dispositivo que desea deshabilitar.
Paso 3: escriba el siguiente comando para desactivar el adaptador deseado.
Nota: Reemplace el 'nombre del adaptador de red' con el nombre real del adaptador de red.
Disable-NetAdapter -Name "nombre del adaptador de red" -Confirm:$false

Ahí tienes Ha deshabilitado con éxito el adaptador en su PC con Windows 11. Si desea habilitarlo, escriba o copie el siguiente comando.
Enable-NetAdapter -Name "nombre del adaptador de red" - Confirmar: $false
Nota: Reemplace el nombre del adaptador de red con el nombre real del adaptador de red.

El comando anterior lo ayudará a restablecer el adaptador de red en su computadora con Windows 11. Si tiene alguna pregunta, consulte la sección de preguntas frecuentes a continuación.
Preguntas frecuentes sobre la desactivación de adaptadores de red en Windows 11
Restablecer un adaptador de red puede ayudar a resolver una variedad de problemas, incluidos problemas de conectividad, velocidades de red lentas o conflictos con otros equipos de red. Un reinicio también puede ser útil en caso de cambios de configuración o actualizaciones de software.
Ethernet es generalmente más rápido que Wi-Fi. Las conexiones Ethernet, que usan cables, pueden ofrecer velocidades de transferencia de datos más rápidas y una conexión más estable que Wi-Fi, que usa tecnología inalámbrica. Aunque la velocidad de una conexión Ethernet variará según la calidad de los cables y su longitud, la la velocidad de una conexión Wi-Fi variará según la distancia entre los dispositivos y la calidad de la conexión inalámbrica señal.
Corta la conexión de tu PC
Siguiendo los métodos descritos en el artículo, puede deshabilitar y habilitar fácilmente sus adaptadores de red según sea necesario. Ahora que sabe cómo deshabilitar el adaptador de red, es posible que también desee leer las principales formas de corrija el error de Windows no pudo encontrar un controlador para su adaptador de red.
Última actualización el 25 de enero de 2023
El artículo anterior puede contener enlaces de afiliados que ayudan a respaldar a Guiding Tech. Sin embargo, no afecta nuestra integridad editorial. El contenido sigue siendo imparcial y auténtico.
Escrito por
Atish Rajasekharan
Atish se graduó en informática y es un ferviente entusiasta al que le gusta explorar y hablar sobre tecnología, negocios, finanzas y nuevas empresas.



