Cómo duplicar Android en su PC con Windows 11
Miscelánea / / April 02, 2023
Como usuario de un teléfono Android, puede reflejar su pantalla en una PC con Windows 11 para mostrar fotos, juegos o presentar una aplicación. Además, no tendrá que descargar ninguna aplicación de terceros de Google Play Store. Por supuesto, todo esto funciona de forma inalámbrica, siempre que su computadora con Windows 11 es compatible con Miracast. Después de eso, es fácil duplicar la pantalla de su teléfono Android en una PC con Windows.

Configurar un teléfono o tableta Android para que refleje su pantalla en una PC con Windows 11 es bastante simple. Pero hacer lo mismo en una computadora con Windows 11 es un poco complicado. Deberá verificar y confirmar algunas cosas antes de comenzar. Le mostraremos cómo duplicar su teléfono Android en su PC con Windows 11 para que pueda compartir fácilmente el contenido de su teléfono o tableta en una pantalla más grande.
Instalación y activación de la función de pantalla inalámbrica
Más allá de asegurarse de que su PC con Windows 11 sea compatible con Miracast, el primer paso para duplicar su teléfono inteligente Android en su PC con Windows 11 incluye habilitar la función de pantalla inalámbrica. En Windows 11, es posible que deba descargar paquetes opcionales e instalarlos para habilitar la función.
Así es como puede instalar y habilitar fácilmente la función de pantalla inalámbrica en su PC con Windows 11:
Paso 1: Use el acceso directo de Windows + I para abrir la aplicación Configuración.
Paso 2: Dentro de la aplicación Configuración, haga clic en Aplicaciones en la columna de la izquierda. En el panel derecho, haga clic en Funciones opcionales.

Paso 3: Haga clic en el botón 'Ver funciones' en el lado derecho de la sección 'Agregar una función opcional'.

Etapa 4: Desplácese hacia abajo hasta la opción Pantalla inalámbrica, seleccione la casilla de verificación junto a ella y haga clic en el botón Siguiente.

Paso 5: En la siguiente pantalla, haga clic en el botón Instalar.

Después de eso, Windows 11 descargará e instalará automáticamente los archivos necesarios para habilitar la función de pantalla inalámbrica en su computadora.

Después de instalar y habilitar Wireless Display en su PC con Windows 11, puede proceder a configurar la duplicación de pantalla desde su teléfono Android.
Duplicación de dispositivos Android en Windows 11
Para transmitir o duplicar un teléfono inteligente Android en su PC, deberá asegurarse de que ambos dispositivos estén configurados correctamente y conectados a la misma red Wi-Fi para comunicarse sin problemas.
Configuración de su PC con Windows 11
Después de instalar la función opcional Pantalla inalámbrica, está listo para aceptar las solicitudes de duplicación desde un teléfono Android. Así es como puede preparar su PC con Windows 11 para la duplicación de pantalla:
Paso 1: Use el acceso directo de Windows + I para abrir la aplicación Configuración. Luego, desplácese hacia abajo y haga clic en la opción 'Proyectar a esta PC'.

Paso 2: En proyección a esta PC, haga clic en un menú desplegable a la vez y asegúrese de seleccionar todas las opciones que se seleccionan en la captura de pantalla a continuación:

Paso 3: Haga clic en la opción 'Iniciar la aplicación Wireless Display para proyectar en esta PC'.
Además, si está tratando de usar la función de pantalla inalámbrica en una computadora portátil, deberá activar desactive la opción 'Esta PC se puede detectar para la proyección solo cuando está enchufada a una fuente de alimentación'.

Después de eso, verá una ventana de visualización inalámbrica azul en su pantalla con el mensaje: "El nombre de su PC está listo para que se conecte de forma inalámbrica". Verifique la captura de pantalla a continuación como referencia: mientras que nuestra captura de pantalla dice Acer porque la tomamos de una máquina fabricada por Acer, el texto en su PC podría ser diferente.

Una vez que haya configurado y confirmado que Wireless Display funciona en su PC con Windows 11, pasemos al teléfono Android para preparar todo.
Configuración de su dispositivo Android
Casi todos los teléfonos Android tienen una función Cast incorporada, independientemente del fabricante del teléfono. Por lo tanto, es bastante fácil configurar su dispositivo Android para la duplicación de pantalla. Así es como puede preparar cualquier dispositivo Android para la duplicación de pantalla:
Paso 1: Abra la aplicación Configuración en su dispositivo Android. Puede elegir una forma diferente, como deslizar hacia abajo desde la parte superior de la pantalla para bajar la bandeja de notificaciones y tocar el ícono de ajustes en la esquina.

Paso 2: Cuando se abra la aplicación de configuración, toque 'Bluetooth y conexión de dispositivo'.
Nota: La aplicación Configuración puede verse diferente en su teléfono Android dependiendo de su marca y versión de Android.

Paso 3: En "Conexión de dispositivos y Bluetooth", toque la opción Transmitir.

Etapa 4: En Transmitir, toque el botón "Habilitar pantalla inalámbrica" para activarlo.

Paso 5: En la lista de dispositivos cercanos, toque el nombre de su PC. Eso abrirá un cuadro de diálogo de 'Invitación para conectarse' y deberá ingresar el PIN de 8 dígitos que puede encontrar en su PC con Windows 11.
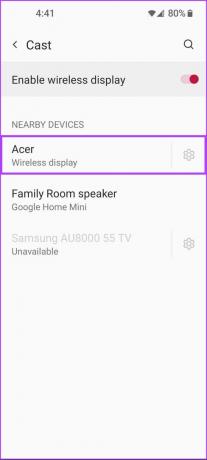

Su PC con Windows 11 mostrará un PIN de seguridad de 8 dígitos, que necesitará para el siguiente paso.

Paso 6: Ingrese el PIN de 8 dígitos de la pantalla de su PC en el campo "Escriba el PIN requerido" en su dispositivo Android, luego toque Aceptar.

Tan pronto como toque Aceptar, la interfaz de su teléfono Android debería aparecer en la pantalla de su PC. Mientras tanto, para finalizar la sesión de duplicación de pantalla, puede cerrar la aplicación Wireless Display en su PC con Windows 11 o tocar la opción de configuración rápida que se encuentra en su dispositivo Android.

Disfruta de tu teléfono inteligente en una pantalla más grande
Después de seguir los pasos mencionados anteriormente, puede duplicar un teléfono inteligente Android en su PC con Windows 11, siempre que ambos sean compatibles con Miracast. Sin embargo, si no puede activar y ejecutar esta función, asegúrese de que su teléfono inteligente y su PC estén conectados a la misma red inalámbrica y consulte nuestra guía para fReparación de la función de pantalla inalámbrica en Windows 11.
Última actualización el 06 septiembre, 2022
El artículo anterior puede contener enlaces de afiliados que ayudan a respaldar a Guiding Tech. Sin embargo, no afecta nuestra integridad editorial. El contenido sigue siendo imparcial y auténtico.



