Cómo activar Bluetooth en Windows 11: 5 formas sencillas
Miscelánea / / April 02, 2023
Emparejar un dispositivo Bluetooth con su sistema operativo Windows no es raro. Sin embargo, con el entorno cambiante de Windows, es posible que no encuentre la configuración de Bluetooth en su lugar habitual. Los motivos pueden variar según los controladores, la configuración y la versión de Windows que esté ejecutando. En este artículo, le mostraremos cómo activar Bluetooth en Windows 11.
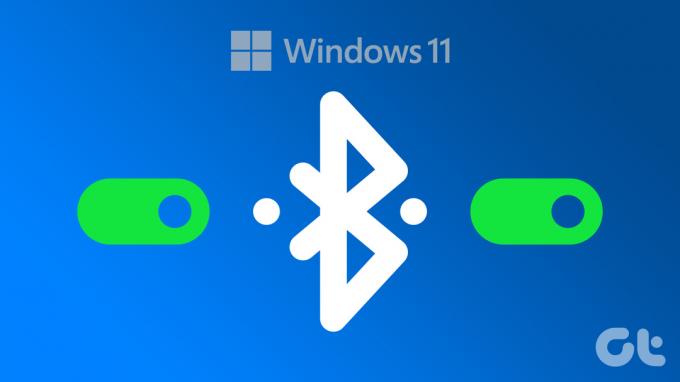
Hay varias formas en que se puede habilitar Bluetooth en una PC con Windows 11. Independientemente de lo que funcione mejor para usted, es útil saber cómo operar la configuración de Bluetooth de diferentes maneras. En este artículo, no solo explicaremos cómo activar Bluetooth en su PC con Windows 11, sino que también le mostraremos cómo vincularlo y desvincularlo con sus dispositivos Bluetooth. Vamos a empezar.
1. Habilite Bluetooth en Windows 11 usando la herramienta de búsqueda de Windows
Esta es la forma más fácil de encontrar la configuración de Bluetooth sin tener que buscar en la configuración de Windows 11. Siga los pasos a continuación.
Paso 1: Presione la tecla de Windows en su teclado para abrir el menú Inicio, escriba Configuración de Bluetooth y otros dispositivos', y haga clic en Abrir.

Paso 2: Ahora, encienda la palanca de Bluetooth.
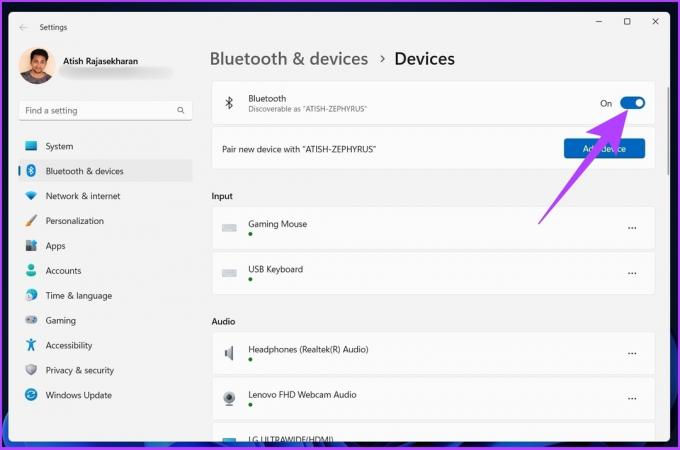
¡Eso es todo! El Bluetooth en su PC con Windows 11 está activado. Si no fue así, echa un vistazo Diferentes formas de arreglar el Bluetooth que no funciona en Windows 11.
Dicho esto, si desea conocer el método mucho más fácil para activar Bluetooth, pase al siguiente método.
2. Use el Centro de actividades para activar Bluetooth en Windows 11
Esta es la forma más utilizada para acceder a Bluetooth. El Centro de actividades es donde encontrará notificaciones de aplicaciones y acciones rápidas. Siga la guía paso a paso.
Paso 1: Haga clic en el área de Configuración rápida en la esquina inferior derecha de la pantalla para abrir el Centro de actividades.
Consejo: También puede presionar la tecla 'Windows + A' para abrir el Centro de actividades.

Paso 2: Haga clic en el icono de Bluetooth y se encenderá de inmediato.

Luego puede emparejar su dispositivo sin ningún problema. No obstante, puedes consultar nuestra guía si el Falta la opción de Bluetooth en el Centro de actividades.
Bueno, aparte de eso, también puedes activar Bluetooth desde la configuración de Windows.
3. Cómo activar Bluetooth en Windows 11 usando la configuración de Windows
Este método para activar la configuración de Windows es un poco similar al primer método mencionado anteriormente.
Paso 1: Presione la tecla de Windows en su teclado, escriba Ajustesy presione Entrar.
Consejo: Puede abrir directamente la Configuración de Windows presionando la tecla 'Windows + I' en su teclado.

Paso 2: Vaya al botón 'Bluetooth y dispositivos' en el panel izquierdo y active la opción Bluetooth.

Ahí tienes El Bluetooth en su PC con Windows se activará, después de lo cual podrá conectarse con otros dispositivos Bluetooth.
4. Cómo activar Bluetooth en Windows 11 usando el Panel de control
Si no encontró Bluetooth en el Centro de actividades o no pudo activar Bluetooth con los métodos anteriores, es probable que el adaptador Bluetooth en su PC con Windows esté desactivado. Siga los pasos mencionados a continuación para encenderlo.
Paso 1: Presione la tecla 'Windows + R' para abrir el comando Ejecutar.

Paso 2: Introduzca el comando mencionado a continuación en el campo de texto.
ncpa.cpl

Accederá directamente a la página de configuración del adaptador de conexiones de red.
Paso 3: Haga clic derecho en Conexión de red Bluetooth y seleccione Habilitar.

Esto activará la configuración de Bluetooth. Sin embargo, esto no activará Bluetooth en su PC. Para activar Bluetooth, sigue siguiendo.
Etapa 4: Desde la ventana Conexiones de red, haga clic en Panel de control en la barra de direcciones en la parte superior.
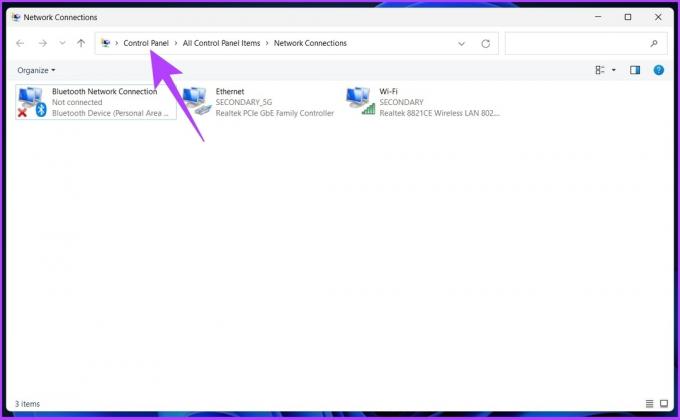
Paso 5: Ahora, haga clic en Ver por y seleccione Iconos grandes en el menú desplegable.

Paso 6: navegue hasta Dispositivos e impresoras, justo al lado de Administrador de dispositivos.

Aterrizarás en la ventana Bluetooth y dispositivos. Desde aquí, puede emparejar directamente un dispositivo.
5. Activar Bluetooth en Windows 11 mediante el Administrador de dispositivos
Si el método anterior no funcionó para usted, este método sin duda lo ayudará a habilitar Bluetooth en su PC.
Paso 1: Pulse la tecla de Windows, escriba Administrador de dispositivos, y haga clic en Abrir.
Consejo: puede acceder al Administrador de dispositivos mediante la línea de comandos de Windows 11. Todo lo que necesita hacer es presionar la tecla de Windows + R, escribir devmgmt.msc, y presione Entrar.

Paso 2: En el Administrador de dispositivos, haga doble clic en Bluetooth para expandir.
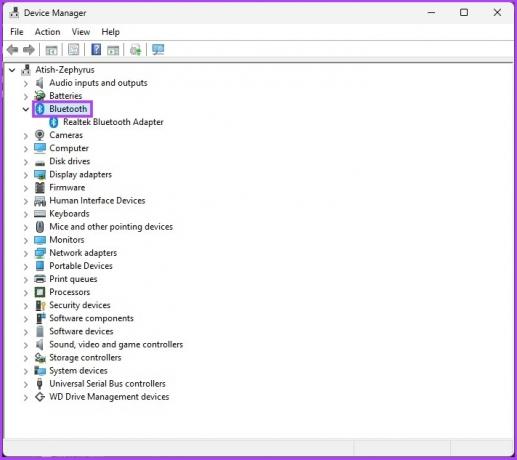
Paso 3: Ahora, haga clic derecho en el adaptador Bluetooth y seleccione Habilitar dispositivo.
Ej: Realtek, Broadcom, Qualcomm, etc.
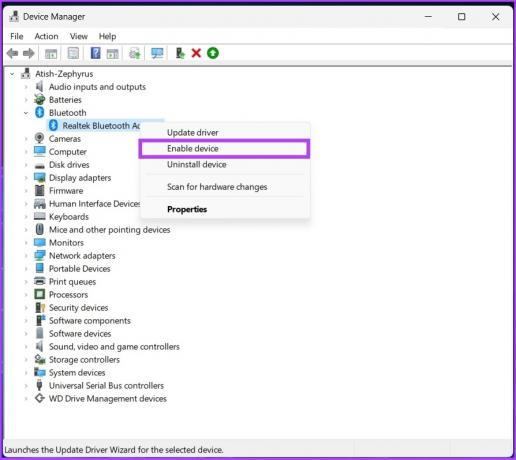
Etapa 4: Para que la configuración surta efecto, reinicie su PC.

Se habilitará el Bluetooth en su PC con Windows 11 y ahora podrá conectar su PC al dispositivo Bluetooth. Pase a la siguiente sección para aprender cómo hacerlo.
Nota: Si no puede ver su adaptador Bluetooth, consulte nuestra guía para reparar el adaptador Bluetooth que falta.
Cómo conectar un dispositivo Bluetooth a Windows 11
Ahora que sabe cómo activar Bluetooth en su PC con Windows 11, comprendamos cómo emparejar un dispositivo Bluetooth con su PC.
Paso 1: Presione la tecla de Windows, escriba 'Configuración de Bluetooth y otros dispositivos', y haga clic en Abrir.

Paso 2: Haga clic en Agregar dispositivo para conectar un nuevo dispositivo Bluetooth.
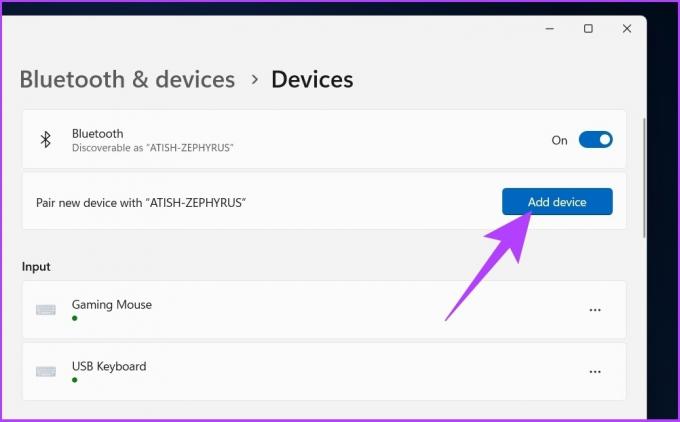
Paso 3: En la ventana emergente "Agregar un dispositivo", seleccione Bluetooth.

Windows 11 buscará dispositivos Bluetooth cercanos para emparejar.
Etapa 4: Una vez que encuentre el dispositivo al que conectarse, haga clic en el nombre del dispositivo.
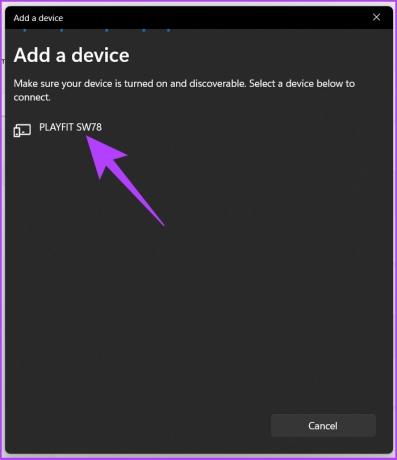
Paso 5: Su PC con Windows 11 iniciará el proceso de emparejamiento y, una vez conectado, haga clic en Listo.

Ahora que sabe cómo conectarse, también es bastante fácil desconectar o desemparejar un dispositivo Bluetooth en Windows 11. Sigue leyendo.
Cómo desconectar un dispositivo Bluetooth en Windows 11
Paso 1: Presione la tecla de Windows en su teclado, escriba Ajustesy presione Entrar.
Consejo: Puede abrir directamente la Configuración de Windows presionando la tecla de Windows + I en su teclado.

Paso 2: vaya a Bluetooth y dispositivos desde el panel izquierdo.

Paso 3: Haga clic en Dispositivos.
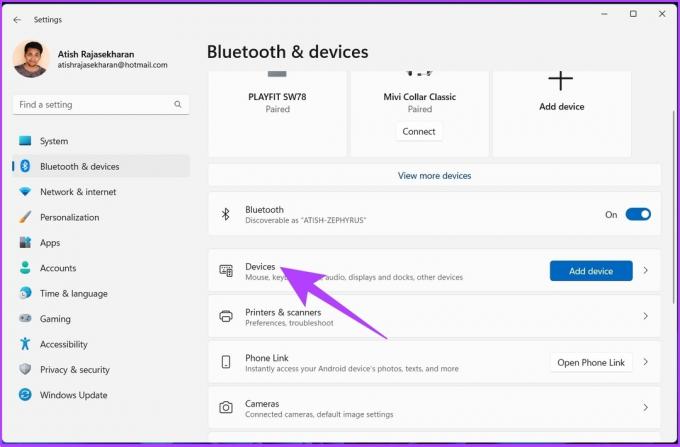
Etapa 4: Haga clic en el icono de tres puntos horizontales junto al dispositivo Bluetooth que desea eliminar y seleccione Eliminar dispositivo.

Etapa 4: En el mensaje "¿Está seguro de que desea eliminar este dispositivo?", haga clic en Sí.
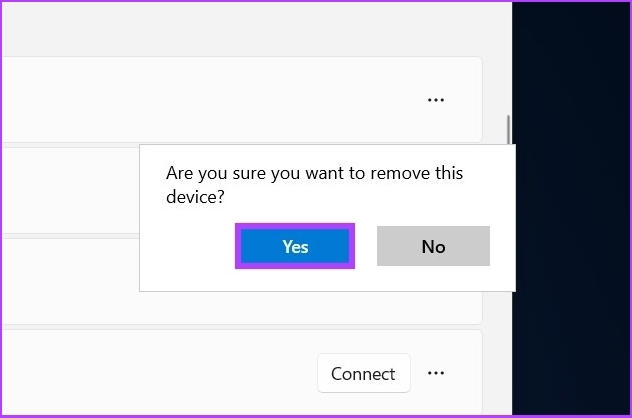
Y eso es. Ha desemparejado un dispositivo de su PC con Windows 11. Sin embargo, si no puede eliminar los dispositivos Bluetooth de su PC, consulte nuestra guía para solucionar el problema. Si todavía tiene alguna duda, consulte la sección de preguntas frecuentes a continuación.
Preguntas frecuentes sobre la configuración de Bluetooth en Windows 11
Si la configuración de su teclado admite la tecla Fn para Bluetooth, puede activarla presionando la tecla Fn en su teclado (junto a la tecla de Windows) y la tecla Fn de Bluetooth.
Hay un montón de razones para esto. Pero la razón más común es que es posible que no haya activado Bluetooth o que el dispositivo Bluetooth no esté en modo de emparejamiento.
Todo lo que necesita hacer es ir al Administrador de dispositivos> hacer doble clic en Bluetooth> hacer clic con el botón derecho en el adaptador de Bluetooth> hacer clic en Propiedades> ir a Avanzado> Versión de firmware. La versión de firmware es la versión de Bluetooth que tiene en Windows 11.
Es bastante simple. Vaya al Administrador de dispositivos. Si ve la opción Bluetooth, su PC con Windows es compatible con Bluetooth.
Buscar y conectarse con dispositivos
La capacidad de ubicar rápidamente la configuración de Bluetooth cuando sea necesario acelera el flujo de trabajo. Todos los métodos descritos anteriormente son bastante sencillos de ejecutar. ¡Espero que esta guía lo haya ayudado a activar Bluetooth en su sistema Windows 11 y disfrutar de una conexión ininterrumpida con periféricos Bluetooth!



