Las 8 mejores formas de solucionar el encendido automático de No molestar en Mac
Miscelánea / / April 02, 2023
No molestar te permite crear un entorno sin distracciones en tu Mac. Si bien es un complemento útil, DND al encenderse solo en Mac conduce a errores y errores. Puedes perder correos importantes, mensajes, notificaciones y llamadas durante el horario laboral. Estas son las mejores formas de arreglar el encendido automático de No molestar en Mac.
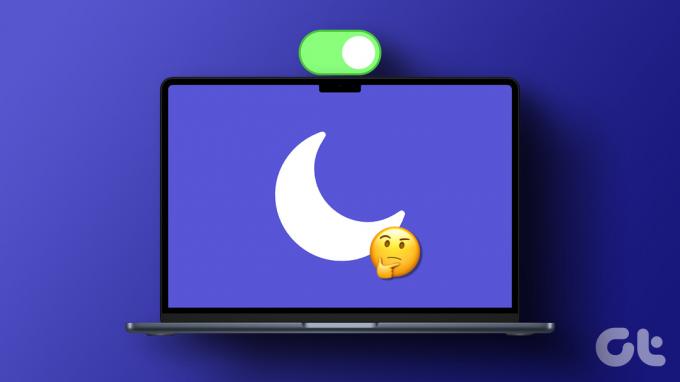
Apple ha cambiado el nombre de No molestar a Focus en Mac. DND es uno de los modos de enfoque integrados en Mac. Cuando el modo No molestar sigue activándose automáticamente, puede interrumpir su flujo de trabajo en Mac. Arreglemos el problema de una vez por todas y comencemos a recibir alertas instantáneas en Mac.
1. Deshabilitar la automatización de No molestar en Mac
macOS le permite habilitar No molestar en un momento o lugar determinados o cuando abre una aplicación específica. Si ha creado un horario de este tipo desde la Configuración del sistema, siga los pasos a continuación para desactivar la automatización.
Paso 1: Haga clic en el ícono de Apple en la esquina superior izquierda de la barra de menú y elija Configuración del sistema en el menú contextual.

Paso 2: Seleccione Enfoque en la barra lateral izquierda.
Paso 3: Seleccione No molestar en el panel derecho.
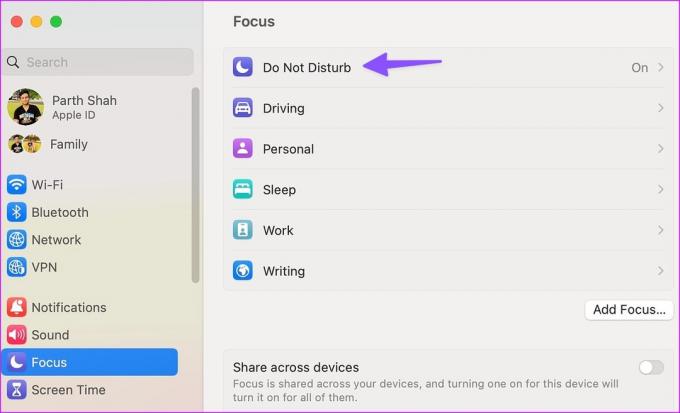
Etapa 4: Haga clic en dicho horario automatizado en la sección "Establecer un horario".

Paso 5: Seleccione Eliminar horario en el siguiente menú.

Después de eso, macOS no habilitará DND automáticamente en tu Mac.
2. Deshabilitar Share Focus en iPhone y iPad
Puede habilitar No molestar en iPhone o iPad y compartir el mismo estado con otros dispositivos que ejecutan la misma cuenta de Apple. Es una de las ventajas de vivir en el ecosistema de Apple.
En ese caso, si activa No molestar en iPhone, macOS también habilita lo mismo en su Mac. Deberá deshabilitar dicho comportamiento desde la configuración de iPhone.
Paso 1: Abra la aplicación Configuración en el iPhone.

Paso 2: Desplácese hacia abajo para tocar Enfoque.
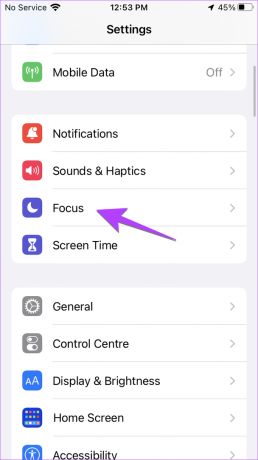
Paso 3: Deshabilite la opción "Compartir entre dispositivos".

3. Vuelva a verificar el permiso de notificación para las aplicaciones de Mac
¿Desactivó DND y aún no recibe notificaciones de las aplicaciones instaladas? Debe volver a verificar el permiso de notificación desde la Configuración del sistema y realizar los cambios necesarios.
Paso 1: Haga clic en el ícono de Apple en la esquina superior izquierda de la barra de menú y elija Configuración del sistema en el menú contextual.

Paso 2: Seleccione Notificaciones y abra su aplicación preferida.
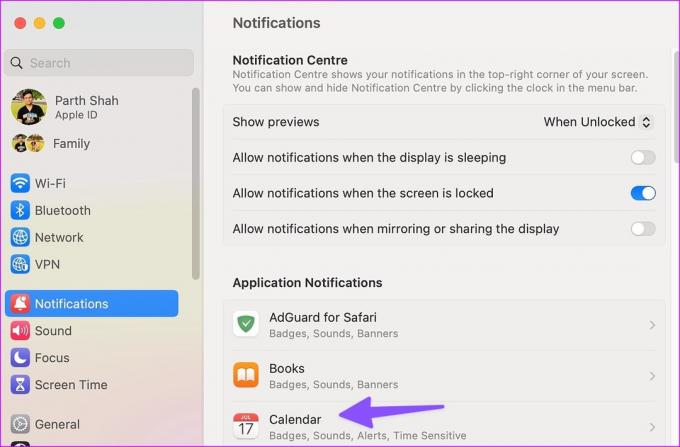
Paso 3: Habilite la opción Permitir notificaciones y seleccione Banners. Las alertas deberían aparecer en la esquina superior derecha y desaparecer automáticamente.

4. Reiniciar el Centro de notificaciones usando la terminal
Si no molestar aún se enciende automáticamente en Mac, reinicie el Centro de notificaciones siguiendo los pasos a continuación.
Paso 1: Abra la aplicación Terminal en su Mac.
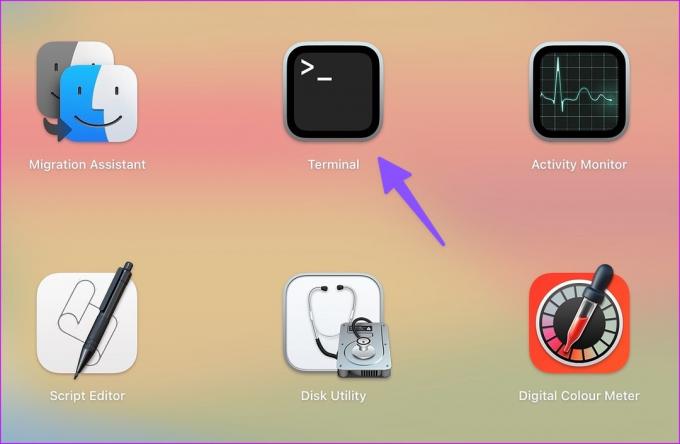
Paso 2: Escriba el siguiente comentario y presione la tecla Retorno.
Centro de notificaciones de Killall
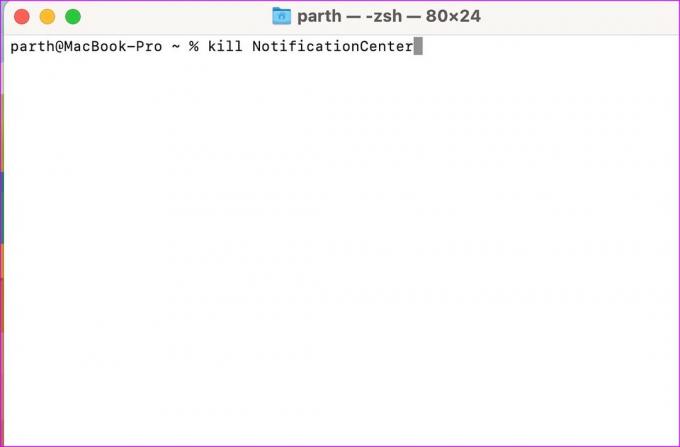
El Centro de notificaciones se apagará y se reiniciará en tu Mac. Cierra la Terminal y comienza a recibir notificaciones como de costumbre.
5. Permitir notificaciones al duplicar o compartir la pantalla
¿Resolviste el problema de no molestar al encenderse automáticamente y todavía tenía problemas para recibir alertas de Mac? Debe permitir las notificaciones cuando la pantalla está bloqueada, en reposo y cuando duplica o comparte Mac con una pantalla externa.
Paso 1: Haga clic en el ícono de Apple en la esquina superior izquierda de la barra de menú y elija Configuración del sistema en el menú contextual.

Paso 2: Seleccione Notificaciones en la barra lateral izquierda. Habilite los interruptores para las opciones "Permitir notificaciones cuando la pantalla está inactiva", "Permitir notificaciones cuando la pantalla está bloqueada" y "Permitir notificaciones al duplicar o compartir la pantalla".
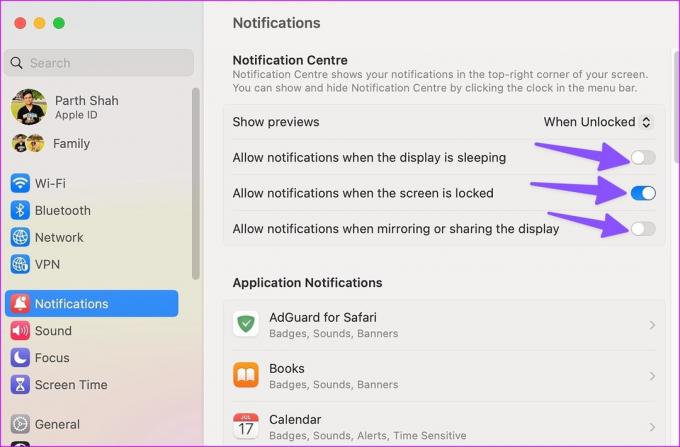
6. Deshabilitar No molestar de las aplicaciones de mensajería
Las aplicaciones como Slack y Microsoft Teams vienen con el modo No molestar para pausar las notificaciones durante las horas inactivas. Si ha habilitado DND desde dichas aplicaciones, desactívelo. Tomemos Slack como ejemplo.
Paso 1: Inicie la aplicación Slack en su Mac.
Paso 2: Haz clic en tu cuenta en la esquina superior derecha.
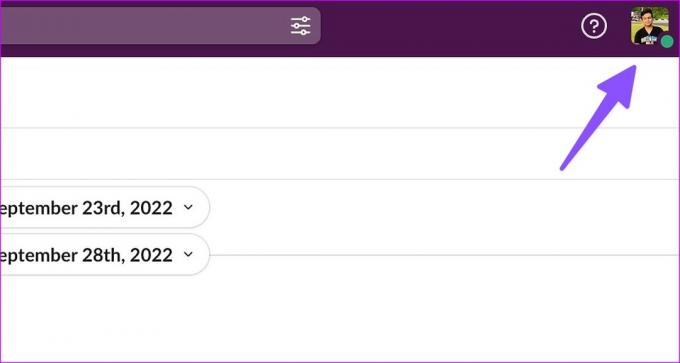
Paso 3: Expanda 'Pausar notificaciones' y seleccione 'Establecer un horario de notificación'.

Etapa 4: Asegúrese de permitir las notificaciones durante el horario laboral, para no perderse ningún mensaje importante de sus colegas.

7. Excluir aplicaciones importantes de DND
¿No molestar todavía se enciende automáticamente en Mac? Puede excluir aplicaciones de trabajo como Teams y Skype de DND y recibir notificaciones de ellas de inmediato.
Paso 1: Haga clic en el ícono de Apple en la esquina superior izquierda de la barra de menú y elija Configuración del sistema en el menú contextual.

Paso 2: Seleccione Enfoque en la barra lateral izquierda.
Paso 3: Seleccione No molestar en el panel derecho.
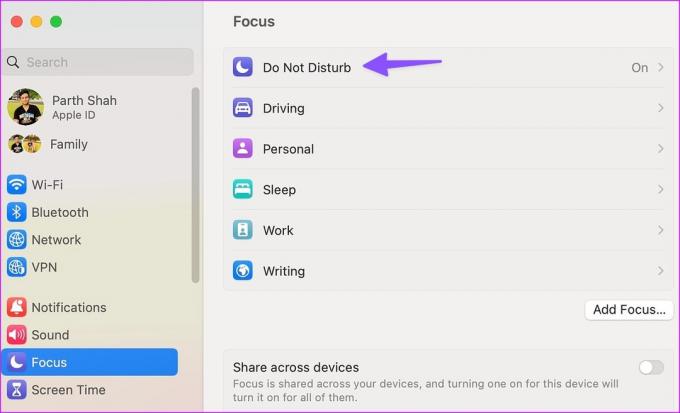
Etapa 4: Seleccione 'Aplicaciones permitidas' y haga clic en Agregar.
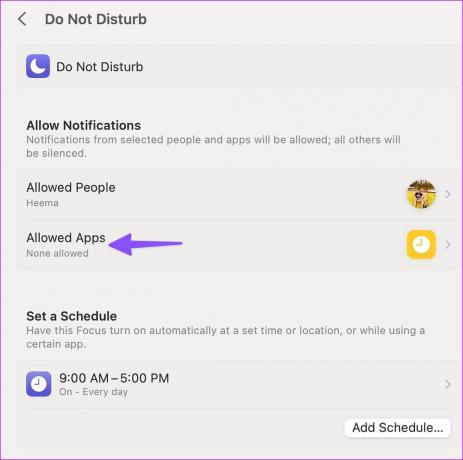
Paso 5: Seleccione aplicaciones importantes del siguiente menú y presione Agregar.
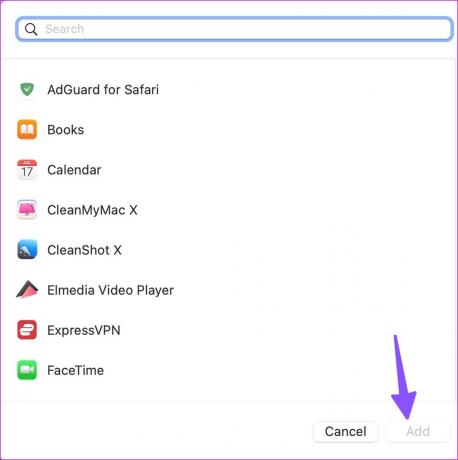
8. Actualizar mac OS
El encendido automático de No molestar en Mac puede deberse a una compilación obsoleta de macOS. Necesitas actualizar macOS a la última versión.
Paso 1: Haga clic en el ícono de Apple en la esquina superior izquierda de la barra de menú y elija Configuración del sistema en el menú contextual.

Paso 2: Seleccione General en la barra lateral izquierda y elija Actualización de software en el panel derecho.

Descargue e instale la última actualización de macOS en su Mac.
Obtenga alertas instantáneas en Mac
Dado que Siri está disponible en Mac, puede pedirle al asistente digital que deshabilite DND. No siempre necesita presionar el Centro de control para desactivar DND. ¿Qué truco te funcionó? Comparta sus hallazgos en los comentarios a continuación.
Última actualización el 24 febrero, 2023
El artículo anterior puede contener enlaces de afiliados que ayudan a respaldar a Guiding Tech. Sin embargo, no afecta nuestra integridad editorial. El contenido sigue siendo imparcial y auténtico.
Escrito por
Parth Shah
Parth trabajó anteriormente en EOTO.tech cubriendo noticias tecnológicas. Actualmente trabaja de forma independiente en Guiding Tech escribiendo sobre comparación de aplicaciones, tutoriales, consejos y trucos de software y profundizando en las plataformas iOS, Android, macOS y Windows.



