5 formas de dividir la pantalla en Windows 10
Miscelánea / / November 28, 2021
Estamos en el siglo XXI, las computadoras son más poderosas que nunca y realizan múltiples tareas a la vez al igual que el usuario que las opera. No recuerdo un solo caso en el que tuviera una sola ventana abierta en mi computadora portátil; ya sea viendo una película en la esquina de mi pantalla mientras investigo nuevos temas interesantes sobre los que escribir o pasando por metraje en bruto en mi explorador para arrastrarlo a la línea de tiempo de Premiere que se ejecuta silenciosamente en segundo plano. El espacio de la pantalla es limitado, con un promedio de 14 a 16 pulgadas, la mayor parte de las cuales generalmente se desperdician. Por lo tanto, dividir la pantalla visualmente es más práctico y efectivo que cambiar entre ventanas de aplicaciones cada dos segundos.

Dividir o dividir la pantalla puede parecer una tarea abrumadora al principio, ya que hay muchos aspectos móviles involucrados, pero confíe en nosotros, es más fácil de lo que parece. Una vez que lo domine, nunca se molestará en volver a cambiar entre pestañas y una vez que obtenga cómodo con el diseño elegido, ni siquiera se daría cuenta de que se mueve sin esfuerzo entre ventanas.
Contenido
- 5 formas de dividir la pantalla en Windows 10
- Método 1: uso de Snap Assist
- Método 2: la vieja moda
- Método 3: uso de software de terceros
- Método 4: tecla del logotipo de Windows + tecla de flecha
- Método 5: Mostrar ventanas apiladas, mostrar ventanas en paralelo y en cascada
5 formas de dividir la pantalla en Windows 10
Existen varios métodos para dividir su pantalla; algunos incorporan actualizaciones asombrosas provocadas por el propio Windows 10, descargan aplicaciones de terceros diseñadas específicamente para realizar múltiples tareas o se acostumbran a algunos atajos de Windows descarados. Cada método tiene sus propias ventajas y límites, pero definitivamente vale la pena probarlos antes de dirigirse a la barra de tareas para cambiar de pestaña.
Método 1: uso de Snap Assist
Snap Assist es el método más sencillo para dividir una pantalla en Windows 10. Es una función incorporada y una vez que te acostumbras nunca volverás al método tradicional. Consume menos tiempo y no requiere mucho esfuerzo, y la mejor parte es que divide la pantalla en mitades ordenadas y ordenadas sin dejar de estar abierta a ajustes y personalizaciones.
1. Lo primero es lo primero, aprendamos a activar Snap Assist en su sistema. Abre la computadora Ajustes ya sea buscando en la barra de búsqueda o presionando "Windows + I' llave.
2. Una vez que el menú de Configuración esté abierto, toque el "Sistema"Opción para continuar.

3. Desplácese por las opciones, busque "Multitarea"Y haz clic en él.

4. En la configuración multitarea, encienda el interruptor de palanca ubicado debajo de "Ajustar ventanas’.
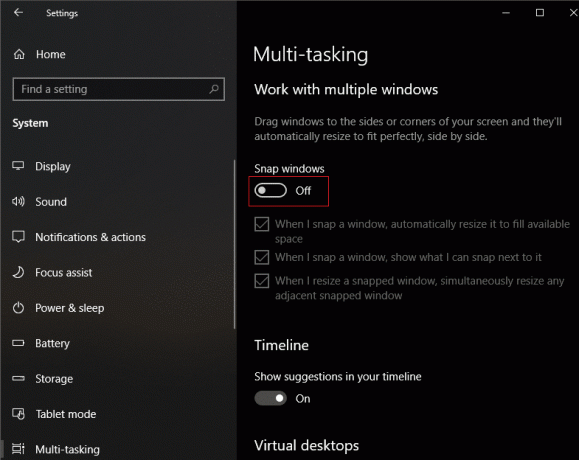
5. Una vez encendido, asegúrese todas las casillas subyacentes están marcadas ¡para que puedas empezar a chasquear!
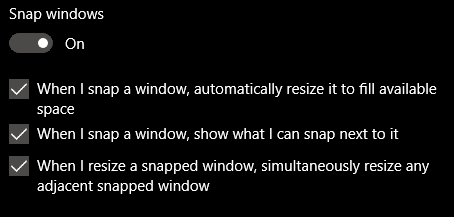
6. Para probar la asistencia de instantáneas, abra dos ventanas a la vez y coloque el mouse en la parte superior de la barra de título.

7. Haga clic con el botón izquierdo en la barra de título, manténgala presionada y arrastre la flecha del mouse hacia el borde izquierdo de la pantalla hasta que aparezca un contorno translúcido y luego suéltelo. La ventana se ajustará instantáneamente al lado izquierdo de la pantalla.

8. Repita el mismo paso para la otra ventana, pero esta vez, arrástrelo al lado opuesto (lado derecho) de la pantalla hasta que encaje en su posición.

9. Puede ajustar el tamaño de ambas ventanas simultáneamente haciendo clic en la barra en el centro y arrastrándola hacia cualquier lado. Este proceso funciona mejor para dos ventanas.
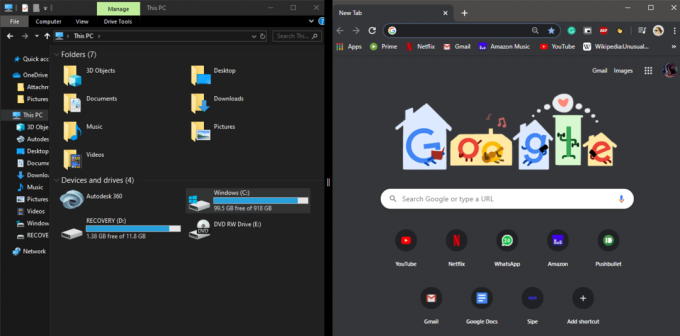
10. Si necesita cuatro ventanas, en lugar de arrastrar una ventana hacia un lado, arrástrela a cualquiera de las cuatro esquinas hasta que aparezca un contorno translúcido que cubra ese cuarto de la pantalla.

11. Repite el proceso para el resto arrastrándolos uno por uno a las esquinas restantes. Aquí, la pantalla se dividirá en una cuadrícula de 2 × 2.

Luego, puede proceder a ajustar el tamaño de la pantalla individual según sus requisitos arrastrando la barra central.
Propina: Este método también funciona cuando necesita tres ventanas. Aquí, arrastre dos ventanas a las esquinas adyacentes y la otra al borde opuesto. Puede probar diferentes diseños para encontrar el que mejor se adapte a sus necesidades.

Al ajustar, solo puede trabajar con cuatro ventanas a la vez, pero si desea más, use esto con la combinación del método antiguo que se explica a continuación.
Leer también:Cómo cambiar el brillo de la pantalla en Windows 10
Método 2: la vieja moda
Este método es simple y flexible. Además, tiene un control completo sobre dónde y cómo se colocarán las ventanas, ya que debe colocarlas y ajustarlas manualmente. Aquí, la cuestión de "cuántas pestañas" depende completamente de su habilidad para realizar múltiples tareas y de lo que su sistema puede manejar, ya que no existe un límite real para la cantidad de divisores que se pueden hacer.
1. Abra una pestaña y haga clic en el Restaurar hacia abajo / Maximizar icono ubicado en la parte superior derecha.

2. Ajuste el tamaño de la pestaña por arrastrando desde el borde o las esquinas y muévalo haciendo clic y arrastrándolo desde la barra de título.

3. Repita los pasos anteriores, una por una para todas las demás ventanas que necesite y colóquelas según sus preferencias y facilidad. Le recomendamos que comience desde las esquinas opuestas y ajuste el tamaño en consecuencia.
Este método es pérdida de tiempo ya que lleva un tiempo ajustar las pantallas manualmente, pero debido a que lo personaliza usted mismo, el diseño se adapta a sus preferencias y necesidades.

Método 3: uso de software de terceros
Si los métodos mencionados anteriormente no funcionan para usted, hay un par de aplicaciones de terceros que definitivamente lo harán. La mayoría de ellos son fáciles de usar, ya que están diseñados específicamente para aumentar su productividad y administrar ventanas de manera eficiente aprovechando al máximo el espacio de su pantalla. La mejor parte es que la mayoría de las aplicaciones son gratuitas y están disponibles.
Revolución WinSplit es una aplicación ligera y fácil de usar. Organiza de manera efectiva todas las pestañas abiertas al cambiar su tamaño, inclinarlas y colocarlas de manera que usen todo el espacio disponible en la pantalla. Puede cambiar y ajustar las ventanas utilizando los teclados numéricos virtuales o las teclas de acceso rápido predefinidas. Esta aplicación también permite a los usuarios establecer zonas personalizadas.
WindowGrid es un software de uso gratuito que utiliza una cuadrícula dinámica y permite al usuario personalizar rápida y fácilmente el diseño. No es intrusivo, portátil y también funciona con aerodinámico.
Acer Gridvista es un software que admite hasta cuatro ventanas simultáneamente. Esta aplicación permite al usuario reorganizar las ventanas de dos formas que las restauran a su posición original o las minimizan en la barra de tareas.
Método 4: tecla del logotipo de Windows + tecla de flecha
"Tecla del logotipo de Windows + tecla de flecha derecha" es un atajo útil que se utiliza para dividir la pantalla. Funciona de la misma forma que Snap Assist, pero no es necesario activarlo específicamente y está disponible en todos los sistemas operativos de Windows, incluido y anterior a Windows 10.
Simplemente haga clic en el espacio negativo de una ventana, presione la "tecla del logotipo de Windows" y la "tecla de flecha derecha" para mover la ventana a la mitad derecha de la pantalla. Ahora, aún manteniendo presionada la "tecla del logotipo de Windows", presione la "tecla de flecha hacia arriba" para mover la ventana y cubrir solo el cuadrante superior derecho de la pantalla.
Aquí hay una lista de algunos atajos:
- Tecla de Windows + tecla de flecha izquierda / derecha: Ajuste la ventana a la mitad izquierda o derecha de la pantalla.
- Tecla de Windows + tecla de flecha izquierda / derecha y luego tecla de Windows + tecla de flecha hacia arriba: Coloque la ventana en el cuadrante superior izquierdo / derecho de la pantalla.
- Tecla de Windows + tecla de flecha izquierda / derecha y luego tecla de Windows + tecla de flecha hacia abajo: Ajuste la ventana al cuadrante inferior izquierdo / derecho de la pantalla.
- Tecla de Windows + tecla de flecha hacia abajo: Minimiza la ventana seleccionada.
- Tecla de Windows + tecla de flecha hacia arriba: Maximiza la ventana seleccionada.
Método 5: Mostrar ventanas apiladas, mostrar ventanas en paralelo y en cascada
Windows 10 también tiene algunas funciones integradas inteligentes para mostrar y administrar todas sus ventanas abiertas. Estos resultan útiles ya que le dan una idea de cuántas ventanas están realmente abiertas y puede decidir rápidamente qué hacer con ellas.
Puede encontrarlos simplemente haciendo clic derecho en la barra de tareas. El siguiente menú contendrá tres opciones para dividir su pantalla, a saber, Ventanas en cascada, Mostrar ventanas apiladas y Mostrar ventanas una al lado de la otra.

Aprendamos qué hace cada opción individual.
1. Ventanas en cascada: Este es un tipo de disposición en la que todas las ventanas de la aplicación que se están ejecutando actualmente se superponen entre sí y sus barras de título son visibles.

2. Mostrar ventanas apiladas: Aquí, todas las ventanas abiertas se apilan verticalmente una encima de la otra.
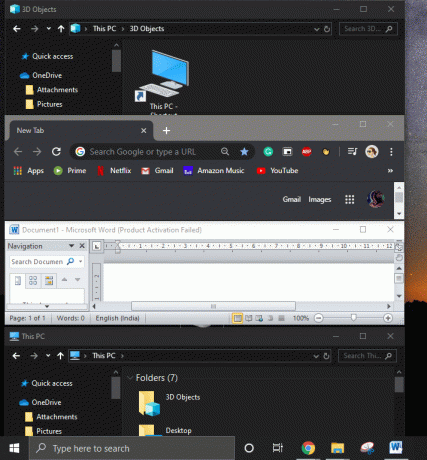
3. Muestra ventanas lado a lado: Todas las ventanas en ejecución se mostrarán una al lado de la otra.

Nota: Si desea volver al diseño anterior, haga clic con el botón derecho en la barra de tareas nuevamente y seleccione "Deshacer".

Aparte de los métodos mencionados anteriormente, hay otro as que se esconde debajo de las mangas de todos los usuarios de Windows.
Cuando tiene una necesidad constante de cambiar entre dos o más ventanas y la pantalla dividida no le ayuda mucho, entonces "Alt + Tab" será tu mejor amigo. También conocido como Task Switcher, es la forma más fácil de cambiar entre tareas sin usar el mouse.
Recomendado:¡Ayudar! Problema de pantalla al revés o lateral
Simplemente mantenga presionada la tecla "Alt" en su teclado y presione la tecla "Tab" una vez para ver todas las ventanas abiertas en su computadora. Siga presionando "Tab" hasta que la ventana que desee tenga un contorno alrededor. Una vez que se selecciona la ventana requerida, suelte la tecla "Alt".
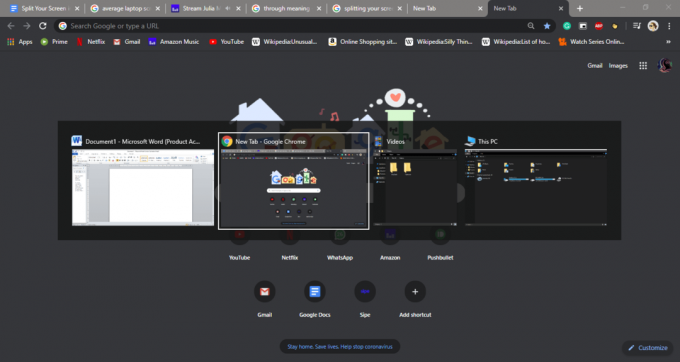
Propina: Cuando tenga muchas ventanas abiertas, en lugar de presionar continuamente "tab" para cambiar, presione la tecla de flecha "derecha / izquierda".
Espero que los pasos anteriores hayan podido ayudarlo. divide tu pantalla en Windows 10 pero si todavía tiene alguna pregunta sobre este tutorial o la opción Snap Assist, no dude en hacerla en la sección de comentarios.



