Cómo cambiar el servidor DNS en Windows 11
Miscelánea / / November 28, 2021
Cuando se trata de conectarse y acceder a Internet, el DNS o el sistema de nombres de dominio es extremadamente importante, ya que asigna los nombres de dominio a las direcciones IP. Esto le permite usar un nombre para un sitio web, como techcult.com, en lugar de la dirección IP para encontrar el sitio web deseado. En pocas palabras, es el Directorio telefónico de Internet, lo que permite a los usuarios acceder a sitios web en Internet recordando nombres en lugar de una compleja cadena de números. Aunque la mayoría de los usuarios confían en el servidor predeterminado proporcionado por su proveedor de servicios de Internet (ISP), es posible que no siempre sea la mejor opción. Un servidor DNS lento puede hacer que su conexión a Internet se ralentice y, a veces, incluso lo desconecte de Internet. Es importante utilizar un servicio confiable y de buena velocidad para garantizar una conectividad a Internet estable. Hoy, le enseñaremos cómo cambiar la configuración del servidor DNS en Windows 11, cuando sea necesario.
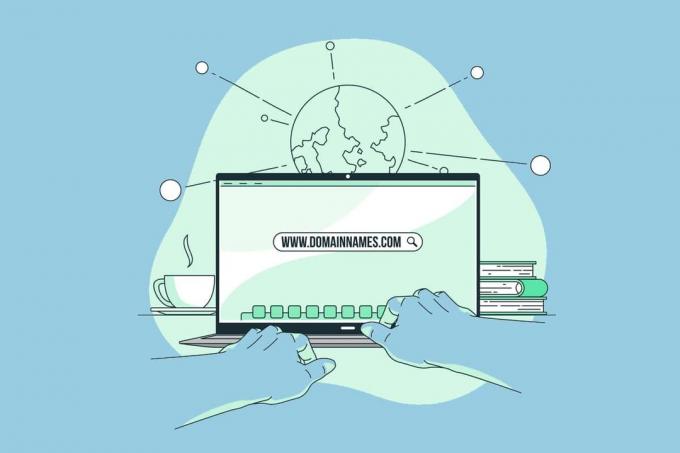
Contenido
- Cómo cambiar la configuración del servidor DNS en Windows 11.
- Método 1: a través de la configuración de red e Internet
- Método 1A: para conexión Wi-Fi
- Método 1B: para conexión Ethernet
- Método 2: a través de las conexiones de red del panel de control.
- Método 2A: para conexión Wi-Fi
- Método 2B: para conexión Ethernet
Cómo cambiar la configuración del servidor DNS en Windows 11
Algunos gigantes tecnológicos brindan una gran cantidad de información gratuita, confiable, segura y disponible públicamente sistema de nombres de dominio servidores para ayudar a los usuarios a estar más seguros mientras navegan por Internet. Algunos también brindan servicios como control parental para filtrar contenido inapropiado en un dispositivo que está usando su hijo. Algunos de los más confiables son:
- DNS de Google: 8.8.8.8 / 8.8.4.4
- DNS de Cloudflare: 1.1.1.1 / 1.0.0.1
- Patio: 9: 9.9.9.9 / 149.112.112.112.
- OpenDNS: 208.67.222.222 / 208.67.220.220.
- Navegación limpia: 185.228.168.9 / 185.228.169.9.
- DNS alternativo: 76.76.19.19 / 76.223.122.150.
- DNS de AdGuard: 94.140.14.14 / 94.140.15.15
Lea hasta el final para aprender cómo cambiar el servidor DNS en una PC con Windows 11.
Método 1: a través de la configuración de red e Internet
Puede cambiar el servidor DNS en Windows 11 usando la configuración de Windows para las conexiones Wi-Fi y Ethernet.
Método 1A: para conexión Wi-Fi
1. prensa Teclas de Windows + I juntos para abrir el Ajustes ventana.
2. Haga clic en Red e Internet opción en el panel izquierdo.
3. Luego, seleccione el Wifi opción, como se muestra.

4. Haga clic en la red Wi-Fi propiedades.
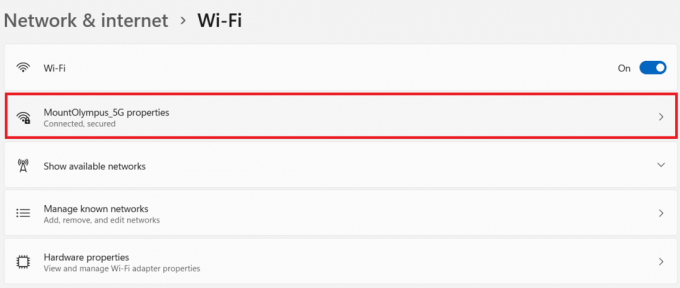
5. Aquí, haga clic en el Editar botón para el Asignación de servidor DNS opción, como se muestra a continuación.
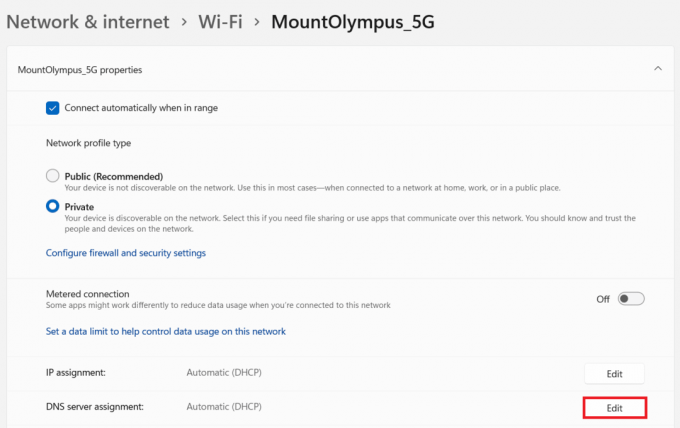
6. A continuación, seleccione Manual desde el Editar la configuración de DNS de la red lista desplegable y haga clic en Ahorrar, como se muestra resaltado.
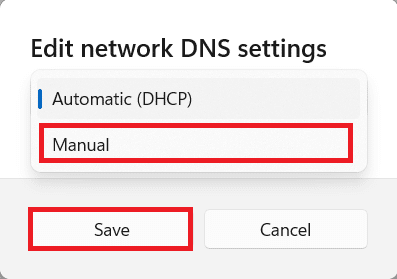
7. Alternar en el IPv4 opción.
8. Ingrese las direcciones del servidor DNS personalizado en PrivilegiadoDNS y AlternoDNS los campos.
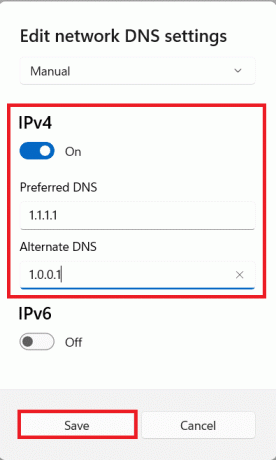
9. Finalmente, haga clic en Ahorrar y Salida.
Método 1B: para conexión Ethernet
1. Ir a Ajustes > Red e Internet, como antes.
2. Clickea en el Ethernet opción.
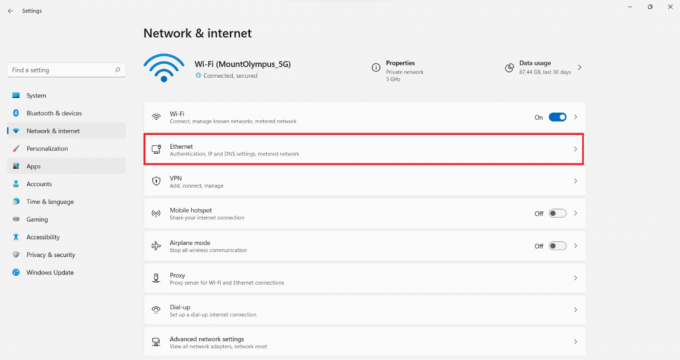
3. Ahora, seleccione el Editar botón para el Asignación de servidor DNS opción, como se muestra.

4. Seleccione Manual opción bajo Editar la configuración de DNS de la red, como antes.
5. Luego, active el IPv4 opción.
6. Introduzca direcciones de servidor DNS personalizadas para PrivilegiadoDNS y AlternoDNS campos, según la lista que se proporciona al principio del documento.
7. Colocar Cifrado de DNS preferido como Encriptado preferido, no encriptado permitido opción. Consulte la imagen dada para mayor claridad.
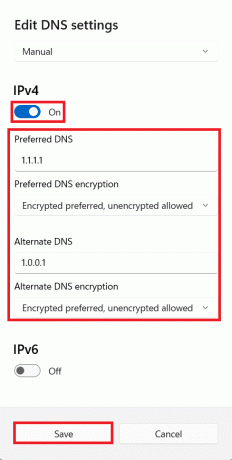
Leer también:Cómo cambiar a OpenDNS o Google DNS en Windows
Método 2: a través Panel de control Conexiones de red
También puede cambiar la configuración del servidor DNS en Windows 11 usando el Panel de control para ambas conexiones como se explica a continuación.
Método 2A: para conexión Wi-Fi
1. Clickea en el Icono de búsqueda y escriba ver conexiones de red. Luego, haga clic en Abierto.

2. Haga clic derecho en su Wifi conexión de red y seleccione Propiedades, como se muestra.
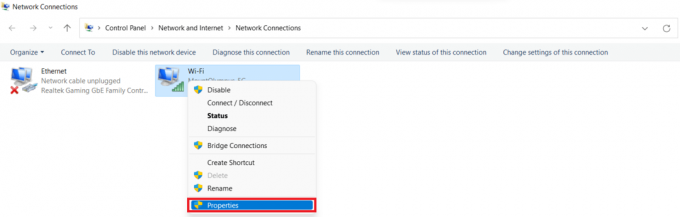
3. Haga clic en Protocolo de Internet versión 4 (TCP / IPv4) y haga clic en Propiedades botón.
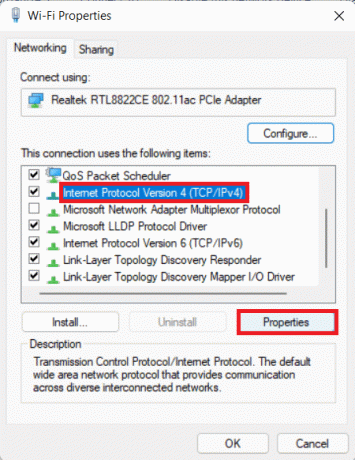
4. Marque la opción marcada Utilice las siguientes direcciones de servidor DNS y escriba esto:
Servidor DNS preferido: 1.1.1.1
Servidor DNS alternativo: 1.0.0.1
5. Finalmente, haga clic en OK para guardar los cambios y salir.
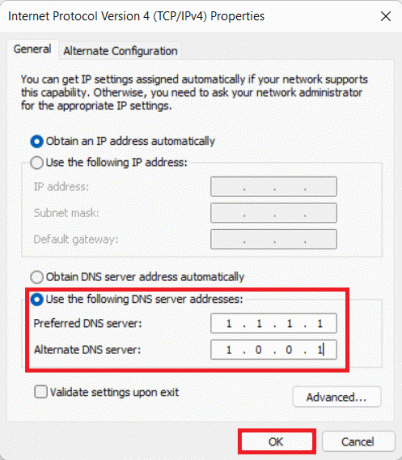
Método 2B: para conexión Ethernet
1. Lanzamiento Ver conexiones de red de Búsqueda de Windows, como antes.
2. Haga clic derecho en su Ethernet conexión de red y seleccione Propiedades, como se muestra.

3. Ahora, haga clic en Protocolo de Internet versión 4 (TCP / IPv4) y seleccione Propiedades, como se muestra a continuación.

4. Seguir Pasos 4 a 5 de Método 2A para cambiar la configuración del servidor DNS para las conexiones Ethernet.
Recomendado:
- Cómo ocultar archivos y carpetas recientes en Windows 11
- Cómo deshabilitar WiFi Direct en Windows 10
- Cómo iniciar Windows 11 en modo seguro
- Reparar alta pérdida de paquetes en Xbox
Esperamos que puedas aprender cómo cambiar la configuración del servidor DNS en Windows 11. Puede enviar sus sugerencias y consultas en la sección de comentarios a continuación. Nos encantaría saber qué tema desea que exploremos a continuación.



