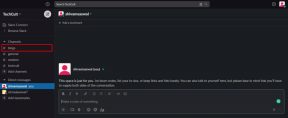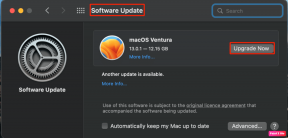Las 6 mejores soluciones para las reacciones de los equipos de Microsoft que no funcionan en Windows 11
Miscelánea / / April 02, 2023
Microsoft Teams te permite responder a un mensaje específico con un emoji. Esta función estaba disponible para aplicaciones de mensajería instantánea como WhatsApp y Telegram. Pero ahora puede expresar sus pensamientos mientras conversa con sus contactos profesionales en Microsoft Teams en su PC con Windows.

Pero algunos usuarios no pueden usar esta función ya que deja de funcionar correctamente en sus computadoras con Windows 11. Si también es uno de ellos, estas son las mejores soluciones para Microsoft Teams Reactions que no funcionan en Windows 11.
1. Iniciar sesión de nuevo en los equipos de Microsoft
Vale la pena intentarlo. Puede solucionar este problema de las reacciones que no funcionan cerrando sesión e iniciando sesión nuevamente en su cuenta de Microsoft Teams. Esto es similar a cómo enfrentaría un problema de este tipo al usar una aplicación móvil.
Paso 1: Haga clic en el icono de Windows, escriba equipos de microsoft, y presione Entrar.

Paso 2: En la aplicación Teams, haga clic en su imagen de perfil en la esquina superior derecha.

Paso 3: Haga clic en Cerrar sesión.
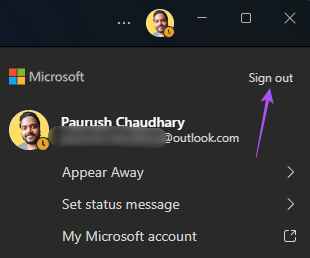
Etapa 4: Después de cerrar sesión, ingrese sus credenciales de inicio de sesión.
A continuación, compruebe si esto resuelve el problema.
2. Reparar y restablecer la aplicación Microsoft Teams
Microsoft le ofrece algunas opciones de solución de problemas para reparar aplicaciones y programas rotos en Windows 11. Si iniciar sesión nuevamente en su cuenta de Microsoft Teams no ayudó, puede intentar reparar y restablecer la aplicación en su computadora. Este método se aplica tanto a las aplicaciones nativas como a las de terceros. Aquí está cómo hacerlo.
Paso 1: Presiona la tecla de Windows + I para abrir la ventana de Configuración.
Paso 2: Haga clic en Aplicaciones en el menú de la izquierda.

Paso 3: Haga clic en Aplicaciones instaladas en el lado derecho.

Etapa 4: Desplácese hacia abajo en la lista de aplicaciones y haga clic en los tres puntos junto a Microsoft Teams.
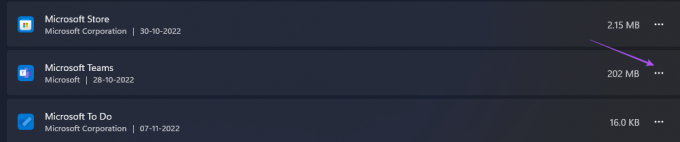
Paso 5: Haga clic en Opciones avanzadas.
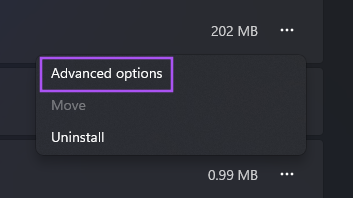
Paso 6: Desplácese hacia abajo y haga clic en Reparar.

Espere un tiempo hasta que Windows finalice el intento de reparar la aplicación Teams. Una vez hecho esto, verá una marca de verificación junto al botón Reparar.
Paso 7: Haga clic en Restablecer.
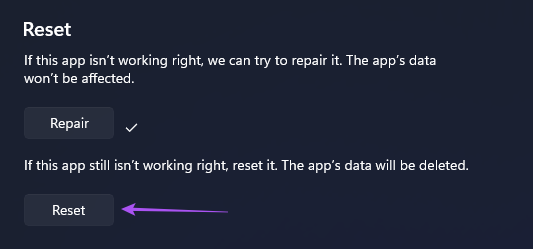
Paso 8: Haga clic en Restablecer nuevamente para confirmar su elección.

Paso 9: Cierre la ventana y abra Microsoft Teams para verificar si el problema está resuelto.

Es posible que deba iniciar sesión nuevamente en su cuenta de Microsoft Teams.
3. Evite el uso de servicios VPN
El uso de un servicio VPN le permite acceder a aplicaciones y sitios web que no están disponibles en su país de origen. Pero eso también puede causar problemas con las aplicaciones en su computadora con Windows 11. Si aún no puede usar Message Reactions en la aplicación Microsoft Teams, puede intentar deshabilitar su servicio VPN y verificar si el problema se resuelve.
También puede consultar nuestra publicación si alguna vez se ha enfrentado al problema de El servicio VPN no funciona en su computadora con Windows 11.
4. Borrar caché de aplicaciones de Microsoft Teams
Al borrar la caché de la aplicación, se eliminan todas las preferencias y la información que la aplicación ha recopilado a lo largo del tiempo, según su uso. Esto es bueno porque una caché de aplicaciones desactualizada o dañada es uno de los principales culpables del mal funcionamiento de una aplicación. Por lo tanto, puede borrar la caché de aplicaciones para Microsoft Teams en su computadora con Windows 11 para verificar si eso resuelve el problema.
Paso 1: Presione la tecla de Windows + R para abrir Ejecutar.
Paso 2: Tipo %appdata%\Microsoft\Equipos y presione Entrar.

Todos los archivos de la carpeta Teams aparecerán en su pantalla.
Paso 3: Seleccione todos los archivos y elimínelos de su computadora.
Etapa 4: Cierre la ventana y reinicie su PC con Windows 11.
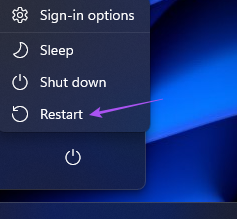
Paso 5: Vuelva a iniciar la aplicación Microsoft Teams y verifique si el problema está resuelto.

5. Actualizar la aplicación de Microsoft Teams
Si borrar la caché de la aplicación no ayudó, puede buscar una actualización de la aplicación Microsoft Teams. La versión actual de su PC con Windows puede contener un error que impide que la función Reacciones de mensajes funcione correctamente. Así es como puede verificar y actualizar Teams.
Paso 1: Haga clic en el icono de Windows, escriba Equipos de Microsoft en la barra de búsqueda y presione Entrar.

Paso 2: Haga clic en los tres puntos en la esquina superior derecha.

Paso 3: Haga clic en Configuración.

Etapa 4: Haga clic en Acerca de los equipos en el menú inferior izquierdo.
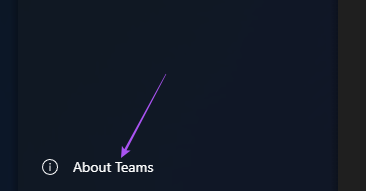
Paso 5: Si muestra que hay una actualización disponible, descárguela e instálela.
Paso 6: Vuelva a iniciar Microsoft Teams y compruebe si el problema está resuelto.

Si ha descargado la aplicación Microsoft Teams de Microsoft Store, puede hacer clic en el enlace a continuación para actualizar la aplicación.
Actualizar equipos de Microsoft
6. Use la versión web si nada funciona
También recomendamos cambiar a la versión web de Microsoft Teams si necesita ayuda con los pasos mencionados anteriormente. La versión web también funciona exactamente como la aplicación en su PC con Windows.
Paso 1: Abra el navegador en su PC con Windows 11.
Paso 2: Ir a equipos.microsoft.com e inicia sesión con tu cuenta.

Paso 3: Haga clic en Usar la aplicación web en su lugar para comenzar.

En equipo
Estas soluciones lo ayudarán a usar la función Reacciones de mensajes en Microsoft Teams. Si está utilizando Google Chrome, también puede leer nuestra publicación sobre cómo solucionar Las notificaciones de Microsoft Teams no funcionan en Google Chrome.
Última actualización el 07 noviembre, 2022
El artículo anterior puede contener enlaces de afiliados que ayudan a respaldar a Guiding Tech. Sin embargo, no afecta nuestra integridad editorial. El contenido sigue siendo imparcial y auténtico.
Escrito por
Paurush Chaudhary
Desmitificando el mundo de la tecnología de la manera más simple y resolviendo problemas cotidianos relacionados con teléfonos inteligentes, computadoras portátiles, televisores y plataformas de transmisión de contenido.