4 formas sencillas de renombrar archivos por lotes en Windows 11
Miscelánea / / April 02, 2023
¿Tiene varios archivos que deben renombrarse para mantenerlos? Bueno, cambiar el nombre de los archivos puede ser tedioso, especialmente cuando tiene que lidiar con un montón de archivos. Además, no querrá navegar a través de ellos uno por uno. Bueno, hay una manera mucho más eficiente de renombrar archivos por lotes en Windows 11.

Además, el cambio de nombre masivo ahorra tiempo y facilita la administración y organización de archivos. La parte más crucial del cambio de nombre masivo de archivos es que no desea preocuparse por nombrar incorrectamente ninguno de ellos. En este artículo, hablaremos sobre 4 formas diferentes de renombrar archivos por lotes en Windows 11 para ayudarlo a resolver las cosas de manera eficiente. Comencemos con el más fácil.
Consejo: Si está utilizando una Mac, puede consultar este artículo para conocer las Las mejores formas de cambiar el nombre de varios archivos a la vez en Mac.
Cómo cambiar el nombre de los archivos a granel en Windows 11 usando el Explorador de archivos
Esta es la forma más fácil de cambiar el nombre de varios archivos en Windows 11. Vamos a mostrarte cómo.
Paso 1: Abra el Explorador de archivos y navegue hasta los archivos y carpetas que desea cambiar de nombre.
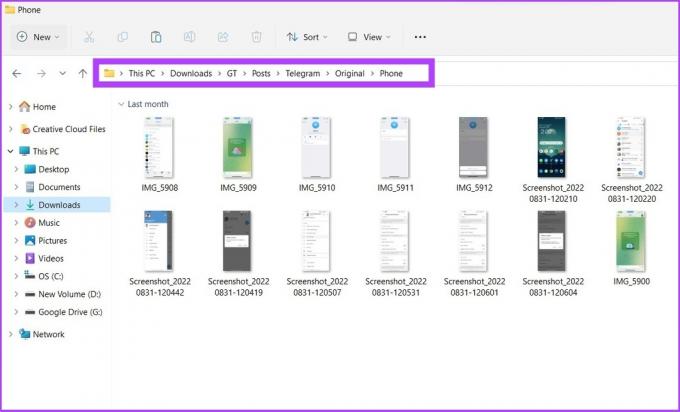
Paso 2: Haga clic en la pestaña Ver y seleccione Detalles.
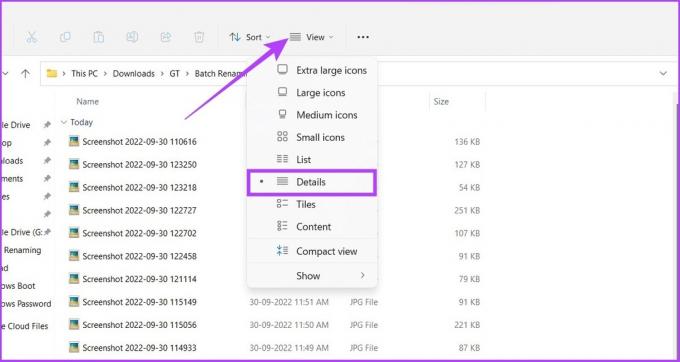
Paso 3: seleccione todos los archivos a los que desee cambiar el nombre. Luego, vaya a la pestaña Inicio y haga clic en el botón Cambiar nombre.
Alternativamente, puede seleccionar el primer archivo, mantener presionada la tecla Mayús y hacer clic en el último archivo para seleccionar todos los archivos, o simplemente presionar 'Ctrl + A'.
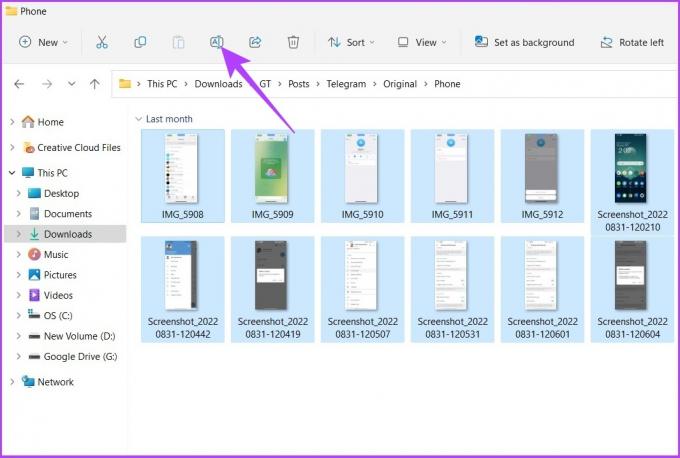
Etapa 4: Cambie el nombre del primer archivo y presione Entrar.

¡Eso es todo! Los archivos seleccionados se renombrarán usando el nombre de la estructura que especificó, con un número de conteo entre paréntesis para que cada nombre de archivo sea diferente. Ejemplo: grupo de telegramas (1).jpg, grupo de telegramas (2).jpg, etc. Si tiene una Mac, nuestra guía sobre crear y renombrar carpetas será útil
Cómo cambiar el nombre de varios archivos a la vez en Windows 11 usando el símbolo del sistema
Es un poco poco convencional, pero Windows también ofrece una forma de renombrar archivos en masa a través del símbolo del sistema. Siga las siguientes instrucciones:
Paso 1: Abra Windows Search, escriba Símbolo del sistema y presione Entrar. Presione Sí en el aviso.

¿Sabías? Hay 7 formas rápidas de abrir el símbolo del sistema en Windows.
Paso 2: En el símbolo del sistema, escriba el siguiente comando ‘cd c:\RUTA\A\ARCHIVOS’.
En RUTA\A\ARCHIVOS, copie la ubicación del archivo o carpeta y péguelo. Ej: ‘:cd %PERFIL DE USUARIO%\Documentos\archivos’.

Paso 3: Ahora, tipo 'ren *.EXTENSIÓN DE ARCHIVO ???-NOMBRE-DE-ARCHIVO.*' para cambiar el nombre de los archivos a granel y presione Entrar.
El asterisco (*) le dice al comando que cambie el nombre de todo lo que tenga una extensión específica, mientras que el signo de interrogación (?) representa un carácter del nombre original que desea mantener como parte del nuevo nombre. Ingrese la extensión del archivo en 'EXTENSIÓN DE ARCHIVO' e ingrese el archivo de cambio de nombre en '-NOMBRE-DE-ARCHIVO'. Ej: *.jpg ???-resetinstagram.*

Y ahí tienes Se cambiará el nombre de todos los archivos que haya seleccionado.
Renombrar archivos en masa en Windows 11 usando Powershell
Paso 1: Abra Windows Search, escriba PowerShell y haga clic en 'Ejecutar como administrador'.
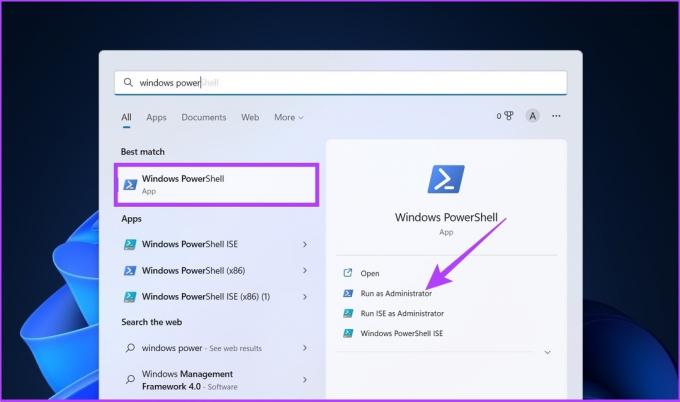
Presione Sí en el aviso.
Paso 2: En el PowerShell, escriba el siguiente comando 'cd RUTA\A\CARPETA’
En RUTA\A\ARCHIVOS, copie la ubicación del archivo o carpeta y péguela. Ej: ‘:cd %PERFIL DE USUARIO%\Documentos\archivos’.

Paso 3: Ahora escriba el siguiente comando 'ls | %{Rename-Item $_ -NewName ("NUEVO-NOMBRE-DE-ARCHIVO-{0}.EXTENSION" -f $nr++)}‘.
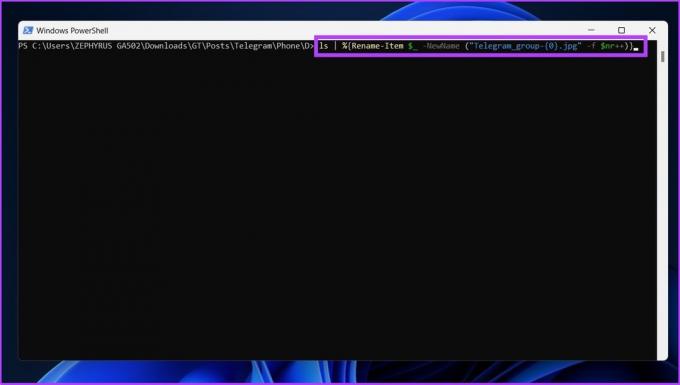
Reemplace 'NEW-FILE-NAME' con el nombre de la estructura real que desea usar y agregue la extensión de archivo adecuada en lugar de 'EXTENSION'.
Y eso es. Siguiendo los pasos anteriores, se cambiará el nombre de los archivos seleccionados con el formato especificado. Si está confundiendo PowerShell con el símbolo del sistema, ambos son iguales pero diferentes. ¿Confundido? Consulte nuestra guía que explica la diferencia entre símbolo del sistema y Powershell.
Uso de PowerToys de Microsoft para renombrar archivos por lotes en Windows 11
El cambio de nombre de archivo predeterminado de Windows funciona para casi todos, pero para los usuarios que buscan más personalización y un poco más de opciones para modificar archivos en masa, hay PowerToys. Como su nombre indica, es para usuarios avanzados. Ofrece archivos de cambio de nombre por lotes en Windows 11 usando una herramienta llamada PowerRename, que es mucho más capaz que la herramienta predeterminada en Windows 11.
Dicho todo esto, siga las instrucciones a continuación para cambiar el nombre de varios archivos a la vez usando PowerToys.
Paso 1: descargue PowerToys de GitHub usando el siguiente enlace e instálelo.
Descargar desde GitHub
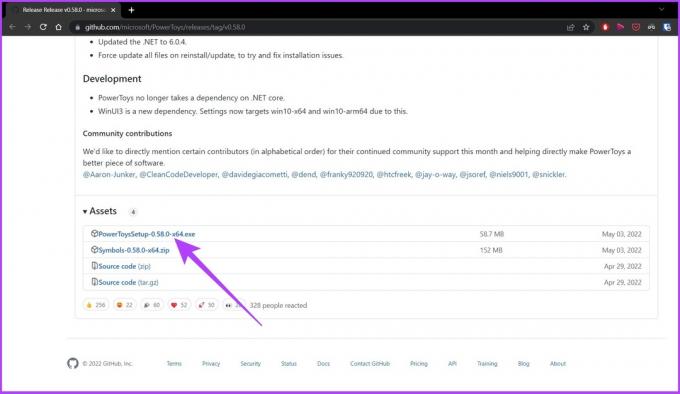
Paso 2: Abra PowerToys y, en modo Administrador, haga clic en "Reiniciar PowerToys como administrador".
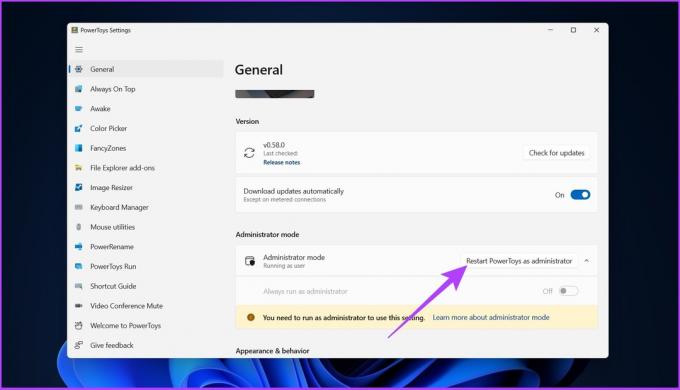
Paso 3: La aplicación se reiniciará automáticamente. Una vez abierto, elija PowerRename en el menú lateral y active la opción Habilitar PowerRename, si no lo está ya.
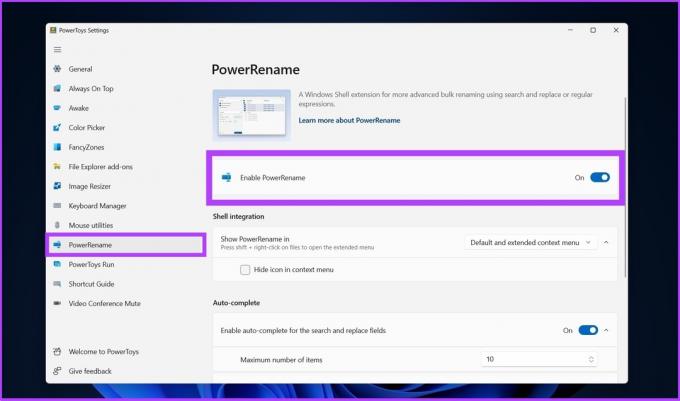
Etapa 4: navegue hasta los archivos que desea cambiar de nombre, selecciónelos todos, haga clic con el botón derecho y elija "Mostrar más opciones".
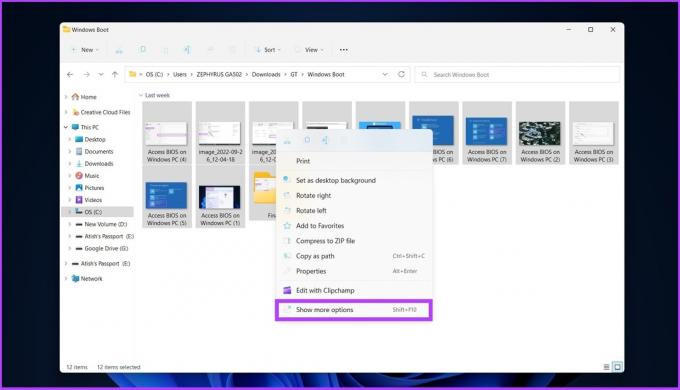
Paso 5: Ahora, elija PowerRename para abrir todos los archivos seleccionados en la interfaz de PowerRename.
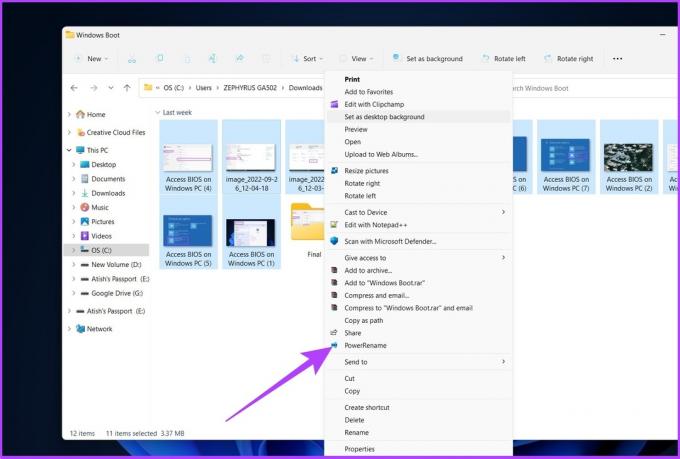
Paso 6: elija los nombres de archivo actuales para reemplazarlos con un nuevo nombre de archivo y haga clic en Aplicar.
Ejemplo: image_2022 para ser reemplazado por 'Acceder al BIOS en una PC con Windows'

Así que ahí lo tienes. Todos los nombres de archivo se cambiarán de una vez.
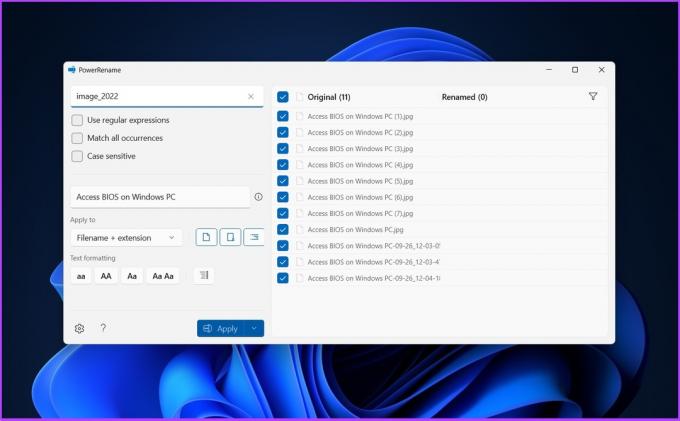
Hay muchas herramientas disponibles para renombrar archivos por lotes, incluyendo Utilidad de cambio de nombre masivo y Renombrador avanzado. Sin embargo, las interfaces de estas herramientas son complejas y no ofrecen formas fáciles de llevar a cabo el proceso de cambio de nombre.
Por lo tanto, recomendamos usar las herramientas mencionadas en este artículo para renombrar archivos por lotes en Windows de manera eficiente.
Preguntas frecuentes sobre el cambio de nombre de archivos en Windows 11
La forma más rápida de cambiar el nombre de los archivos en Windows 11 es mediante el Explorador de archivos. Seleccione los archivos que desea cambiar de nombre> haga clic con el botón derecho> vaya a cambiar el nombre> cambie el nombre de los archivos> haga clic en guardar.
El método abreviado de teclado para cambiar el nombre de un archivo en Windows es F2.
El cambio de nombre de archivo por lotes de Windows es fácil
Hay varias formas de renombrar archivos por lotes en Windows 11. Todas las formas enumeradas para cambiar el nombre de los archivos son prácticas y eficientes. Puede seleccionar el método que sea más conveniente para usted o el más fácil para completar su tarea.
Última actualización el 06 octubre, 2022
El artículo anterior puede contener enlaces de afiliados que ayudan a respaldar a Guiding Tech. Sin embargo, no afecta nuestra integridad editorial. El contenido sigue siendo imparcial y auténtico.



