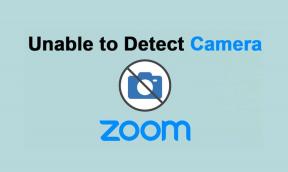Una guía para usar aplicaciones web en iPhone y iPad
Miscelánea / / April 03, 2023
Atrás quedaron los días en que tenía que abrir su navegador de Internet para visitar cada sitio web. Ahora puede descargar la aplicación oficial para sus sitios web favoritos como Facebook, Twitter, Pinterest, 9gag y más. Tú también puedes administrar todas sus aplicaciones descargadas en su iPhone y iPad.

Pero seamos realistas: no siempre quieres instalar una aplicación para todo. La principal razón para ello es ahorrar espacio de almacenamiento en su dispositivo. Así que ahora Apple te permite evitar instalar la aplicación y, en su lugar, usar aplicaciones web como una alternativa mejor y más rápida. Esta publicación es su guía completa para usar aplicaciones web en su iPhone y iPad.
¿Qué son las aplicaciones web?
Las aplicaciones web progresivas o las aplicaciones web de sitios web populares como Instagram, Facebook, Tinder, Starbucks y Google Maps aparecen como aplicaciones pero funcionan bajo el envoltorio. Eso significa que no necesita instalar la versión nativa de la aplicación para que pueda disfrutar de la mayoría de las funciones de un sitio web o un servicio utilizando la aplicación web. Además, tampoco tendrá que preocuparse por actualizar estas aplicaciones web.
Después de instalar una aplicación web, puede usar el sitio web en una experiencia de pantalla completa, como una aplicación nativa. Verá el ícono de una aplicación web en la pantalla de inicio de su iPhone o iPad junto con los íconos de la aplicación instalada. Usando el navegador Safari, puede agregar aplicaciones web para sus sitios web o páginas web favoritos.
Las mayores ventajas de usar aplicaciones web son ahorrar espacio de almacenamiento en su dispositivo y mejorar la velocidad de acceso a los sitios web. Por otro lado, las aplicaciones web no le permiten usar funciones de hardware como Face ID/Touch ID y Bluetooth. Es posible que tampoco pueda usar algunos servicios basados en Apple y pagos dentro de la aplicación.
Cómo agregar aplicaciones web en iPhone y iPad
Con el lanzamiento de iOS 11.3, Apple facilitó a los usuarios de Safari agregar aplicaciones web a la pantalla de inicio de sus iPhones. Posteriormente, esta característica también se incluyó para los usuarios de iPad. Te mostramos cómo agregar aplicaciones web en tu iPhone y iPad.
Paso 1: Abre Safari en tu iPhone o iPad.

Paso 2: Abra el sitio web al que desea agregar una aplicación web.
Paso 3: Toque el icono Compartir en la barra de menú inferior.

Etapa 4: Desliza hacia arriba y luego desplázate hacia abajo para ver más opciones.
Paso 5: Toque 'Agregar a la pantalla de inicio'.

Paso 6: Escriba el nombre de su aplicación web y toque Agregar en la esquina superior derecha.

Verá el icono de la aplicación web en su pantalla de inicio.

Sugerencia adicional: cómo eliminar aplicaciones web de iPhone y iPad
Al igual que elimina una aplicación instalada de la App Store en su iPhone o iPad, también debe seguir esos mismos pasos para eliminar una aplicación web.
Paso 1: Mantenga presionado el ícono de la aplicación web en la pantalla de inicio.
Paso 2: Toca Eliminar marcador.

Paso 3: Toque Eliminar nuevamente para confirmar.

La aplicación web se eliminará de su dispositivo.
Cómo habilitar las notificaciones de la aplicación web
Dado que Apple ahora tiene como objetivo impulsar la funcionalidad de las aplicaciones web en sus dispositivos, también puede habilitar Notificaciones push para ellos en tu iPhone y iPad. Tenga en cuenta que esta función solo está disponible si está utilizando iOS 16.4 o superior en su iPhone y iPadOS 16.4 o superior en su iPad. Además, primero debe crear una aplicación web para el sitio web o la página web en su dispositivo.
Aquí se explica cómo hacer lo mismo.
Paso 1: Toque la aplicación web en la pantalla de inicio de su iPhone o iPad. Estamos usando Twitter como ejemplo.
Paso 2: Vaya a la configuración de su perfil y busque la configuración de notificaciones automáticas.
Paso 3: Toque el interruptor para habilitar las notificaciones automáticas para la aplicación web.

Etapa 4: Toque en Permitir para confirmar.

Después de habilitar las notificaciones automáticas, así es como puede administrarlas en su iPhone o iPad.
Paso 1: Abra la aplicación Configuración en su iPhone o iPad.
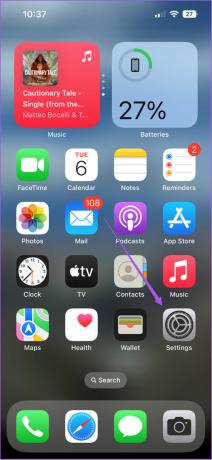
Paso 2: Toca Notificaciones.

Paso 3: Desplácese hacia abajo y toque el nombre de su aplicación web o página web.

Ahora puede elegir habilitar o deshabilitar las notificaciones.
Navegar por la web con aplicaciones web
El uso de aplicaciones web puede ayudar a acelerar su experiencia de navegación y ahorrar espacio de almacenamiento en su dispositivo. Pero, ¿alguna vez has pensado en cómo borrar el 'Otro almacenamiento' que ves en tu iPhone? Bueno, hemos cubierto las soluciones para ayudarlo. borre Otro almacenamiento en su iPhone sin reiniciarlo.
Última actualización el 27 febrero, 2023
El artículo anterior puede contener enlaces de afiliados que ayudan a respaldar a Guiding Tech. Sin embargo, no afecta nuestra integridad editorial. El contenido sigue siendo imparcial y auténtico.
SABÍAS
El iPhone 5s es uno de los teléfonos más populares de Apple, con más de 70 millones de unidades vendidas desde 2013.
Escrito por
Paurush Chaudhary
Desmitificando el mundo de la tecnología de la manera más simple y resolviendo problemas cotidianos relacionados con teléfonos inteligentes, computadoras portátiles, televisores y plataformas de transmisión de contenido.