Las 9 principales banderas para hacer que Google Chrome sea más rápido en 2022
Miscelánea / / April 03, 2023
Google Chrome es un nombre familiar debido a su rendimiento en su mayoría ágil. Sí, 'principalmente' rápido. Con el tiempo, observamos que Chrome se vuelve lento. Si borrando datos del navegador y restablecer Chrome no es suficiente; probablemente deba verificar las funciones experimentales llamadas banderas. En este artículo, le mostraremos nueve indicadores de este tipo para hacer que Google Chrome sea más rápido.

Las banderas en Chrome están presentes en una página oculta. Esto se debe a que habilitar la bandera incorrecta puede estropear su experiencia de navegación web. Por lo tanto, le recomendamos que lea atentamente este artículo para habilitar las banderas correctas que lo ayudarán mejorar la velocidad y rendimiento en Google Chrome.
¿Qué son las banderas en Chrome?
Las banderas son un conjunto de características y configuraciones experimentales en Google Chrome. Estos no están destinados a usuarios habituales sino a desarrolladores.
Si está desarrollando una aplicación web, obviamente debe asegurarse de que funcione bien en Google Chrome. Esto, por supuesto, necesitará que pruebes el comportamiento de la aplicación en cada configuración de Google Chrome. Y el menú de banderas en Chrome te permite hacer todas estas pruebas y experimentos al habilitar y deshabilitar muchas funciones de nivel micro en Google Chrome.
Sin embargo, algunas banderas son seguras de usar y mejoran la experiencia de navegación web. Analizamos tales banderas y explicamos en detalle cómo lo ayudarán. Pero antes de llegar allí, comprendamos cómo abrir el menú de banderas en Google Chrome.
Cómo abrir el menú de banderas de Chrome
En la barra de direcciones de Google Chrome, escriba 'chrome://flags'. Esto es todo lo que necesita hacer para ingresar a la página de banderas. Puede parecer abrumadoramente técnico al principio, pero no se preocupe, ya que tenemos un procedimiento fácil de seguir para habilitar banderas útiles.
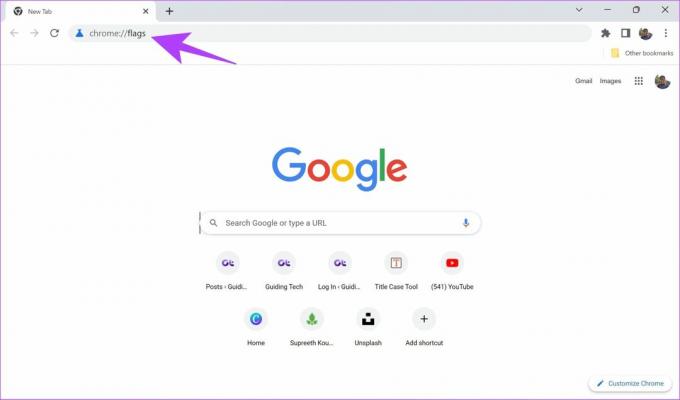
Pero, ¿cómo encontramos banderas útiles y las habilitamos y deshabilitamos en la larga lista de banderas? Lea nuestra siguiente sección para obtener más información.
Cómo habilitar las banderas de Google Chrome
Paso 1: Vaya a chrome://flags.
Paso 2: Introduzca el nombre de la bandera para encontrarla. Hemos recomendado los mejores en la siguiente sección.

Paso 3: Una vez que encuentre la bandera, haga clic en el menú desplegable junto a ella.
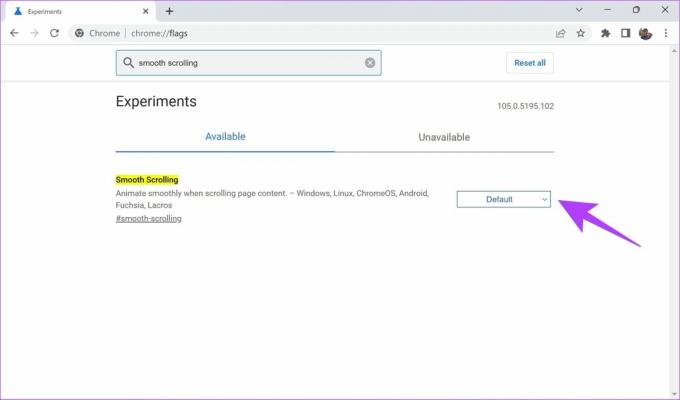
Etapa 4: Ahora, haga clic en Habilitado para habilitar la bandera.
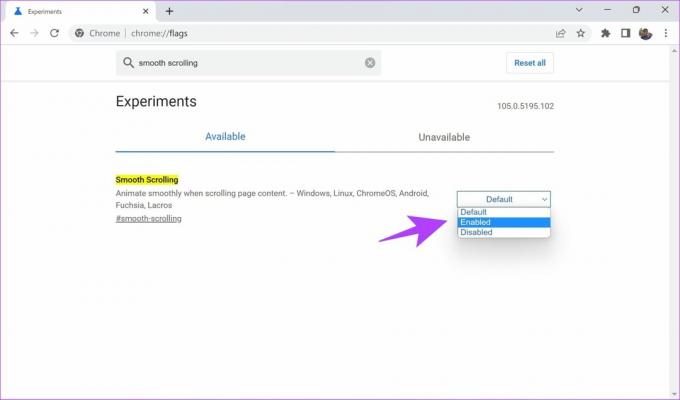
Paso 5: Ahora, se le pedirá que reinicie Chrome para que la configuración entre en vigor. Simplemente haga clic en Relanzar.
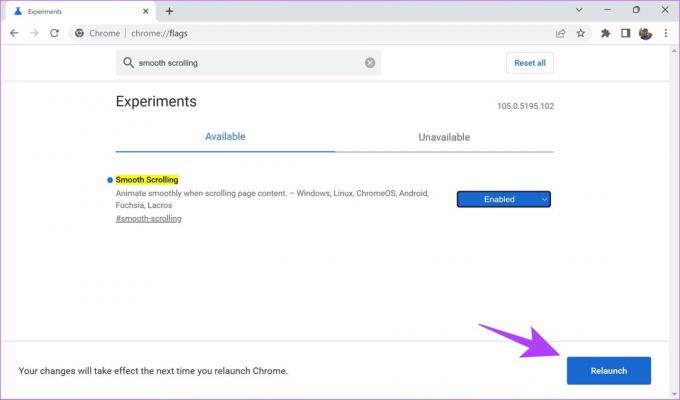
Ahora que hemos aprendido cómo habilitar las banderas, es hora de que comencemos a buscar y configurar algunas de las banderas útiles que ayudarán a que Chrome sea más rápido.
Las 9 mejores banderas para acelerar Google Chrome
Aquí hay una lista de nueve banderas para mejorar su experiencia de navegación web en Google Chrome. Lea la descripción para comprender qué hace cada indicador y cómo puede afectar a Chrome. Una vez que comprenda y sienta la necesidad de hacerlo, puede seguir adelante y habilitarlo. Para mayor comodidad, hemos agregado un enlace rápido para abrir estas banderas en Chrome.
1. Protocolo QUIC Experimental
Los protocolos en línea son la forma en que dos aplicaciones pueden intercambiar información a través de Internet. QUIC es un protocolo experimental desarrollado por Google. El objetivo de este protocolo es reducir la latencia y la congestión en comparación con TCP, que es el protocolo que se usa en línea. Por lo tanto, habilitar QUIC puede ayudar a mejorar la velocidad de navegación web.
chrome://flags/#enable-quic

2. Descarga paralela
Considere una situación en la que está descargando un archivo grande en Google Chrome y está tomando mucho tiempo. Cuando habilita la descarga paralela, el archivo grande se divide en diferentes partes. El descargador establecerá múltiples conexiones a diferentes servidores y descargará las partes. Esto puede aumentar potencialmente las velocidades de descarga en Chrome.
chrome://flags/#habilitar-descarga-paralela

3. Rasterización de GPU
De forma predeterminada, Chrome no usará la GPU para procesar y renderizar medios. Si su PC tiene una GPU potente, puede habilitar el indicador de rasterización de GPU. Esto asegurará que su GPU también realice algunas tareas y, por lo tanto, mejorará la eficiencia en el rendimiento.
chrome://flags/#enable-gpu-rasterización
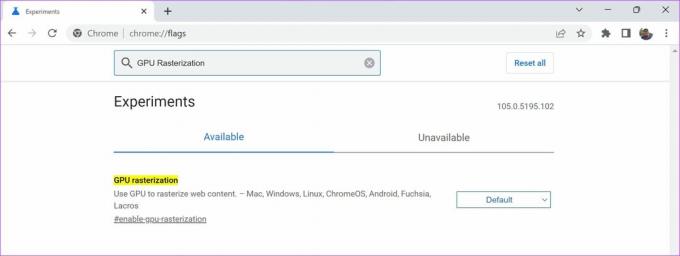
4. Lista de renderizado por software de anulación
Es posible que tenga una GPU potente en su sistema, pero a veces Chrome no podrá usar la aceleración de GPU debido a varias razones. Esto generalmente se debe a que Chrome no reconoce ni habilita los controladores de GPU.
Cuando habilita 'Anular renderizado de software', obligará a Chrome a usar el renderizado de GPU sobre el mecanismo de renderizado predeterminado. Por lo tanto, esta aceleración de GPU puede permitir un mejor rendimiento de navegación web.
chrome://flags/#ignore-gpu-blocklist
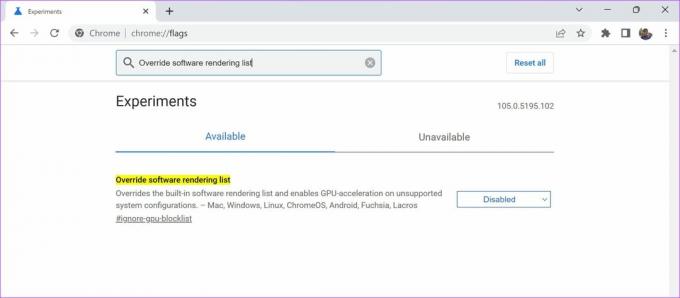
5. Búsqueda aproximada para la búsqueda de pestañas
Todos hemos experimentado situaciones en las que tenemos cientos de pestañas abiertas en Google Chrome y no podemos encontrar esa pestaña en particular. Y para resolver este problema, hay una opción de búsqueda de pestañas en la Barra de herramientas de Google Chrome, la flecha hacia abajo junto al icono de minimizar.
Para que los resultados de la búsqueda sean aún más rápidos, puede habilitar el indicador "Búsqueda aproximada para la búsqueda de pestañas". Le permite buscar términos similares a su consulta de búsqueda prevista y no la exacta. Por ejemplo, si está buscando una pestaña de Google Calendar, puede escribir 'GC' y obtendrá el resultado de búsqueda que incluye la pestaña de Google Calendar.
chrome://flags/#tab-search-fuzzy-search
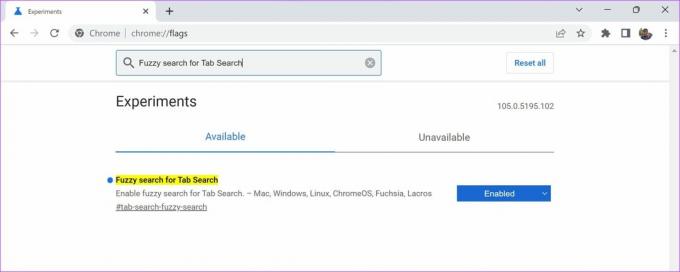
6. Atrás Adelante Caché
El botón de avance y retroceso en la barra de herramientas de Google Chrome es la forma más rápida de navegar entre los sitios web que acaba de visitar. Si ha sido fanático de esta función y la usa todo el tiempo, apreciará esta bandera.
Habilitar el indicador 'Caché de retroceso hacia adelante' almacenará en caché los sitios web visitados recientemente. Esto asegurará que pueda acceder instantáneamente al último sitio que visitó en la misma pestaña, o avanzar a un sitio web.
chrome://flags/#atrás-adelante-caché

7. Rasterizador de copia cero
Una GPU tiene una unidad de memoria temporal llamada VRAM. Esto funciona exclusivamente con la GPU. En algunos casos, especialmente si está utilizando una versión anterior de RAM, su VRAM será significativamente más rápida. Esto también ayudará si su La memoria RAM tiene un tamaño bastante bajo.
Si habilita el indicador "Rasterizador de copia cero", Chrome usará la VRAM para las tareas y aumentará la velocidad de su experiencia de navegación web.
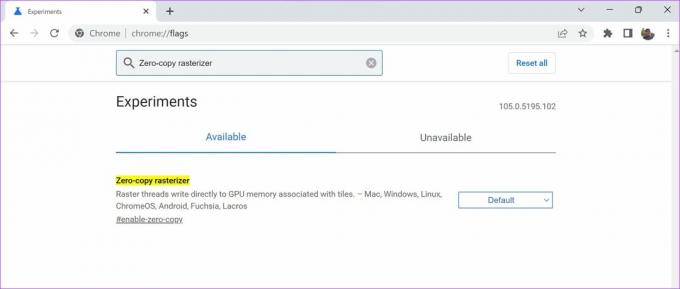
8. Desplazamiento suave
¿Alguna vez notó un desplazamiento lento en páginas web con mucho contenido? Estamos seguros de que tienes. Nosotros también, incluso en PC con buenos componentes internos. Afortunadamente, hay una solución para este problema dentro de las banderas.
Si habilita el indicador de desplazamiento suave, puede experimentar una experiencia de desplazamiento mucho más fluida y rápida. A medida que habilita la bandera, agrega algunas líneas de código en la parte posterior del sitio web (CSS, React, etc.), que pueden mejorar su experiencia de navegación a través de un efecto de animación.
chrome://flags/#habilitar-cero-copia

9. Mostrar predicciones de Autocompletar
Todos visitamos sitios web que requieren que completemos datos personales para envío, registro, etc. Una forma de acelerar este proceso es habilitar el indicador "Mostrar predicciones de Autocompletar". Cuando habilita esta marca, obtiene predicciones para completar campos sin nombre con su información de autocompletar existente guardada en Chrome.
chrome://flags/#show-autofill-type-predictions
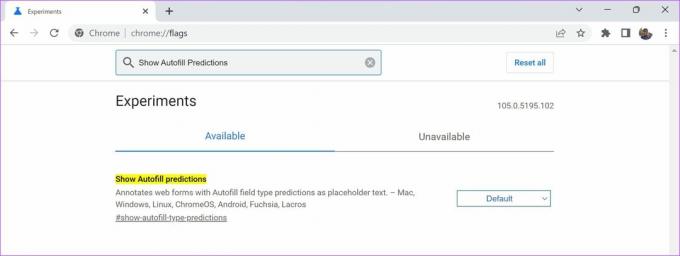
Estas son algunas de las banderas para hacer que Google Chrome sea más rápido. Sin embargo, si accidentalmente activó una bandera o desea optar por no participar en las banderas por cualquier motivo, aquí le mostramos cómo hacerlo.
Cómo restablecer la configuración de la bandera de Chrome
Si bien puede deshabilitar individualmente las banderas, es bastante complicado buscar o incluso recordar lo que habilitó en primer lugar.
Puede deshabilitar rápidamente todas las banderas a la vez usando el botón "Restablecer todo" que se encuentra en la página principal de las banderas.

Esperamos que tenga claro cómo habilitar y usar banderas en Google Chrome. En caso de que tengas algunas dudas, puedes echar un vistazo a nuestra sección de Preguntas Frecuentes.
Preguntas frecuentes sobre las banderas de Chrome
Sí, las banderas de Chrome son seguras de usar. Sin embargo, habilitar la bandera incorrecta puede hacer que su navegador sea inestable, por lo que recomendamos habilitar solo las banderas que conoce.
Sí, las banderas de Chrome están disponibles para las siguientes plataformas: Chrome para Windows, macOS, iOS, Androide, Linux y sistema operativo Chrome.
No todas las banderas están disponibles para todos los usuarios, ya que depende del dispositivo que esté utilizando y el número de compilación de su Chrome. Lo mejor que puede hacer es asegurarse de actualizar a la última versión de Google Chrome.
Haz el mejor uso de chrome://flags
Siempre que lo use de la manera correcta, las banderas en Chrome pueden mejorar significativamente su experiencia de navegación web. Esperamos que este artículo te haya ayudado a usar banderas para hacer que Google Chrome sea más rápido. Manténgase actualizado con la última versión de Google Chrome para nunca perderse ningún nuevo conjunto de banderas.



