IOS 16: Cómo usar subtítulos en vivo en iPhone
Miscelánea / / April 03, 2023
Live Captions ha existido en dispositivos Android y Google Chrome por un momento. Con el reciente firmware de iOS 16, ahora también ha llegado al iPhone. Si tiene problemas de audición o prefiere leer texto que escuchar audio, los subtítulos en vivo son una bendición.
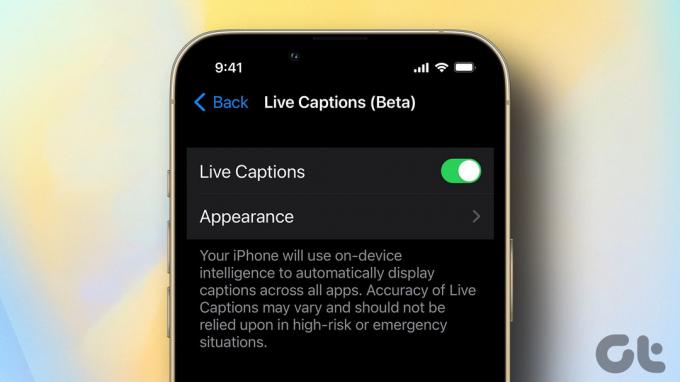
Aquí está todo lo que necesita saber sobre Live Captions y cómo puede usar la función en su iPhone. Además, también le mostraremos algunas formas geniales en las que puede usar Live Captions.
¿Qué son los subtítulos en vivo en el iPhone?
La función Live Captions transcribe el audio en texto y lo muestra en la pantalla de su iPhone en tiempo real. Es extremadamente útil para los usuarios sordos, con problemas de audición o que simplemente no quieren usar el altavoz en lugares públicos. Tenga en cuenta que esta característica es diferente de la función de subtítulos y subtítulos.
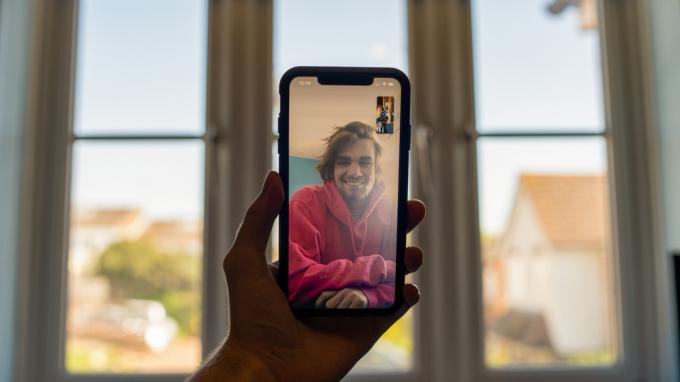
Funciona completamente en el dispositivo, por lo que puede usar Live Captions en su iPhone sin estar conectado a Internet. Esto también es bueno desde el punto de vista de la privacidad, ya que todos sus datos permanecen en su iPhone localmente y no se cargan en la nube. Entonces, si se pregunta si Live Captions es seguro, ¡seguramente lo es!
El Neural Engine, que es parte del conjunto de chips de su iPhone, es responsable de generar Live Captions. Es lo suficientemente inteligente como para detectar automáticamente las palabras en el audio, incluso si el altavoz está silenciado. Esta es una gran ventaja que obtienes con los subtítulos en vivo. Sin embargo, no es compatible con modelos más antiguos ni con todos los idiomas.
Modelos e idiomas de iPhone compatibles
La función Live Captions se introdujo como parte de la nueva actualización de iOS 16 que también trae algunos cambios nuevos e interesantes, como un pantalla de bloqueo personalizable y la capacidad de editar y anular el envío de mensajes en iMessage. Por lo tanto, podrá usar Live Captions solo si su iPhone se ejecuta en iOS 16 o superior.
Aquí hay una lista de dispositivos que pueden ejecutar iOS 16:
- iPhone 8/8 Más
- iPhoneX
- iPhone XS/XS Máx.
- iPhone XR
- iPhone 11/11 Pro/11 Pro Max
- iPhone SE 2020/2022
- iPhone 12/12 mini/12 Pro/12 Pro Max
- iPhone 13/13 mini/13 Pro/13 Pro Max
- iPhone 14/14 Plus/14 Pro/14 Pro Max
En cuanto a los idiomas, Live Captions aún se encuentra en las etapas beta. Por lo tanto, actualmente solo hay soporte para un idioma: inglés (EE. UU.). A medida que la función se vuelva más madura y pulida, también estará disponible en otros idiomas. Ahora, comprendamos cómo puede activar y usar la función.
Cómo habilitar los subtítulos en vivo en tu iPhone
Una vez que haya actualizado su iPhone a iOS 16, puede habilitar Live Captions. Aquí está cómo hacerlo.
Primero, cambie el idioma del iPhone a inglés (EE. UU.)
Antes de poder habilitar y usar Live Captions, deberá cambiar el idioma de su iPhone a inglés (EE. UU.). Aquí está cómo hacerlo.
Paso 1: Abra la aplicación Configuración en su iPhone y vaya a la sección General.

Paso 2: Desplácese hacia abajo y seleccione Idioma y región.
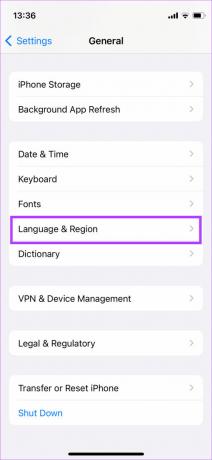
Paso 3: En Idiomas preferidos, seleccione Agregar idioma. Verá una lista de idiomas.
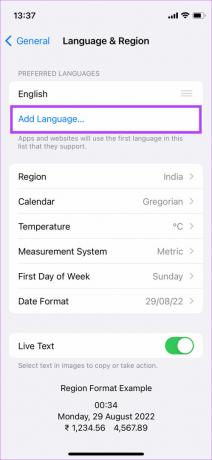
Etapa 4: Buscar Inglés y seleccione Inglés (EE. UU.) de la lista de opciones.
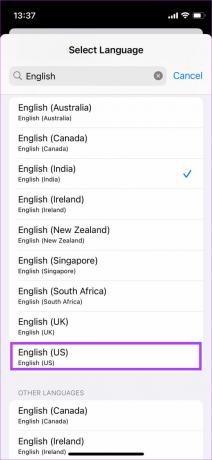
Paso 5: Ahora verá un mensaje que le preguntará qué idioma desea establecer como principal. Toque en 'Usar inglés (EE. UU.)'.
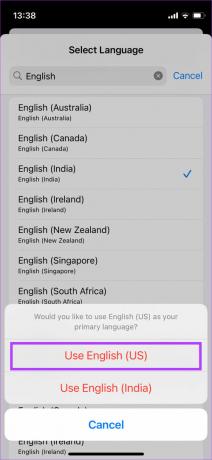
Ahora ha configurado su idioma principal en inglés (EE. UU.), lo que significa que puede habilitar y usar subtítulos en vivo.
Cómo activar los subtítulos en vivo
Una vez que haya cambiado el idioma principal de su iPhone, estará listo para comenzar. Ahora, continúe y habilite Live Captions en su iPhone siguiendo los pasos a continuación.
Paso 1: Abra la aplicación Configuración en su iPhone y desplácese hacia abajo hasta la sección Accesibilidad.
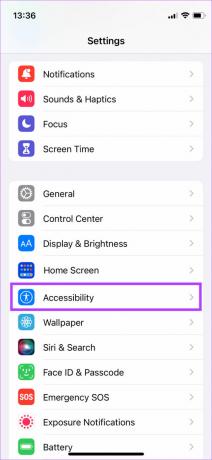
Paso 2: En la categoría Audición, seleccione Live Captions (Beta). La etiqueta 'Beta' indica que la función aún no es perfecta.
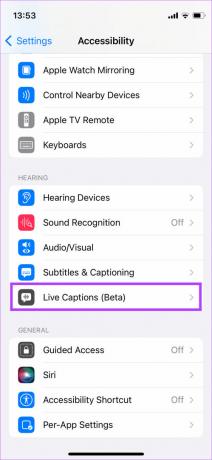
Paso 3: Activa Subtítulos en vivo en la parte superior.
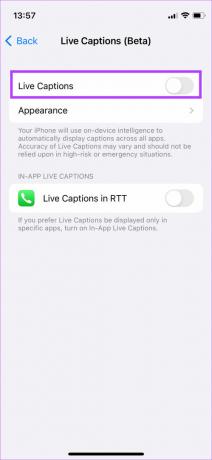
Etapa 4: Mientras lo hace, también habilite la opción junto a 'Subtítulos en vivo en RTT'. Esto también le permitirá usar subtítulos en vivo durante las llamadas telefónicas.
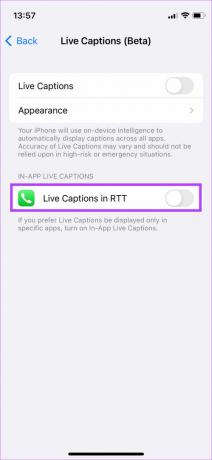
Cómo usar subtítulos en vivo en iOS 16
Después de habilitar la función de subtítulos en vivo, verá una barra gris en la parte inferior de la pantalla que comienza a escuchar el audio.
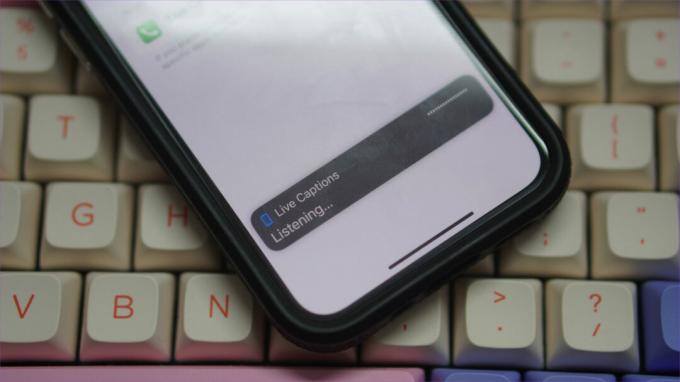
Esta barra de subtítulos en vivo es interactiva. Tóquelo para expandir y mostrar opciones adicionales. Habrá 4 botones aquí: el primer botón es el botón de ocultar para colapsar la barra de transcripción en vivo, y el segundo es para pausar los subtítulos en vivo. También hay un botón de micrófono al lado que se puede usar para grabar cualquier audio externo para transcribir. Finalmente, el último botón a la derecha es para expandir la barra de Live Captions.
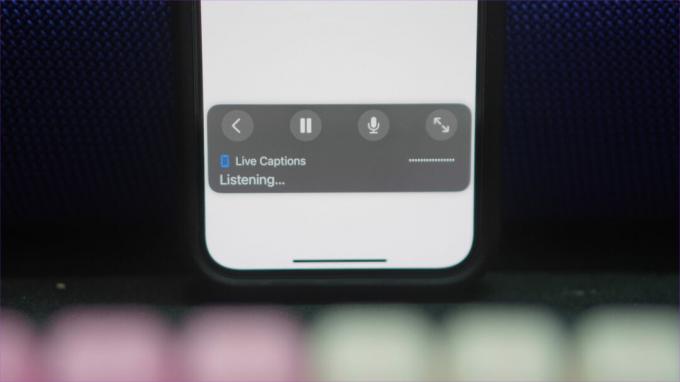
Ahora, todo lo que tienes que hacer es abrir una aplicación en la que quieras usar Live Captions. Siempre que se reproduzca un audio, podrá ver subtítulos en vivo para ese audio en particular en tiempo real.

Cuando no esté usando Live Captions, puede tocar el botón ocultar para contraer la barra en un pequeño círculo translúcido. Toque el círculo una vez más para reanudar los subtítulos en vivo.
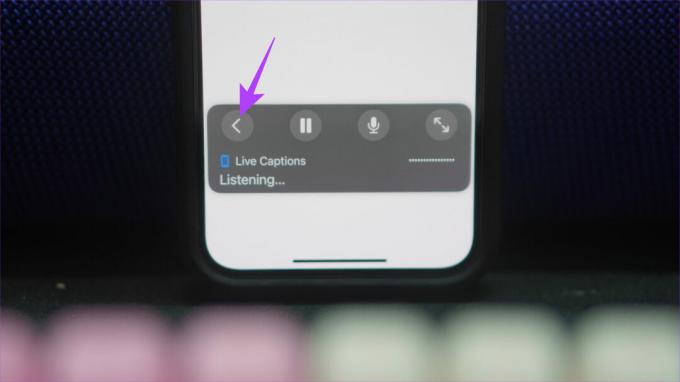

Personalizar subtítulos en vivo en iPhone
Apple también nos ha dado la opción de personalizar la apariencia de Live Captions. Puede cambiar el color del texto, el color de fondo, el tamaño de fuente, etc. Si no le gusta el aspecto predeterminado, así es como puede cambiarlo.
Paso 1: Vaya a Configuración, seleccione Accesibilidad y toque Subtítulos en vivo (Beta).
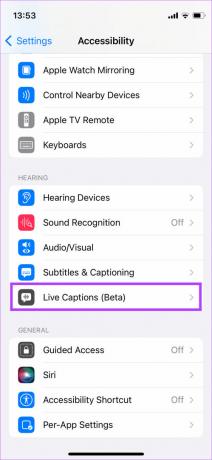
Paso 2: Ahora, toque la opción Apariencia.
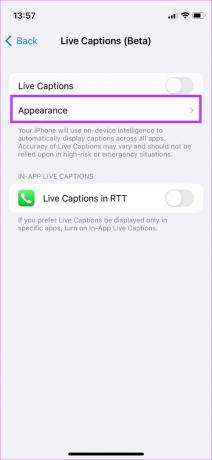
Paso 3: Aquí encontrará opciones individuales para todo lo que puede editar. Elija el parámetro que desea cambiar y realice las ediciones pertinentes.
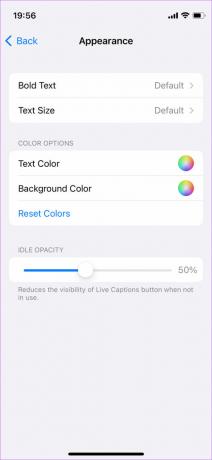
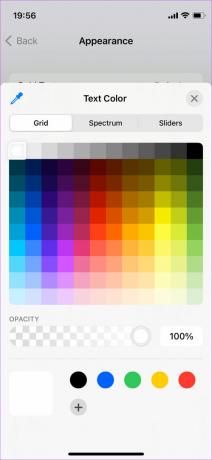

¿Dónde puedes usar subtítulos en vivo en iPhone?
Puede usar iOS Live Captions para varios propósitos en la interfaz de usuario de su iPhone:
- El mejor ejemplo sería usarlo para transcribir videos o programas que pueda estar viendo. Si estás en público y quieres ver un video sin molestar a los demás, esta puede ser una buena manera.

- Otro caso de uso útil es obtener las letras de las canciones directamente mientras las reproduce. Eso es un truco inteligente, ¿verdad?
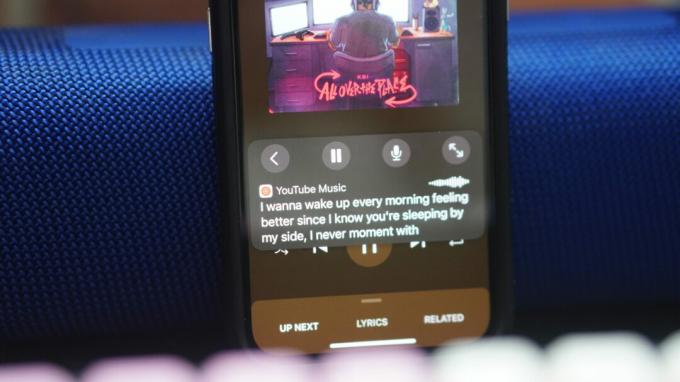
- Si está en una llamada telefónica, aún puede usar Live Captions, pero puede o no ser preciso según el acento y el dialecto de la persona que habla.
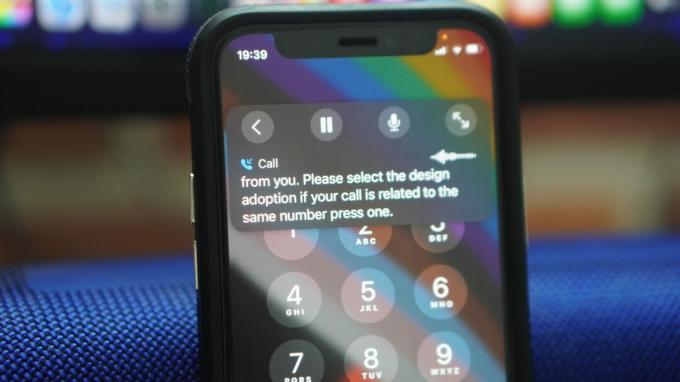
- También es una excelente manera de saber qué dice la otra persona cuando estás en una llamada de FaceTime o en una videollamada usando cualquier otra aplicación.
Cómo deshabilitar los subtítulos en vivo
Si decide desactivar los subtítulos en vivo por cualquier motivo, así es como puede hacerlo.
Paso 1: Abra la aplicación Configuración en su iPhone. Desplácese hacia abajo hasta la sección Accesibilidad.
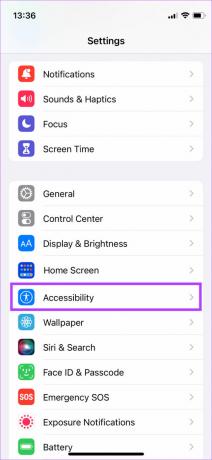
Paso 2: En la categoría Audición, seleccione Live Captions (Beta).
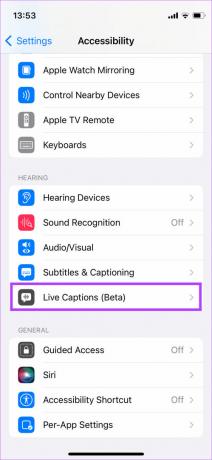
Paso 3: Ahora, apague la palanca junto a Live Captions en la parte superior.
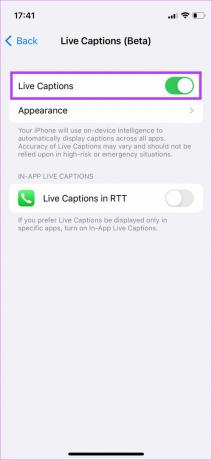
Eso es todo. La ventana emergente Live Captions ahora desaparecerá de su pantalla.
Crea tus propios subtítulos
La función Live Captions en iPhone esencialmente permite subtítulos en cualquier pantalla o aplicación que desee. Simplemente habilite la barra flotante y lea la transcripción en vivo del audio. Es bueno ver a Apple trabajando en nuevas funciones de accesibilidad como estas que son más inclusivas y pueden ser útiles para muchos usuarios.
Última actualización el 19 de septiembre de 2022
El artículo anterior puede contener enlaces de afiliados que ayudan a respaldar a Guiding Tech. Sin embargo, no afecta nuestra integridad editorial. El contenido sigue siendo imparcial y auténtico.



