Cómo habilitar el modo oscuro de OneNote en cualquier dispositivo
Miscelánea / / April 03, 2023
Se dice que el modo oscuro protege sus ojos mientras usa cualquier dispositivo. Si bien no estamos seguros de cuán precisa desde el punto de vista médico es esa declaración, hace que la experiencia de navegación sea cómoda. Si también eres fanático del modo oscuro y OneNote es tu aplicación preferida, así es como puedes habilitar el modo oscuro de OneNote para las aplicaciones Mac, Windows, Android e iOS, respectivamente.
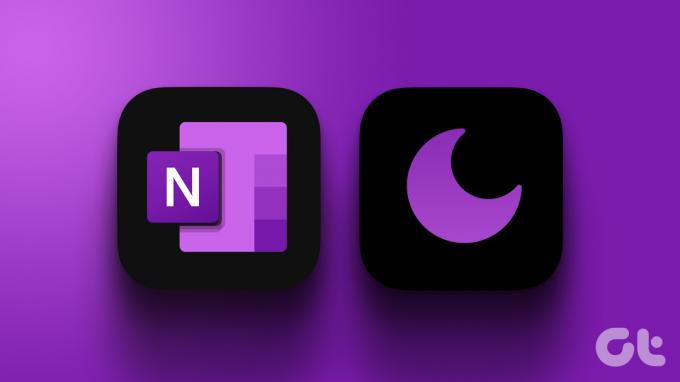
OneNote, una de las mejores aplicaciones para tomar notas, generalmente viene incluida con el paquete de Microsoft. Con esta aplicación, puede crear notas, tareas, listas de tareas pendientes y más. Entonces, para mejorar su experiencia con OneNote, siga leyendo para cambiarlo al modo oscuro.
Nota: Asegúrese de estar ejecutando la última versión de OneNote antes de seguir los pasos a continuación.
Cómo cambiar OneNote al modo oscuro en la aplicación de Windows
Para activar el modo oscuro en la aplicación OneNote para Windows, simplemente vaya a la configuración de la cuenta y cambie el color del tema de la aplicación. Siga los pasos a continuación para hacerlo.
Nota: Esto cambiará el color del tema para todas las aplicaciones de Microsoft conectadas a esta cuenta de Microsoft.
Paso 1: Abra OneNote y haga clic en Archivo.
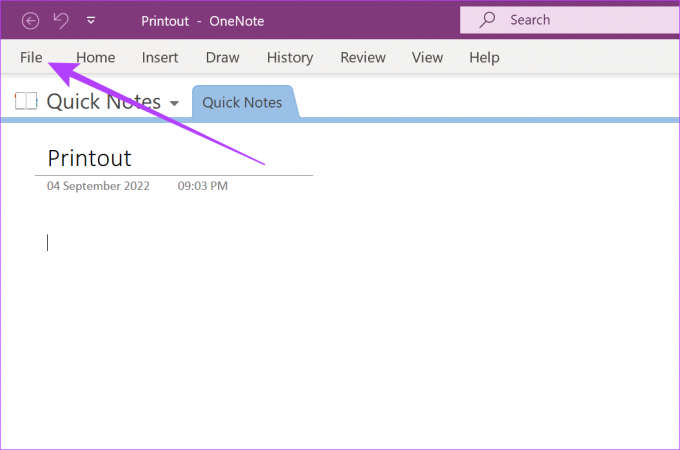
Paso 2: Luego, vaya a la pestaña Cuenta y haga clic en el menú desplegable de Tema de Office.
Paso 3: Seleccione Negro de las opciones para habilitar el modo oscuro.
Nota: Si selecciona 'Usar configuración del sistema' y su escritorio está funcionando en modo ligero.

Esto activará el Modo oscuro para toda la aplicación OneNote para Windows. Además, también puede activar el modo oscuro específicamente solo para el lienzo de la página, independientemente de su tema general de OneNote. Aquí está cómo hacerlo.
Cómo habilitar el modo oscuro solo para Page Canvas
Paso 1: En OneNote, haga clic en Ver en la barra de menú.
Paso 2: Haga clic en Cambiar fondo.

El modo oscuro ahora se activará para el lienzo de su página de OneNote.
Cómo poner OneNote en modo oscuro en macOS
Si bien la aplicación OneNote para Windows le permite cambiar los colores de su tema, en macOS, deberá cambiar la configuración del sistema para obtener el modo oscuro en OneNote. Aquí está cómo hacerlo.
Nota: Esto activará el modo oscuro para todas las funciones y aplicaciones en su dispositivo macOS.
Paso 1: En la búsqueda de Spotlight, escriba Ajustesy abra Configuración del sistema desde los resultados de búsqueda.
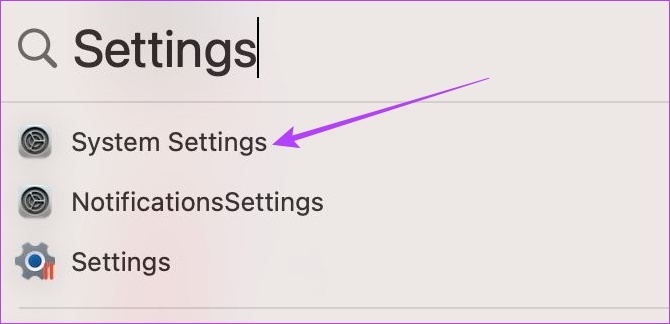
Paso 2: Aquí, haga clic en Apariencia.

Paso 3: Haga clic en Oscuro.
Consejo: También puede hacer clic en Automático si desea activar automáticamente el Modo claro durante el día y el Modo oscuro durante la noche.

Una vez hecho esto, la aplicación OneNote se ejecutará en modo oscuro.
Cómo habilitar el modo oscuro en la aplicación OneNote para Android
Hay dos formas principales de habilitar el modo oscuro en la aplicación OneNote para Android. El primero es a través de la configuración de la aplicación de Android OneNote y el otro es a través del menú de configuración de su dispositivo. Siga los pasos a continuación para activar el modo oscuro de OneNote usando ambos.
Método 1: usar la configuración de OneNote
Paso 1: Abra la aplicación OneNote en su dispositivo.
Abrir OneNote para Android
Paso 2: Toca el icono de tu perfil.
Paso 3: Luego, toque Configuración.
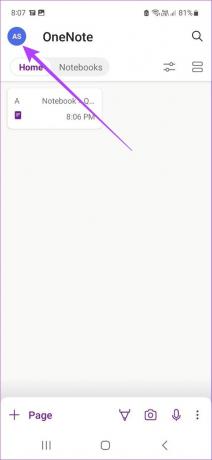

Etapa 4: Toca Tema.
Paso 5: De las opciones, seleccione Oscuro.


Esto habilitará el modo oscuro en la aplicación OneNote para Android.
Método 2: usar la configuración de su dispositivo
Si el tema de su aplicación OneNote está configurado como Predeterminado del sistema, cambiar el tema de su dispositivo Android a Modo oscuro también lo habilitará en la aplicación OneNote. Aquí está cómo hacerlo.
Nota: Esto habilitará el modo oscuro para todas las aplicaciones y funciones de su dispositivo Android.
Paso 1: Configuración abierta.
Paso 2: Ahora, desplácese hacia abajo y toque Pantalla.
Paso 3: Toca Oscuro.


Una vez hecho esto, la aplicación OneNote cambiará automáticamente al modo oscuro. También puede consultar nuestro otro artículo para saber más sobre administrar el modo oscuro en teléfonos Samsung Galaxy.
Cómo poner la aplicación OneNote iOS en modo oscuro
Si cambia la configuración de su dispositivo iOS a Modo oscuro, también habilitará automáticamente el Modo oscuro en la aplicación OneNote iOS. Aquí está cómo hacerlo.
Paso 1: Abra el menú de configuración de su dispositivo.
Paso 2: Aquí, toca 'Pantalla y brillo'.
Paso 3: Luego, toca Oscuro.


Una vez hecho esto, su aplicación OneNote iOS también cambiará al modo oscuro. Dado que hacer esto activará el modo oscuro en todo el sistema, consulte nuestro otro artículo si desea saber cómo desactivar el modo oscuro en iPad y iPhone.
Preguntas frecuentes sobre el uso del modo oscuro en OneNote
Sí, puede desactivar el modo oscuro en OneNote. Dependiendo de su dispositivo, simplemente siga los pasos mencionados anteriormente y seleccione Modo claro en lugar de Modo oscuro. Si está utilizando la aplicación OneNote, cambie los colores del tema a Claro o Colorido, lo que esté disponible.
Si está habilitando el Modo oscuro de OneNote a través de la opción Tema de Office, se activará el Modo oscuro para todas las aplicaciones de Microsoft conectadas. Sin embargo, si usa la configuración de su dispositivo para cambiar OneNote al modo oscuro, es posible que no tenga un impacto en las otras aplicaciones de Microsoft.
Proteja sus ojos con el modo oscuro
Estas son todas las formas en que puede activar el modo oscuro de OneNote y proteger sus ojos del esfuerzo mientras usa su dispositivo. También puede navegar a través de nuestro otro artículo para conocer todas las formas en que active el modo oscuro en la aplicación Microsoft Outlook para Android e iOS.
Última actualización el 28 febrero, 2023
El artículo anterior puede contener enlaces de afiliados que ayudan a respaldar a Guiding Tech. Sin embargo, no afecta nuestra integridad editorial. El contenido sigue siendo imparcial y auténtico.



