Reparar la canción de vista previa de Spotify que no funciona
Miscelánea / / April 03, 2023
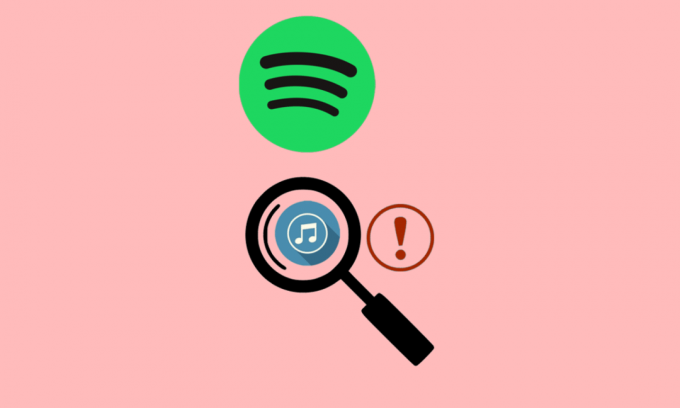
¿Has oído hablar de la aplicación Spotify? Casi no hay posibilidad de que alguna persona haya pasado por alto esta plataforma, ¿no es así? Es una aplicación proveedora de servicios multimedia y de transmisión de audio fundada por Daniel Ek y Martin Lorentoz de Suecia. Alberga más de 70 millones de canciones, música grabada y podcasts restringidos con derechos de autor digitales. Una de las características que hacen de esta plataforma una opción ideal para reproducir y transmitir contenido de audio es la función de vista previa. Solo tienes que hacer clic en la canción del álbum y podrás ver la canción con la carátula. Sin embargo, hay ciertos casos en los que la función podría no funcionar en nuestra PC. Este artículo lo ayudará a reparar la canción de vista previa de Spotify que no funciona.
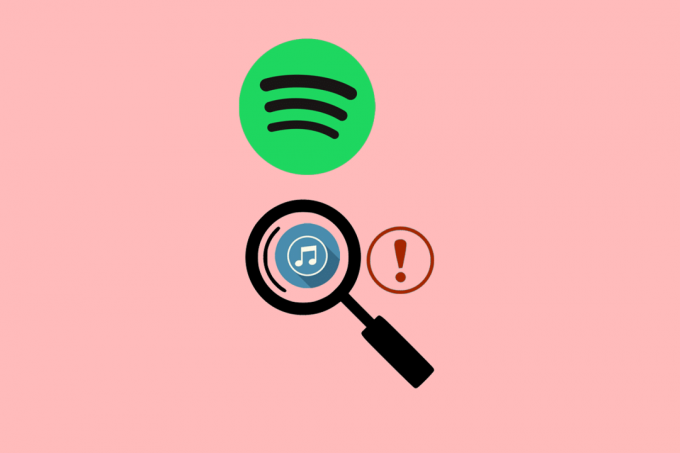
Tabla de contenido
- Cómo arreglar la canción de vista previa de Spotify que no funciona
- ¿Por qué la canción de vista previa de Spotify no funciona?
- Método 1: métodos básicos de solución de problemas
- Método 2: Actualizar la aplicación de Spotify
- Método 3: Borrar caché y cookies
- Método 4: actualizar el sistema operativo Windows
- Método 5: reinstalar la aplicación Spotify
- Método 6: póngase en contacto con el equipo de soporte de Spotify
Cómo arreglar la canción de vista previa de Spotify que no funciona
Le traemos una guía perfecta que le enseñará cómo solucionar el problema de la vista previa de Spotify que no funciona en detalle.
Respuesta rápida
Puedes intentar comprobar tu conexión a Internet. Asegúrate de tener una conexión a Internet estable. También puede intentar borrar el caché de Spotify siguiendo estos pasos:
1. Abre el Escritorio de Spotifyaplicación.
2. Seleccione el Spotify Ajustes menú haciendo clic en icono de flecha hacia abajo junto a icono de perfil.
3. Finalmente, seleccione el Limpiar cache y confirme la solicitud haciendo clic en Limpiar cache botón de nuevo.
¿Por qué la canción de vista previa de Spotify no funciona?
Es posible que la vista previa de la canción no se muestre en la aplicación Spotify debido a una de las siguientes razones.
- Opción que falta: En algunos dispositivos y versiones actualizadas de la aplicación, la opción de previsualizar la canción no está disponible. Esto se debe principalmente a problemas en la plataforma de Spotify.
- Conexión a Internet inestable: Una conexión a Internet inestable y fluctuante puede no garantizar una conexión adecuada a la plataforma de Spotify y no mostrar una vista previa adecuada de las canciones.
Ahora que sabe por qué la canción de vista previa de Spotify no funciona, ahora podemos conocer las posibles soluciones para solucionar el problema.
Método 1: métodos básicos de solución de problemas
Siempre es apreciable solucionar cualquier problema mediante el uso de una resolución simple y rápida. La sección tiene los métodos básicos de solución de problemas para solucionar el problema.
1A. Asegúrese de que la PC cumpla con la especificación de la aplicación
La primera y más importante verificación que se debe realizar para asegurarse de que se solucione el problema es verificar si la aplicación Spotify es compatible con la PC. Puede consultar las especificaciones del dispositivo en el sitio web oficial. Por ejemplo, la aplicación Spotify se puede descargar en el sistema operativo Windows de las versiones 7, 8, 8.1, 10 y 11, para PC de 32 y 64 bits.
Utilice el enlace proporcionado aquí para aprender el método para revisa las especificaciones de la pc y verifique si la aplicación Spotify es compatible con la PC.
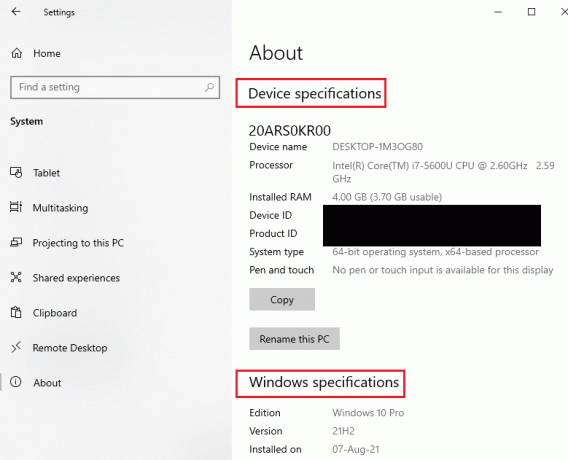
1B. Reiniciar la aplicación Spotify
A veces, el problema puede deberse a una falla menor no resuelta o a programas pendientes. Puede reiniciar la aplicación Spotify para resolver los errores.
1. Usando las instrucciones en el enlace dado aquí, cerrar todas las instancias del Spotify aplicación
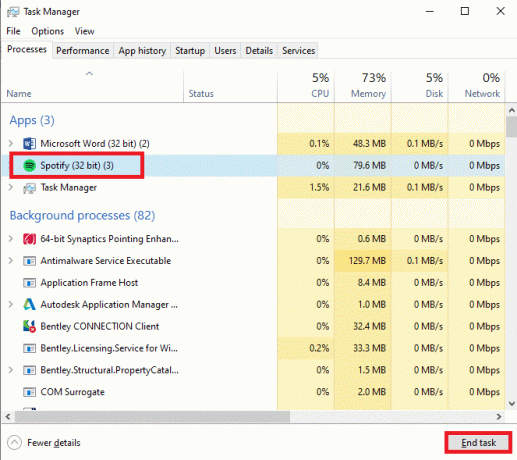
2. Clickea en el barra de búsqueda en la parte inferior, escriba Spotify, y haga clic en el Abierto opción en el panel derecho.
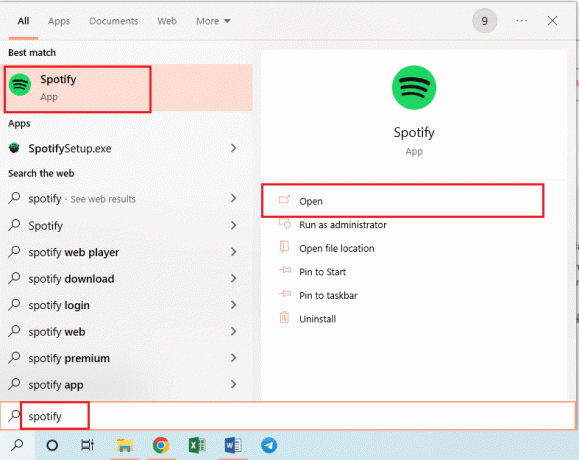
1C. Reiniciar PC
Para resolver fallas menores y problemas de transmisión de música que podrían haber causado el problema, puede reiniciar la PC. Lea el artículo sobre las diversas opciones para reiniciar la computadora y aclarar el problema.

1D. Solucionar problemas de conectividad a Internet
Es necesaria una conexión a Internet estable y rápida para garantizar el correcto funcionamiento de la aplicación Spotify.
- La aplicación Spotify no es muy exigente en términos de uso de la red, pero se requiere tener una conexión a Internet estable. Puede comprobar la velocidad de la conexión a Internet utilizando el Prueba rápida sitio web y vea si la velocidad de carga y descarga es al menos 5Mbps.
- Si la conexión a Internet alcanza la velocidad deseada pero sigue siendo una de las principales causas del problema, puede intentar solucionarlo. Siga las opciones dadas en el enlace para solucionar los problemas en la conexión de red.
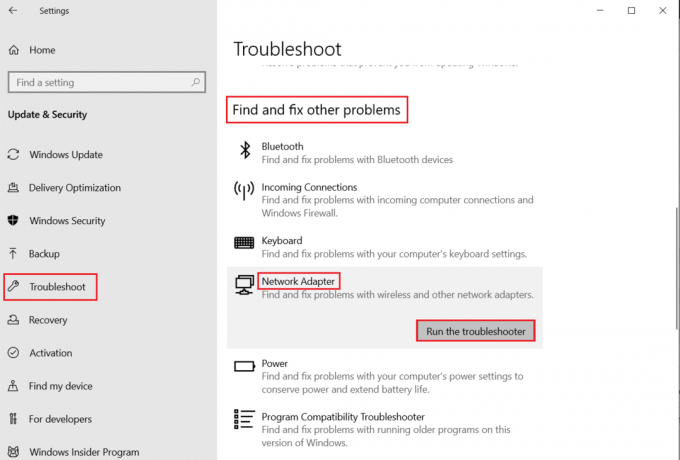
Método 2: Actualizar la aplicación de Spotify
Las funciones faltantes y los parches de seguridad publicados por los desarrolladores pueden generar un problema importante. Puede intentar instalar las actualizaciones para obtener las últimas funciones y correcciones de errores para solucionar el problema, como por qué la canción de vista previa de Spotify no funciona.
1. Abre el Spotify aplicación como se dijo anteriormente.
2. Clickea en el abajo flecha junto a la perfil nombre en la barra superior.
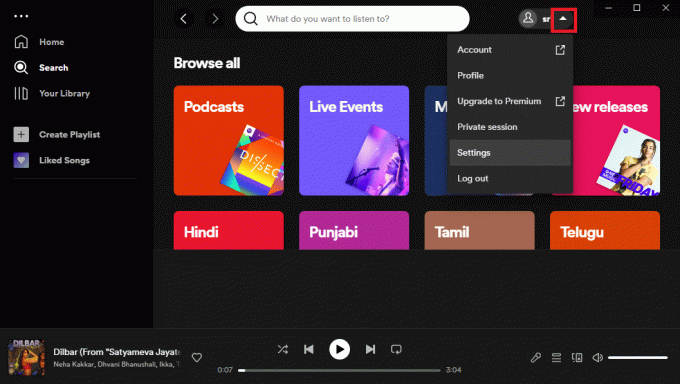
3. Clickea en el Actualización disponible opción en el menú.
Nota: Esta opción se muestra solo si hay disponible una actualización para la aplicación Spotify.
4. Clickea en el Reiniciar ahora opción para reiniciar la aplicación Spotify.
Lea también:11 formas de arreglar las canciones que se saltan aleatoriamente en Spotify
Método 3: Borrar caché y cookies
Los datos almacenados en caché ayudan a cargar fácilmente el contenido multimedia en la aplicación Spotify. Sin embargo, esto puede ocupar espacio de almacenamiento. Puede borrar estos datos para evitar riesgos de seguridad mientras carga la vista previa de la canción.
1. Siga las instrucciones anteriores para iniciar el Spotify aplicación
2. Clickea en el abajo flecha en el perfil nombre como se dijo anteriormente.
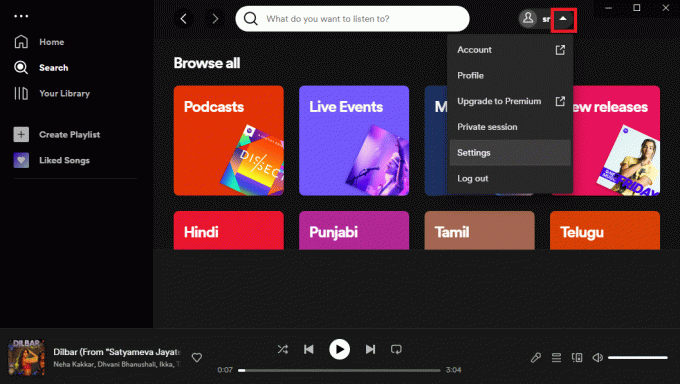
3. Clickea en el Ajustes opción en el menú.
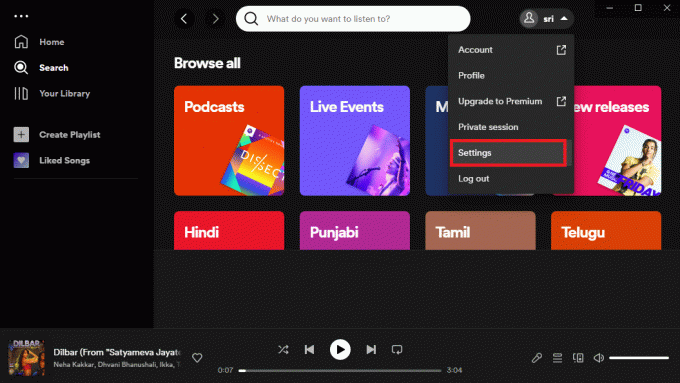
4. Clickea en el Limpiar cache botón en el Almacenamiento sección.
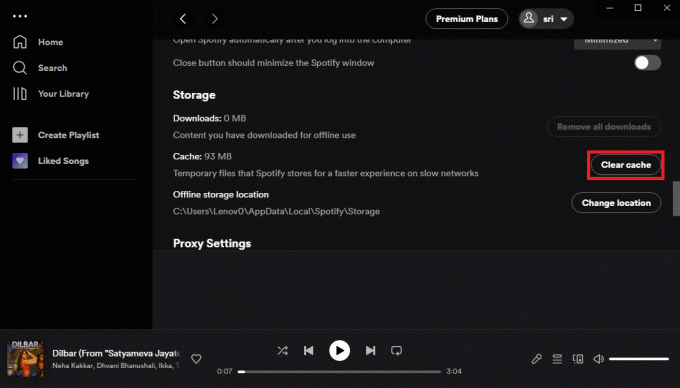
5. Clickea en el Limpiar cache botón en la ventana de confirmación.
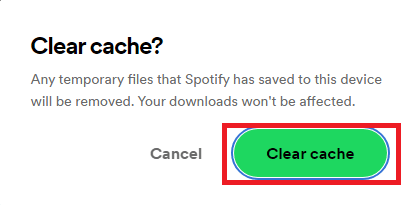
6. Puede ver el mensaje de confirmación de caché borrado en la parte inferior de la pantalla.
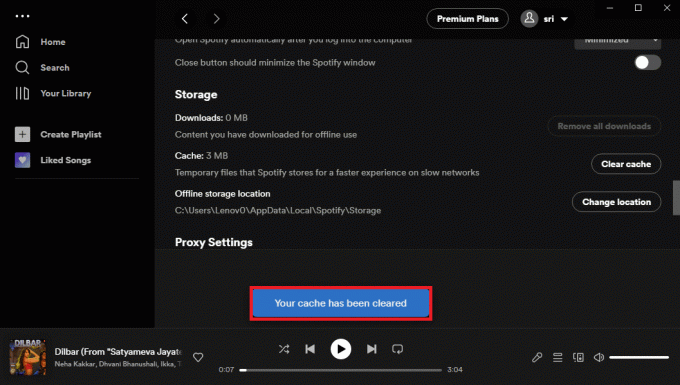
Método 4: actualizar el sistema operativo Windows
Un sistema operativo Windows desactualizado puede estar obstaculizando el funcionamiento efectivo de la aplicación Spotify. Puedes probar actualizar el sistema operativo Windows como se describe en el enlace proporcionado para solucionar el problema.
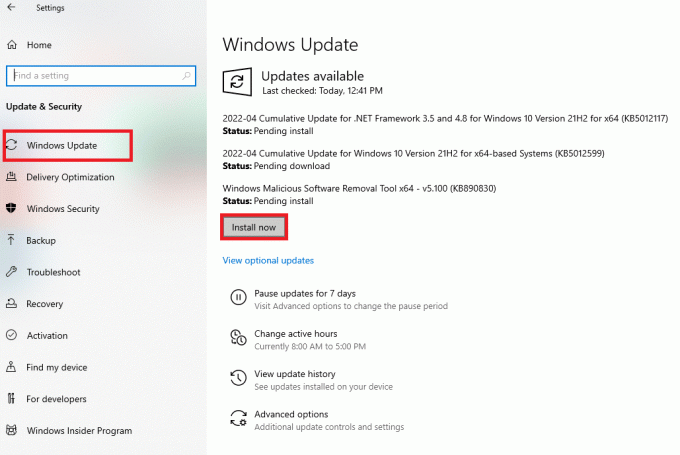
Lea también:Spotify está modificando sus herramientas de Podcaster, incluido Anchor
Método 5: reinstalar la aplicación Spotify
Si ninguna de las opciones funciona para solucionar el problema, puede intentar reinstalar la aplicación Spotify en su PC. Esto ayudaría a eliminar todas las instancias y errores en la aplicación.
Paso I: desinstalar la aplicación Spotify
Como primer paso, debe desinstalar la aplicación Spotify en su PC. Usando las instrucciones dadas en el enlace, puede desinstalar la aplicación Spotify desde tu PC.
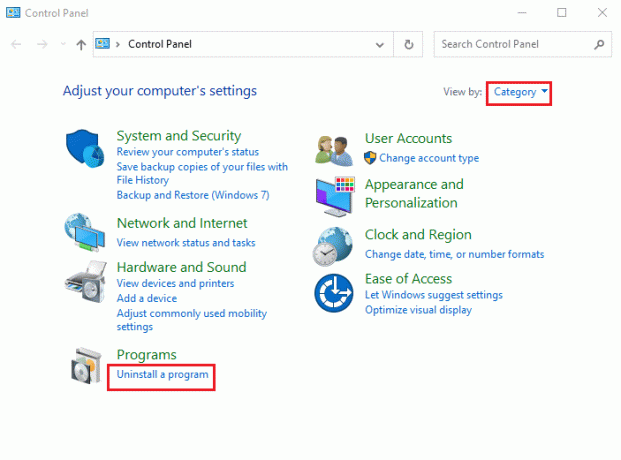
Paso II: reinstalar la aplicación Spotify
El paso final en este método es reinstalar la aplicación Spotify usando un navegador web.
1. Abre el Google Chrome aplicación desde la barra de búsqueda.
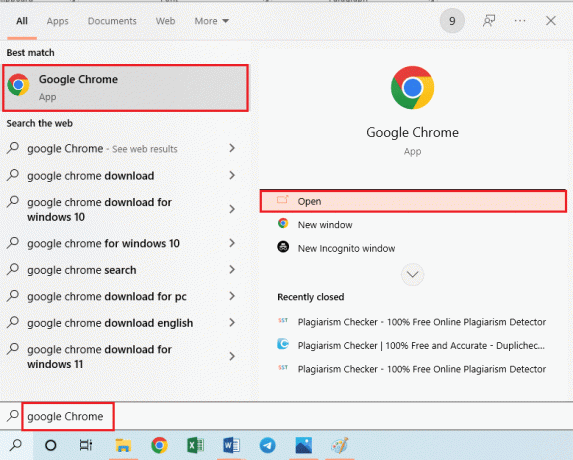
2. Abra el sitio web oficial de Spotify y haga clic en el Descargar botón.
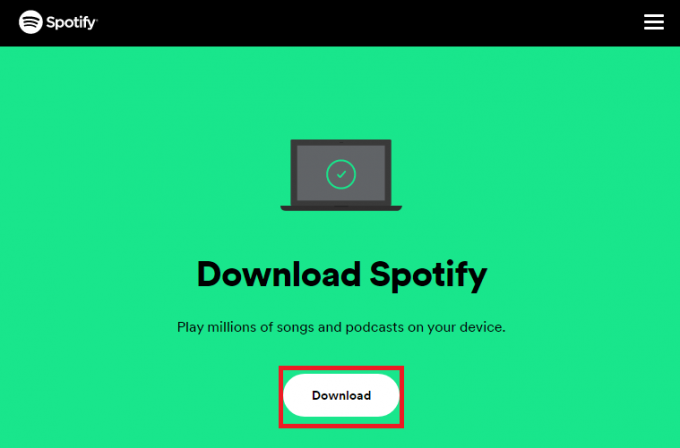
3. Haga doble clic en el SpotifySetup.exe archivo descargado en la parte inferior.
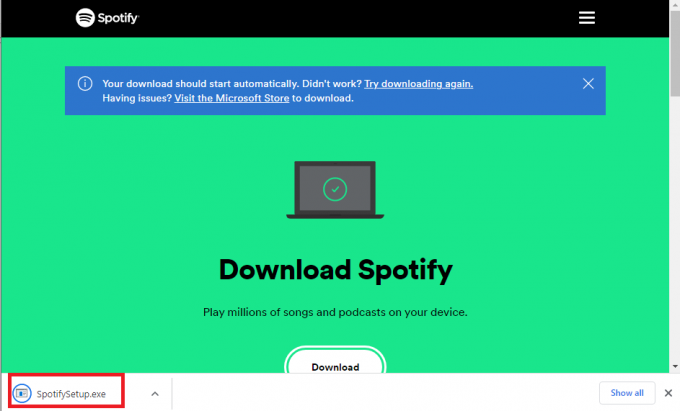
4. Espere hasta que se complete el proceso de descarga e instalación.
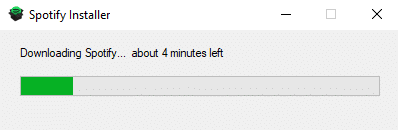
5. Clickea en el Acceso botón en la página de bienvenida.
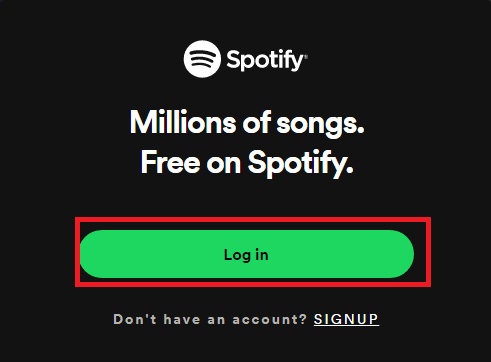
6. Utilice sus credenciales de inicio de sesión para iniciar sesión en la aplicación de Spotify y ver si se soluciona el problema.
Lea también:Cómo reparar el error de conexión de Spotify Code 4 en Windows 10
Método 6: póngase en contacto con el equipo de soporte de Spotify
A veces, es posible que el problema no se informe a los funcionarios y que el problema continúe. En este caso, puede comunicarse con el equipo de soporte de la plataforma Spotify para solicitar más ayuda para solucionar el problema. Use cualquiera de las opciones dadas en la guía para póngase en contacto con el equipo de soporte de Spotify.
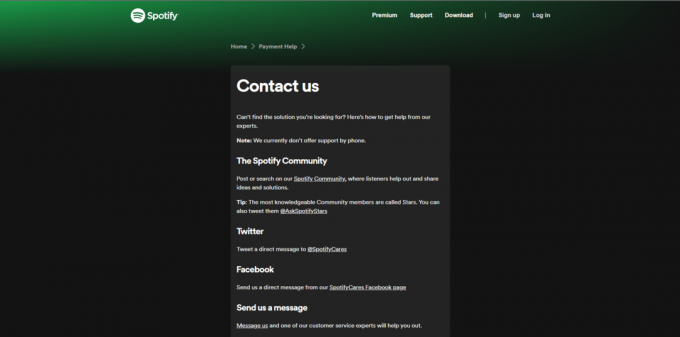
Preguntas frecuentes (FAQ)
Q1. ¿Puedo ver la vista previa de la canción con otra canción sonando de fondo?
RespuestaNo, no puede ver la vista previa de la canción mientras reproduce otra canción en segundo plano. Esto se debe a que la canción cambia a otra canción tan pronto como haces clic en ella.
Q2. ¿La carátula de la canción es similar a la vista previa de la canción?
Respuesta Sí, la carátula y la vista previa de la canción en la aplicación Spotify son similares y se colocan en segundo plano.
Q3. ¿La vista previa de la canción está disponible solo en Spotify Premium?
RespuestaNo, la opción de vista previa de la canción está disponible para todos los usuarios, independientemente de su tipo de suscripción.
Q4. ¿Por qué no puedo ver la vista previa de la canción en la plataforma de Spotify?
Respuesta Si no hay ningún problema en su PC y la versión instalada de la aplicación Spotify está en buenas condiciones, el problema podría estar relacionado con la plataforma Spotify. En este caso, puede llamar su atención poniéndose en contacto con el equipo de soporte como se explicó anteriormente.
P5. ¿La vista previa está limitada a canciones en Spotify?
RespuestaNo, la opción de vista previa está disponible para todo el contenido de audio en la plataforma de Spotify, independientemente del tipo en el que se clasifique.
Recomendado:
- ¿Puedes eliminar tu cuenta de Google Fotos?
- Cómo pagar la factura de Apple Music en iPhone
- ¿Qué sucede si escondo una canción en Spotify?
- Arreglar el lienzo de Spotify que no se muestra
Esperamos que a estas alturas ya conozcas la La canción de vista previa de Spotify no funciona arreglos Si tiene alguna consulta o sugerencia, compártala con nosotros en la sección de comentarios para ayudarnos a mejorar continuamente.



