Reparar el uso compartido de archivos de Windows 10 que no funciona
Miscelánea / / November 28, 2021
Con la ayuda de la función de uso compartido de red de Windows 10, los archivos de su sistema se pueden compartir con otros usuarios conectados bajo la misma conexión LAN. Puede hacer esto simplemente haciendo clic en uno o dos botones, ya que Microsoft ha simplificado este proceso a lo largo de los años. ¡El usuario final también puede ver los archivos compartidos en sus teléfonos móviles con Android! Sin embargo, muchos usuarios informaron que el uso compartido de la red de Windows 10 no funciona en su sistema. Si también está lidiando con el mismo problema, esta guía lo ayudará a solucionar el problema de que el uso compartido de archivos de Windows 10 no funciona.
Lea hasta el final para aprender varios trucos que lo ayudarán a navegar en tales situaciones.

Contenido
- Reparar el uso compartido de archivos de Windows 10 que no funciona
- Método 1: reinicia tu PC
- Método 2: utilice los datos de inicio de sesión correctos
- Método 3: asegúrese de que todas las computadoras estén usando el mismo protocolo de uso compartido
- Método 4: habilitar la función de uso compartido público en una PC con Windows
- Método 5: compartir permisos de archivos y carpetas desde la ventana Propiedades
- Método 6: deshabilitar el firewall de Windows Defender
- Método 7: deshabilitar antivirus
- Método 8: habilitar la estación de trabajo LanMan mediante el registro
- Método 9: habilite la detección de redes y el uso compartido de archivos e impresoras
- Método 10: Desactivar el uso compartido protegido con contraseña
- Método 11: permitir que las aplicaciones se comuniquen a través del Firewall de Windows Defender
- Método 12: cambiar las opciones de uso compartido para diferentes perfiles de red
- ¿Dónde encontrar carpetas compartidas en su sistema?
Reparar el uso compartido de archivos de Windows 10 que no funciona
Método 1: reinicia tu PC
El rendimiento de su sistema depende de cómo lo mantenga. Si mantiene su sistema activo durante un período de tiempo prolongado, tendrá un impacto en su rendimiento. A menudo se recomienda apagar su PC cuando no esté en uso.
Todos los fallos técnicos menores se solucionarán cuando realice un proceso de reinicio / reinicio. Se requiere un proceso de reinicio adecuado para evitar un comportamiento errático del sistema.
Antes de probar cualquiera de los métodos de solución de problemas que se mencionan a continuación, intente reiniciar su sistema. Esto podría solucionar el hecho de que el uso compartido de archivos de Windows 10 no funcione en un problema de red sin ningún procedimiento técnico complejo. Aquí hay algunas formas de reinicia tu PC con Windows 10.
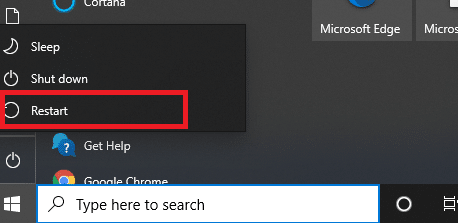
Método 2: utilice los datos de inicio de sesión correctos
1. Recuerde siempre ingresar el nombre de usuario y la contraseña correctos para iniciar sesión en su cuenta de Microsoft.
2. También debe ingresar su nombre de usuario y contraseña locales si dicha protección por contraseña está habilitada en su red.
3. Si desea confirmar el nombre de usuario local correcto, navegue hasta Unidad C y luego a Usuarios.
4. Todos los usuarios se mostrarán en carpetas. Puedes determinar el tuyo desde aquí.
Leer también:Cómo configurar el uso compartido de archivos de red en Windows 10
Método 3: asegúrese de que todas las computadoras estén usando el mismo protocolo de uso compartido
Para evitar problemas de compatibilidad, el primer paso para resolver ventanas que no pueden acceder a la carpeta compartida El error es asegurarse de que todas las computadoras de la red estén usando el mismo protocolo de uso compartido de red.
1. Presione la tecla de Windows + S para que aparezca la búsqueda y luego escriba característica y haga clic en Activar o desactivar la función de Windows del resultado de la búsqueda.

2. Ahora navega a SMB 1.0 / CIFSSoporte para compartir archivos y expandirlo.
3. Aquí, marque las siguientes casillas para asegurarse de que todas las computadoras usen los mismos protocolos de uso compartido de red:
- Eliminación automática de SMB 1.0 / CIFS
- Cliente SMB 1.0 / CIFS
- Servidor SMB 1.0 / CIFS
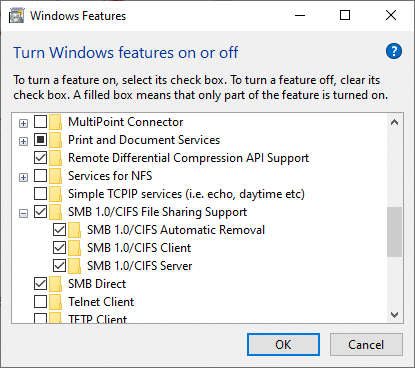
4. Finalmente, haga clic en OK para guardar los cambios y reiniciar su sistema.
Método 4: habilitar la función de uso compartido público en una PC con Windows
Si la función de uso compartido público no está habilitada en su sistema, se enfrentará a la el uso compartido de archivos no funciona en el problema de Windows 10. Siga los pasos que se mencionan a continuación para permitir una función de uso compartido público en su computadora:
1. Nuevamente abra la búsqueda de Windows y luego escriba Panel de control en la barra de búsqueda.
2. Abre el Panel de control aplicación de los resultados de búsqueda como se muestra a continuación.

3. Ahora, haga clic en Redes e Internet de la lista dada como se ve aquí.
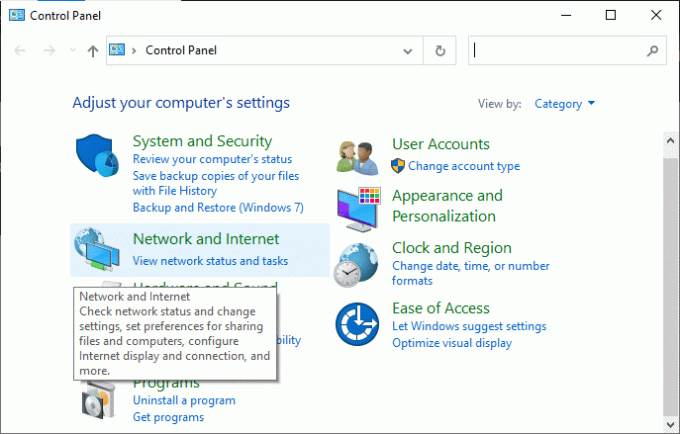
4. Aquí, haga clic en Redes y recursos compartidos como se muestra.
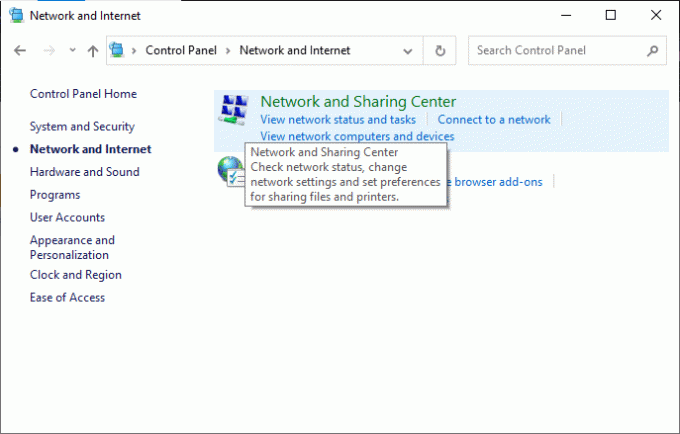
5. Haga clic en Cambiar la configuración de uso compartido avanzado en el menú de la izquierda como se muestra en la imagen.

6. Aquí, haga clic en el flecha hacia abajo correspondiente a Todas las redes para expandirlo.

7. Ampliar la Uso compartido de carpetas públicas opción y marque la casilla marcada Active el uso compartido para que cualquier persona con acceso a la red pueda leer y escribir archivos en las carpetas públicas. Consulte la imagen de abajo.
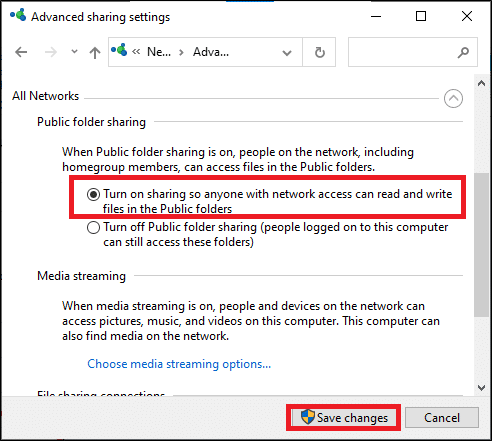
8. Finalmente, haga clic en Guardar cambios y reiniciar tu sistema.
Leer también:Solucionar el error de introducción de credenciales de red en Windows 10
Método 5: compartir permisos de archivos y carpetas desde la ventana Propiedades
Para abordar el problema de que el uso compartido de la red de Windows 10 no funciona, debe asegurarse de que la configuración de uso compartido de la carpeta esté habilitada. Puede comprobar lo mismo que:
1. Navega al carpeta desea compartir en la red y haga clic derecho sobre él.
2. Ahora, haga clic en Propiedades y cambia a la Intercambio pestaña como se muestra.
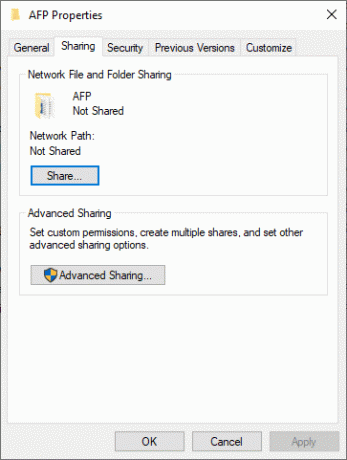
3. A continuación, haga clic en el Cuota… botón como se muestra en la imagen de abajo.
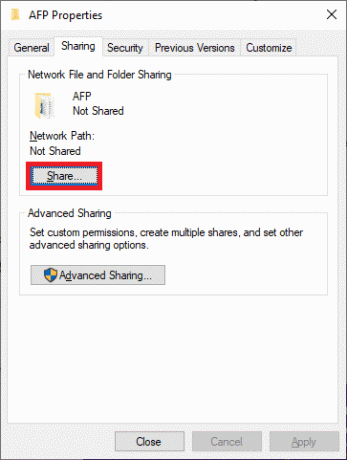
4. Ahora, elige personas de tu red con las que compartir en el menú desplegable. Haga clic en el símbolo de la flecha y seleccione Todo el mundo como se muestra aquí.
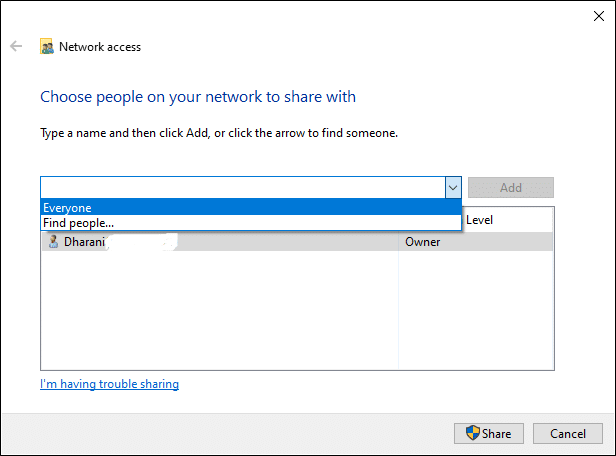
5. Nuevamente, cambie al Propiedades ventana y haga clic en Reparto adelantado.
6. En la siguiente ventana, marque la casilla marcada Compartir esta carpeta como se muestra a continuación.
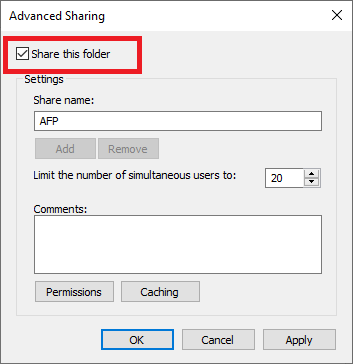
7. Ahora, haga clic en el Permisos botón. Comprueba eso Compartir permisos se establece en Todo el mundo.
Nota: Para configurar los permisos para invitados, haga clic en Permisos y establecer Compartir permisos para Huéspedes.
8. Finalmente, haga clic en OK para guardar los cambios realizados.
Nota: Si no puede encontrar el botón Permisos en la ventana Uso compartido avanzado, haga clic en la opción Agregar. Ahora, haga clic en Avanzado >> Buscar ahora. Aquí, todos los usuarios aparecerán en el menú como se explica. Elige a todos para resolver problemas de uso compartido de la red.
Si el problema de compartir archivos de Windows 10 no funciona aún persiste, pruebe los otros métodos posteriores.
Método 6: deshabilitar el firewall de Windows Defender
Algunos usuarios informaron que el error de compartir la red de Windows 10 no funcionaba desapareció cuando se desactivó el Firewall de Windows Defender. Siga estos pasos para deshabilitar el Firewall de Windows Defender:
1. Lanzamiento Panel de control como se indica en los métodos anteriores y haga clic en Sistema y seguridad.
2. Ahora, haga clic en Firewall de Windows Defender, como se muestra en la imagen de abajo.
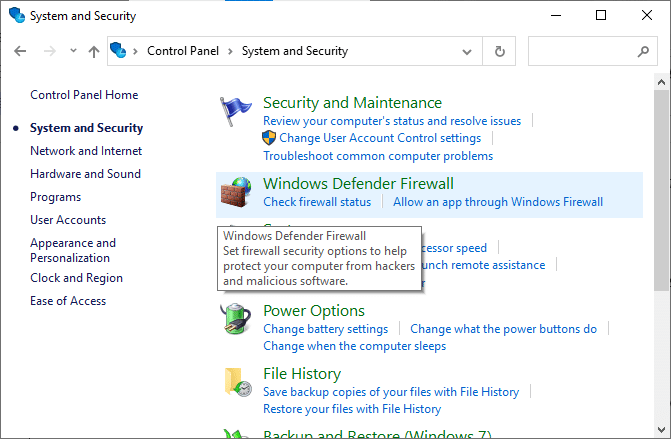
3. Selecciona el Activar o desactivar el Firewall de Windows Defender opción del menú de la izquierda. Consulte la imagen a continuación.
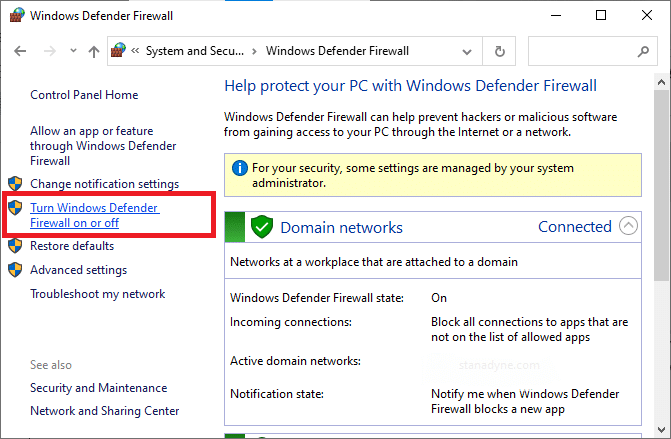
4. Ahora, marque las casillas junto al Apague el Firewall de Windows Defender (no recomendado) opción siempre que esté disponible en esta pantalla. Consulte la imagen dada.

5. Reiniciar tu sistema. Compruebe si puede corregir el uso compartido de archivos de Windows 10 que no funciona a través de una red.
Método 7: deshabilitar antivirus
Es posible que algunas propiedades para compartir archivos no funcionen correctamente en su sistema debido a software antivirus.
1. Desactive el antivirus en su sistema temporalmente y compruebe que puede solucionar el problema de que no funciona el uso compartido de la red de Windows 10. Si puede solucionar el problema después de deshabilitar el antivirus, entonces su antivirus es incompatible.

2. Compruebe si el antivirus está actualizado a su última versión; si no es así, busque una actualización.
3. Si el programa antivirus se ejecuta en su última versión y aún activa el error, sería mejor instalar un programa antivirus diferente.
Leer también:Arreglar No se puede activar el Firewall de Windows Defender
Método 8: habilitar la estación de trabajo LanMan mediante el registro
1. Abre el Correr cuadro de diálogo presionando Windows + R llaves juntas.
2. Ahora, escriba regedit y haga clic en Aceptar para abrir el Editor del Registro.
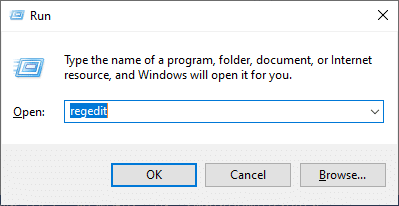
3. Navega por la siguiente ruta:
HKEY_LOCATE_MACHINE \SISTEMA\CurrentControlSet \Servicios\LanmanWorkstation \Parámetros
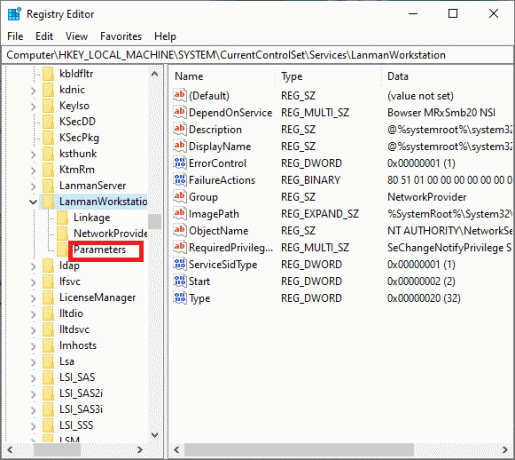
4. Haga doble clic en el AllowInsecureGuestAuth llave.
5. Si el AllowInsecureGuestAuth clave no aparece en la pantalla, tendrá que crear uno, como se explica a continuación.
6. Botón derecho del ratón en un espacio vacío en la pantalla y seleccione Nuevo> Valor DWORD (32 bits).

7. Para habilitar la estación de trabajo LanMan, haga doble clic en el AllowInsecureGuestAuth llave.
8. Establecer el valor de AllowInsecureGuestAuth para 1.
9. Reiniciar el sistema y compruebe si Windows no puede acceder a la carpeta compartida se resuelve el error.
Método 9: habilite la detección de redes y el uso compartido de archivos e impresoras
1. Abierto Panel de control como se explicó anteriormente. Consulte la imagen siguiente.
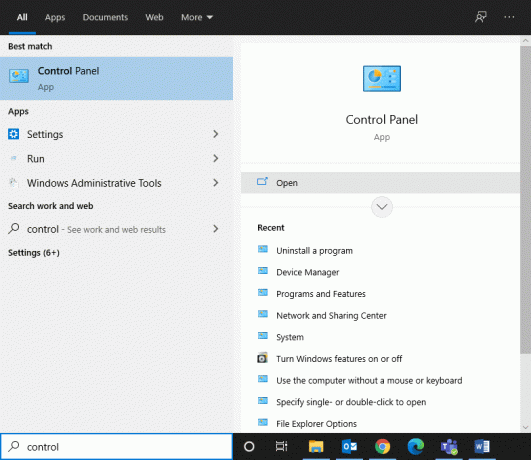
2. Navegar a Redes e Internet > Redes y recursos compartidos como se explica en el Método 2.
3. Clickea en el Cambiar la configuración de uso compartido avanzado como se muestra a continuación.
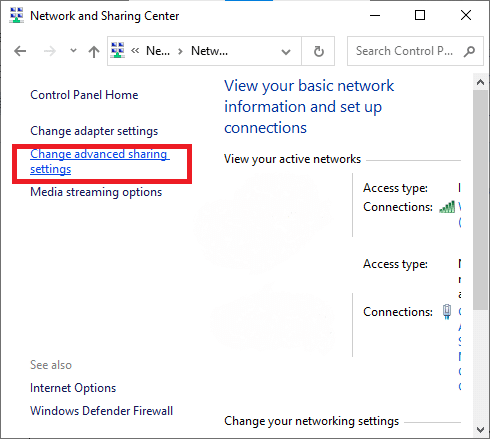
4. Aquí, expanda el Invitado o Público opción y comprobar Activar el descubrimiento de redes y Activar el uso compartido de archivos e impresoras opciones.

5. Haga clic en Guardar cambios.
Nota: Cuando la función de descubrimiento de red está activada, su computadora podrá interactuar con otras computadoras y dispositivos en la red. Cuando el uso compartido de archivos e impresoras está activado, las personas de la red pueden acceder a los archivos e impresoras que ha compartido desde su computadora.
6. Haga clic derecho en el carpeta desea compartir en la red.
7. Navegar a Propiedades>Compartir> Uso compartido avanzado.
8. En la siguiente ventana, marque la Compartir esta carpeta cuadro como se muestra a continuación.
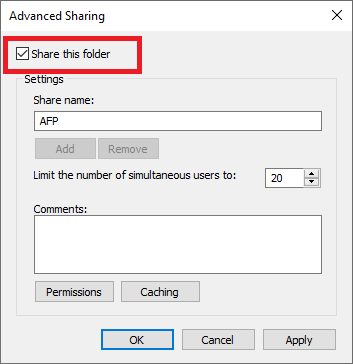
9. Haga clic en Solicitar seguido por OK.
10. Para configurar los permisos para Invitado, haga clic en Permisos y establecer Compartir permisos para Huéspedes.
11. Finalmente, haga clic en OK para guardar los cambios.
Método 10: Desactivar el uso compartido protegido con contraseña
1. Lanzar el Panel de control y navegar a Redes y recursos compartidos como hiciste en el método anterior.
2. Ahora, haga clic en el Cambiar la configuración de uso compartido avanzado y expandir Todas las redes.
3. Aquí, consulte Desactivar el uso compartido protegido por contraseña como se muestra en la imagen de abajo.

4. Finalmente, haga clic en Guardar cambios y reiniciar tu sistema.
Método 11: permitir que las aplicaciones se comuniquen a través del Firewall de Windows Defender
1. Lanzamiento Panel de control y seleccione Sistema y seguridad.
2. Ahora, haga clic en Firewall de Windows Defender seguido por Permita una aplicación o función a través del Firewall de Windows Defender.

3. Aquí, haga clic en Cambiar ajustes botón como se muestra a continuación.
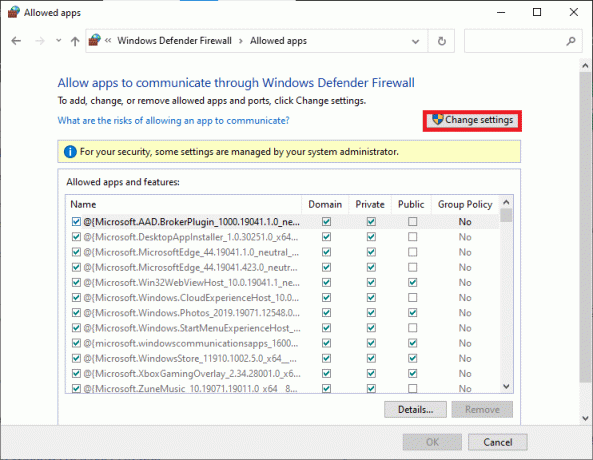
4. Revisa ahora Uso compartido de archivos e impresoras en el Aplicaciones y funciones permitidas lista. Haga clic en OK para guardar los cambios.
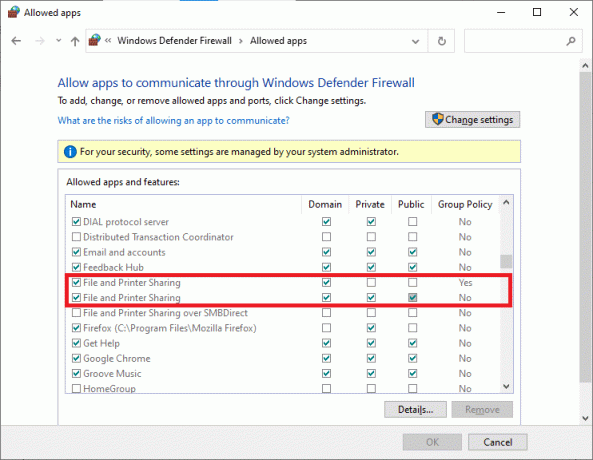
Leer también:Arreglar no puede encender Windows Defender
Método 12: cambiar las opciones de uso compartido para diferentes perfiles de red
Aunque la opción para compartir recomendada es el cifrado de 128 bits, algunos sistemas pueden admitir el cifrado de 40 o 56 bits. Intente cambiar la conexión para compartir archivos y podrá solucionarlo El uso compartido de red de Windows 10 no funciona asunto. Siga estos pasos para hacerlo:
1. Abierto Panel de control E ir a Redes e Internet.
2. Navegar a Redes y recursos compartidos > Cambiar la configuración de uso compartido avanzado.
3. Expandir Todas las redes haciendo clic en el flecha hacia abajo correspondiente a ella.
4. Aquí, ve al Conexiones para compartir archivos pestaña y marque la casilla titulada Habilite el uso compartido de archivos para dispositivos que usan cifrado de 40 o 56 bits, como se ilustra a continuación.
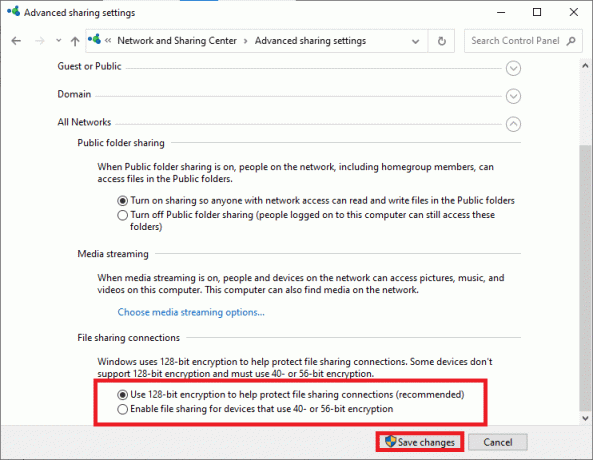
Nota: De forma predeterminada, Windows utiliza un cifrado de 128 bits para ayudar a proteger las conexiones para compartir archivos. Algunos dispositivos no admiten el cifrado de 128 bits y, por lo tanto, debe utilizar un cifrado de 40 o 56 bits para compartir archivos en una red.
5. Finalmente, haga clic en Guardar cambios y reinicie su sistema.
¿Dónde encontrar carpetas compartidas en su sistema?
Puede identificar y ubicar archivos y carpetas compartidos en su computadora usando:
Método 1: escribir \\ localhost en el Explorador de archivos
1. presione el Clave de Windows y escriba Explorador de archivos en la barra de búsqueda.
2. Abierto Explorador de archivos de los resultados de su búsqueda.
3. Escribe \\ localhost en la barra de direcciones y presione Ingresar.
Ahora, todos los archivos y carpetas compartidos se mostrarán en la pantalla.
Método 2: uso de la carpeta de red en el Explorador de archivos
1. En el extremo izquierdo del Barra de tareas de Windows 10, clickea en el buscar icono.
2. Escribe Explorador de archivos como entrada de búsqueda para abrirlo.
3. Hacer clic La red en el panel izquierdo.
4. Ahora, haga clic en su nombre del computador de la lista de todos los dispositivos conectados que se muestra.
Todas las carpetas compartidas y los archivos se mostrarán con el nombre de su computadora.
Recomendado:
- Reparar Windows Defender no se inicia
- Deshabilitar permanentemente Windows Defender en Windows 10
- ¿Cuántas personas pueden ver Disney Plus a la vez?
- Cómo restaurar el diseño antiguo de YouTube
Esperamos que esta guía haya sido útil y haya podido corregir el problema de uso compartido de archivos de Windows 10 que no funciona. Háganos saber qué método funcionó mejor para usted. Además, si tiene alguna consulta / comentario sobre este artículo, no dude en dejarlos en la sección de comentarios.



