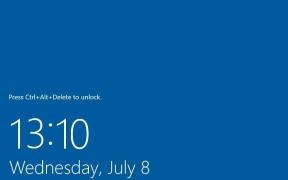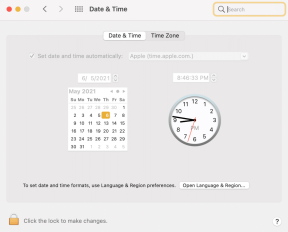Las 5 mejores formas de reducir el tamaño de las fotos en Windows
Miscelánea / / April 03, 2023
La mayoría de los servicios y sitios web en línea imponen un límite en el tamaño de carga de imágenes. Con los teléfonos inteligentes insignia y de gama media con cámaras de megapíxeles, capturar fotos con archivos de gran tamaño es algo natural. Sin embargo, no todo el mundo está bendecido con tales dispositivos y ancho de banda de Internet. Así que puedes reducir el tamaño de la foto para compartir o cargar sin enfrentar ningún error. Estas son las mejores formas de reducir el tamaño de una foto en Windows.

¿Con frecuencia recibe un error al cargar o compartir una foto en línea? Puede deberse a un tamaño de archivo grande. Deberá reducir el tamaño de la imagen a un nivel manejable. Afortunadamente, los usuarios de Windows no necesitan un software de manipulación de imágenes dedicado como Photoshop para reducir el tamaño de la foto. Puede usar fácilmente las herramientas integradas para hacer el trabajo.
1. Use Microsoft Photos para reducir el tamaño de la foto
La aplicación Fotos predeterminada en Windows viene con varias funciones de edición. También puede usarlo para reducir el tamaño de la foto. Siga los pasos a continuación.
Paso 1: Presione el acceso directo de Windows + E para abrir el menú del Explorador de Windows en Windows.
Paso 2: Busque la carpeta con imágenes. Haga clic derecho en una imagen, seleccione Abrir con y elija la aplicación Fotos en el submenú.

Paso 3: Haga clic en el menú de tres puntos horizontales en la parte superior y seleccione Cambiar tamaño.

Etapa 4: Abrimos una imagen de 12 MB en la aplicación Fotos y redujo el tamaño a solo 3,1 MB usando la configuración predeterminada.
Paso 5: Utilice el control deslizante de calidad para reducir aún más el tamaño de la foto. Puede cambiar el ancho y alto de la imagen desde el mismo menú. Presiona Guardar.

Guarde su imagen comprimida en una ubicación preferida en la aplicación Windows Explorer.
2. Use Microsoft Paint para comprimir una foto
Microsoft ha rediseñado completamente el valor predeterminado Aplicación de pintura en Windows. Puede cambiar el tamaño y comprimir fácilmente los tamaños de las fotos con la aplicación Paint. Así es cómo.
Paso 1: Presione el atajo de Windows + E para abrir el Explorador de Windows. Busque las imágenes, haga clic con el botón derecho en una foto, seleccione Abrir con y seleccione Pintar en el submenú.

Paso 2: Haz clic en la opción Redimensionar en la parte superior o puedes presionar el atajo Control+W.

Paso 3: Puede cambiar el tamaño de una foto ajustando el porcentaje o los píxeles. Después de eso, haga clic en Aceptar para verificar el archivo de imagen reducido en acción.

Etapa 4: Presione el botón Guardar y verifique el tamaño de archivo reducido en la barra inferior.

Paso 5: Haga clic en Archivo en la parte superior y expanda el menú Guardar como.

Paso 6: Elija un tipo de archivo preferido para guardar su imagen y expórtela a una carpeta relevante en su PC.
3. Use PowerToys para comprimir una foto
Microsoft ofrece el software PowerToys que viene con varias herramientas para mejorar su productividad. Si desea reducir el tamaño del archivo en varias fotos a la vez, le recomendamos que utilice PowerToys.
Paso 1: Instale PowerToys desde Microsoft Store en Windows.
Descargar Microsoft PowerToys en Windows
Paso 2: Abra PowerToys y seleccione Image Resizer en la barra lateral izquierda. Active la palanca junto a "Habilitar cambio de tamaño de imagen".
Paso 3: Verifique los tamaños preestablecidos predeterminados que se pueden usar en el editor. Puede agregar un nuevo tamaño o editar los existentes también.

Etapa 4: Inicie el Explorador de Windows presionando el atajo de Windows + E y seleccione varias imágenes.
Paso 5: Haga clic derecho sobre ellos y seleccione Redimensionar imágenes en el menú contextual.

Paso 6: Seleccione un preajuste de tamaño relevante en el menú superior, habilite o deshabilite las opciones necesarias sobre la orientación y haga clic en Cambiar tamaño.

Eso convertirá por lotes todas esas fotos en imágenes más pequeñas según su elección.
4. Use aplicaciones de terceros para comprimir una foto
No hay sequía de aplicaciones de edición de fotos de terceros en Windows. Entre ellos, PhotoScape X destaca por sus ricas opciones de edición. Aquí se explica cómo usar PhotoScape X para reducir el tamaño de la foto en Windows.
Paso 1: Instale PhotoScape X desde Microsoft Store.
Descargar PhotoScape X en Windows
Paso 2: Abra PhotoScape X y seleccione la ruta en la barra lateral.
Paso 3: Arrastre y suelte imágenes en el área vacía del Editor.

Etapa 4: En el menú que se abre en la esquina superior derecha, haga clic en Cambiar tamaño y cambie el ancho y el alto de la imagen. Presiona Aplicar.

Paso 5: Presione el atajo Ctrl + S para abrir el menú Guardar. Utilice un control deslizante de calidad JPEG para reducir el tamaño de la imagen. Clic en Guardar.

Si bien PhotoScape X es de uso gratuito, algunas de las funciones de edición están bloqueadas detrás de un muro de pago. Debe pagar $ 39.99 por la versión Pro.
5. Comprimir fotos usando herramientas web
También puede usar herramientas web para reducir el tamaño de la foto en Windows. Sin embargo, tenga cuidado al utilizar las herramientas web, ya que los sitios pueden almacenar una copia de la imagen que cargue. Recomendamos no cargar imágenes confidenciales en estos sitios web y utilizar herramientas fuera de línea para comprimir fotos privadas en Windows.
Paso 1: Visite ReduceImages en la web.
Marcar ReducirImágenes
Paso 2: Suelta tus imágenes o examínalas desde tu PC.

Paso 3: Reduzca la calidad de JPG y presione Redimensionar imagen. El sitio web puede tardar algún tiempo en reducir el tamaño de la imagen.

Etapa 4: Verifique el tamaño de imagen reducido y presione Descargar imagen. Importamos una imagen de 12 MB y obtuvimos una imagen comprimida de solo 1,08 MB.

La herramienta es de uso gratuito. Si desea editar en bloque y eliminar anuncios, suscríbase a un plan mensual a partir de $3.99.
Comprimir imágenes en Windows
La mayoría debería estar completamente bien con la aplicación Microsoft Photos en Windows. Si desea cambiar el tamaño de varias imágenes a la vez, elija PowerToys. Las aplicaciones como PhotoScape X son adecuadas para quienes desean cambiar el tamaño y editar imágenes con varias herramientas.
Última actualización el 16 de marzo de 2023
El artículo anterior puede contener enlaces de afiliados que ayudan a respaldar a Guiding Tech. Sin embargo, no afecta nuestra integridad editorial. El contenido sigue siendo imparcial y auténtico.
Escrito por
Parth Shah
Parth trabajó anteriormente en EOTO.tech cubriendo noticias tecnológicas. Actualmente trabaja de forma independiente en Guiding Tech escribiendo sobre comparación de aplicaciones, tutoriales, consejos y trucos de software y profundizando en las plataformas iOS, Android, macOS y Windows.