3 formas sencillas de abrir Excel en modo seguro
Miscelánea / / April 03, 2023
Microsoft Excel es una poderosa herramienta para el análisis y cálculo de datos. Sin embargo, puede ser frustrante cuando Excel se niega a funcionar correctamente. Entonces, cuando encuentre algún problema con Excel, como Excel se atasca al abrir o ser salvado, ejecutar el programa en modo seguro puede ser útil. Este artículo lo guiará sobre cómo abrir Excel en modo seguro.

Quizás se pregunte por qué querría abrir Excel en modo seguro. Bueno, iniciar Excel en modo seguro lo ayuda a solucionar cualquier problema con el programa, ya que solo carga las funciones y configuraciones básicas, deshabilitando cualquier complemento o extensión de terceros.
Además, el Modo seguro también ayuda a recuperar un libro dañado o si el archivo de Excel no responde. Por otro lado, iniciar Excel en modo seguro tiene algunas restricciones. Continúa leyendo para saber cuáles son.
Restricciones del uso de Excel en modo seguro
Aunque Excel en modo seguro ayuda a solucionar y resolver problemas en general, incluye algunas restricciones. Excel en modo seguro desactiva funciones y configuraciones avanzadas, incluidos complementos, barras de herramientas personalizadas, opciones de formato avanzadas y macros.

Además, es posible que algunas funciones, como las animaciones de gráficos y ciertos gráficos, no funcionen correctamente en modo seguro. Además de eso, también deshabilita algunas configuraciones de Excel que impiden que ciertas funciones de Excel, como ordenar, filtrar y formatear, funcionen correctamente.
Es esencial tener en cuenta que el modo seguro está diseñado para solucionar y resolver problemas y no puede funcionar como una solución permanente. Dicho esto, comprendamos cómo abrir Excel en modo seguro.
Cómo iniciar Excel en modo seguro
Hay varias formas de abrir Excel en modo seguro, de las que hablaremos en detalle en las próximas secciones. Si usa con frecuencia Excel en modo seguro, le recomendamos que salte al tercer método.
1. Uso de la tecla modificadora CTRL
Este es el método más fácil y simplificado para iniciar Excel en modo seguro. Siga los pasos a continuación.
Paso 1: Presione la tecla de Windows en su teclado para abrir el menú Inicio y escriba Microsoft Excel.

Paso 2: Mantenga presionada la tecla Ctrl en su teclado y haga un solo clic en el icono de Excel.
Nota: si ancló o tiene Excel en su escritorio, mantenga presionada la tecla Ctrl y haga doble clic en el ícono del acceso directo de Excel.

Paso 3: En el cuadro de diálogo que dice, 'Estás manteniendo presionada la tecla CTRL. ¿Desea iniciar Excel en modo seguro? Haga clic en Sí.

Eso es todo. Microsoft Excel se iniciará en modo seguro. Para confirmar, puede ver Modo seguro escrito arriba de la barra de herramientas en la parte superior de su pantalla.

2. Uso de la línea de comandos de Windows
Paso 1: Presione la tecla de Windows en su teclado, escriba Correry haga clic en Abrir.
Nota: Alternativamente, presione la tecla 'Windows + R' en su teclado para abrir rápidamente el cuadro de comando Ejecutar.
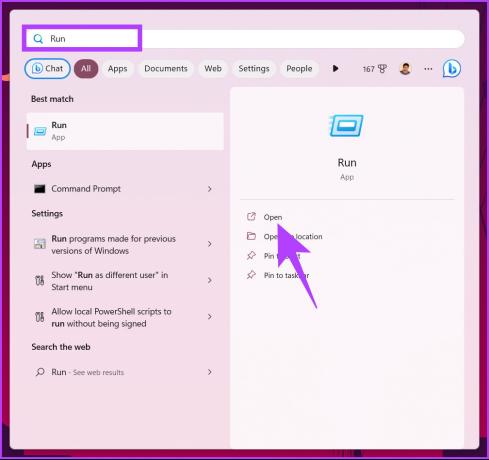
Paso 2: En el campo de texto, escriba el siguiente comando y haga clic en Aceptar.
sobresalir/seguro
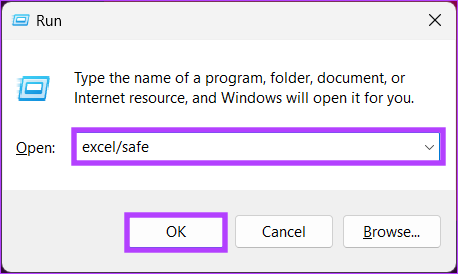
Ahí tienes Este comando hará que Excel se abra en Modo seguro y, al igual que el método anterior, puede confirmarlo comprobando si el Modo seguro está escrito en la parte superior de la pantalla junto al nombre de archivo predeterminado.

Por alguna razón, si tiende a usar Microsoft Excel en modo seguro todos los días, puede crear un acceso directo para abrir Excel en modo seguro de forma predeterminada. Mira el siguiente método.
3. Cómo crear un acceso directo para abrir Excel siempre en modo seguro
A veces, la forma más fácil de iniciar una aplicación que usa a diario con cambios menores en la configuración es crear un acceso directo y colocarlo en el escritorio como acceso directo. Siga los pasos mencionados a continuación para crear lo mismo para el modo seguro de Excel.
Paso 1: Presione la tecla de Windows en su teclado, escriba Sobresaliry haga clic en 'Abrir ubicación de archivo'.
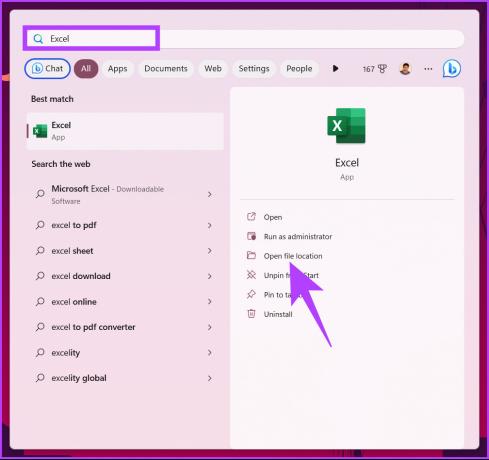
Paso 2: Haga clic con el botón derecho en la aplicación Excel y seleccione Propiedades en el menú contextual.
Nota: Alternativamente, presione la tecla 'Alt + Enter' en su teclado.

Paso 3: En la ventana Propiedades de Excel, en Acceso directo, agregue "agregar / seguro" a la ruta final en el cuadro Destino.
Nota: Asegúrese de dejar un espacio antes de agregar la barra inclinada.

Etapa 4: Finalmente, haga clic en Aplicar y luego en Aceptar.

Paso 5: Ahora, copie el acceso directo de la aplicación de Excel usando el menú contextual y péguelo en el escritorio.
Nota: Simultáneamente, puede usar 'Ctrl + C' y 'Ctrl + V' para copiar y pegar la aplicación en su escritorio.


Ahí tienes. Ha colocado con éxito un acceso directo de Excel que, cuando se inicia, abre Excel en modo seguro sin que tenga que presionar ni ejecutar ningún comando.
Si el acceso directo no es lo que está buscando, en cambio, por alguna razón, desea iniciar Excel en modo seguro mientras Windows está en modo seguro, pase al siguiente método.
Cómo iniciar Excel en modo seguro mientras Windows está en modo seguro
El modo seguro, ya sea para iniciar una aplicación o ejecutarla en un entorno, ayuda a solucionar y solucionar varios problemas utilizando diversas herramientas de diagnóstico y métodos de solución de problemas. Siga las instrucciones a continuación para iniciar Excel en modo seguro cuando Windows está en modo seguro.
Paso 1: Pulse la tecla de Windows, escriba Ajustesy haga clic en Abrir.
Nota: Alternativamente, presione 'Windows + i' en su teclado para abrir directamente la aplicación Configuración.

Paso 2: En la opción Sistema, desplácese hacia abajo y haga clic en Recuperación.
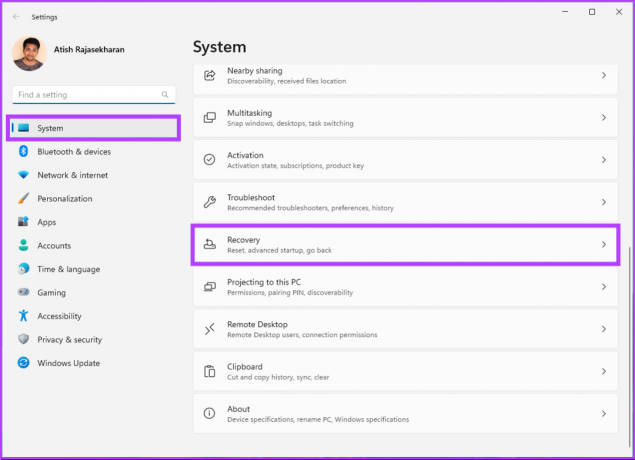
Paso 3: En Inicio avanzado, haga clic en Reiniciar ahora.

Etapa 4: En la ventana emergente, seleccione Reiniciar ahora.
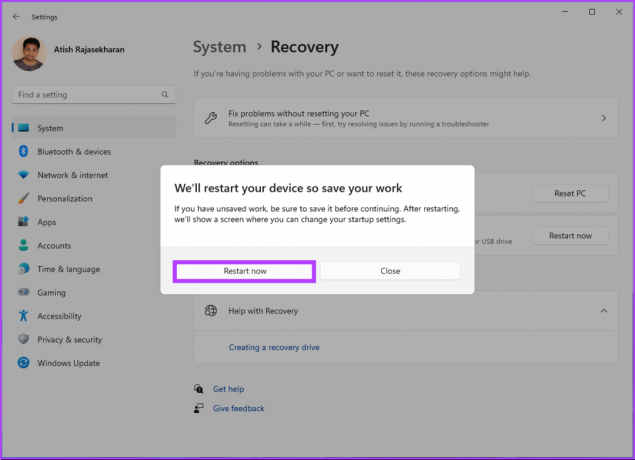
Paso 5: Windows se reiniciará automáticamente y mostrará la ventana Elegir una opción, haga clic en Solucionar problemas.
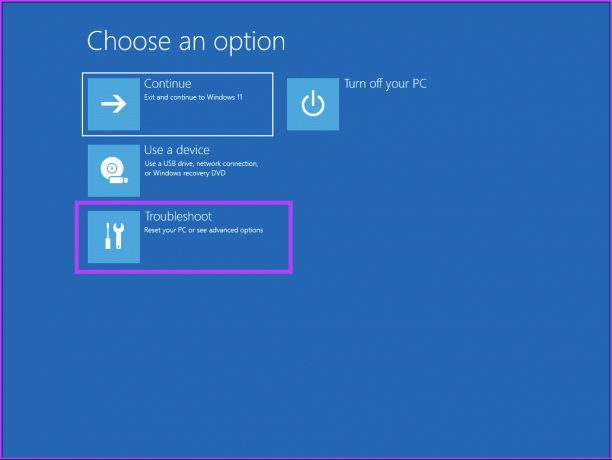
Paso 6: Seleccione Opciones avanzadas seguido de Configuración de inicio.

Paso 7: En Configuración de inicio, haga clic en Reiniciar.
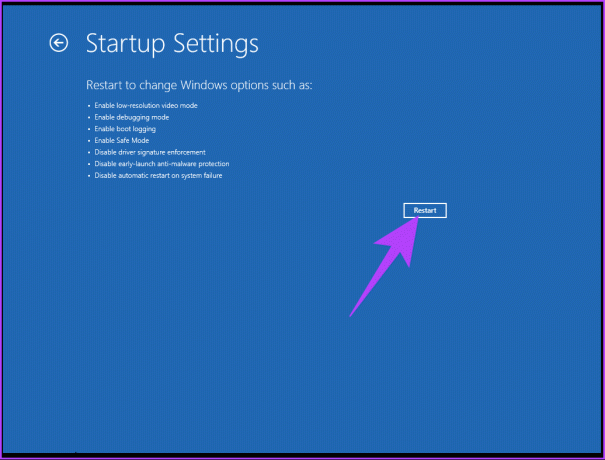
Paso 8: Presione la tecla 4 para ingresar al modo seguro.

Paso 9: Una vez que Windows se inicia en modo seguro. Presione 'Windows + R' para abrir el cuadro de comando Ejecutar, escriba el siguiente comando y haga clic en Aceptar.
sobresalir / seguro

Ahí tienes Ha iniciado Excel en modo seguro en Modo seguro de Windows. Para salir del modo seguro, cierre Excel y reinicie Windows. Si tiene alguna pregunta, consulte la sección de preguntas frecuentes a continuación.
Preguntas frecuentes sobre cómo abrir Excel en modo seguro
Sí, puede guardar archivos de Excel mientras usa el modo seguro. La capacidad de Excel para guardar archivos es una característica fundamental y no es exclusiva del modo normal. No obstante, si está trabajando en un archivo con macros o complementos, es posible que no funcionen correctamente en modo seguro. Y guardar dichos archivos en modo seguro podría causar problemas cuando intenta abrirlos en modo normal.
Sí, puede copiar datos en modo seguro de la misma manera que lo haría en modo normal. Copiar y pegar datos son funciones básicas de Excel y el modo seguro no las restringe.
Solucionar problemas del archivo
Ahora que sabe cómo abrir Excel en modo seguro, continúe y solucione y solucione el problema que causa que Excel no funcione correctamente. También puede querer leer cómo iniciar Windows 10 en modo seguro y cuándo usarlo.



