3 formas sencillas de insertar un cuadro de texto en Google Docs
Miscelánea / / April 03, 2023
Por su sencilla pero potente interfaz, Google Docs se ha convertido en la opción preferida por muchos. Entonces, si está trabajando en un documento compartido y quiere que su texto sea lo más destacado del programa, agregarlo en un cuadro de texto es el camino a seguir. Tenemos 3 formas fáciles de ayudarlo a insertar un cuadro de texto en Google Docs.

Al trabajar con un equipo, puede haber instancias en las que se pierda información importante en un archivo de documentos extenso. Para evitar que esto suceda, puede agregar cuadros de texto o formas a sus Documentos de Google. También pueden ayudar a darle al documento un aspecto ordenado y profesional. Entonces, sigue leyendo mientras vemos cómo agregar un cuadro de texto en Google Docs.
Nota: Antes de comenzar con los pasos, asegúrese de iniciar sesión en su cuenta de Google.
Método 1: crear un cuadro de texto básico de Google Docs con la herramienta de dibujo
La forma más fácil de agregar un cuadro de texto en Google Docs es mediante la herramienta de dibujo. Le permite crear un cuadro y agregarle texto también. Así es cómo:
Paso 1: Abra el documento de Google correspondiente. Luego, vaya a la barra de menú y haga clic en Insertar.
Paso 2: Haga clic en Dibujo y seleccione Nuevo de las opciones.

Paso 3: En la ventana de dibujo, haga clic en el botón de cuadro de texto.
Etapa 4: Ahora, haga clic y arrastre el cursor para crear un cuadro de texto. Luego, ingrese el texto que desea agregar en el cuadro de texto.

Paso 5: Haga clic en 'Guardar y cerrar' para cerrar la ventana de dibujo.

Su cuadro de texto de Google Docs ahora se ha creado.
Método 2: agregue un cuadro de texto en Google Docs usando celdas de tabla
Una tabla de una sola celda también puede funcionar como un cuadro de texto en Google Docs. Además, esta es la única forma de agregar un cuadro de texto mediante la aplicación móvil Google Docs. Para hacer esto, abra la herramienta de tabla y seleccione una sola celda de la tabla. Aquí hay un procedimiento paso a paso para el mismo.
Paso 1: En su documento, vaya a la barra de menú y haga clic en Insertar.
Nota: si está utilizando un dispositivo Android o iOS, toque el ícono +.
Paso 2: Haga clic en Tabla y seleccione una tabla de una sola celda de 1 × 1.

Paso 3: Una vez que la celda de la tabla aparece en el documento, use el mouse para ajustar la altura y el ancho del cuadro.

Etapa 4: Luego, haga clic en cualquier lugar dentro del cuadro para comenzar a escribir.
Consejo: Con las opciones, también puede establecer el color de relleno y el color del borde, y cambiar el color del texto.

Ahora se ha agregado un cuadro de texto a su documento de Google Docs.
Método 3: Haz un cuadro de texto usando formas en Google Docs
Además de usar la herramienta de dibujo para agregar cuadros de texto en Google Docs, también puede animar su documento agregando diferentes formas en lugar de los cuadros de texto tradicionales. Al igual que un cuadro de texto, también puede agregar texto, imágenes y más a las formas.
Siga estos pasos para crear un cuadro de texto de Google Docs usando formas.
Paso 1: Abra su documento y haga clic en Insertar en la barra de menú.
Paso 2: Aquí, haga clic en Dibujo y seleccione Nuevo.

Paso 3: En las opciones del menú, haga clic en Formas.
Etapa 4: Seleccione la forma deseada.

Paso 5: Después de seleccionar la forma, arrastre el mouse por el área de dibujo y suéltelo una vez que aparezca el tamaño correcto en la pantalla.
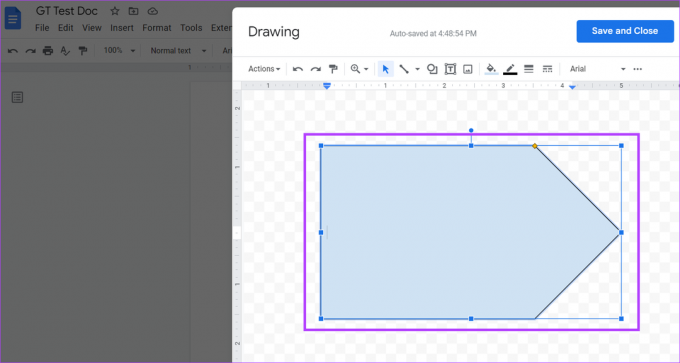
Paso 6: Luego, haga doble clic en cualquier lugar dentro de la forma y agregue el texto relevante.
Paso 7: Agregue tantas formas como desee al área de dibujo y una vez que haya terminado, haga clic en "Guardar y cerrar" para insertar las formas en su documento.

Su cuadro de texto personalizado ahora se agregará a su documento.
Cómo insertar imágenes en un cuadro de texto de Google Docs
Después de agregar un cuadro de texto en Google Docs, también puede insertar imágenes en él. Simplemente haga clic en su cuadro de texto o forma y agregue la imagen relevante usando la ventana de dibujo. Aquí está cómo hacerlo.
Paso 1: Haga clic en cualquier lugar de su cuadro de texto de Google Docs y haga clic en Editar.

Paso 2: En las opciones del menú, haga clic en el icono Imagen.

Paso 3: Usando las opciones relevantes, seleccione la imagen que desea agregar a su cuadro de texto. Luego, haga clic en Seleccionar.

Etapa 4: Usando su mouse, cambie el tamaño y configure la imagen de acuerdo con sus preferencias.
Paso 5: Una vez hecho esto, haga clic en "Guardar y cerrar" para guardar los cambios y salir de la ventana de dibujo.

Su imagen ahora se ha agregado al cuadro de texto de Google Docs.
Cómo personalizar y editar un cuadro de texto en Google Docs
Después de agregar su forma o cuadro de texto al archivo de Google Docs, puede editarlo y personalizarlo según sus preferencias. Siga los pasos a continuación para cambiar el tamaño del cuadro o la forma, elimine lo que no desee y agregue un cuadro o una forma adicional, si es necesario.
Paso 1: Haga clic en el cuadro de texto o la forma y seleccione Editar.
Consejo: También puede usar las opciones del menú de texto para envolver su cuadro de texto o dar forma a cualquier otro texto del documento.

Paso 2: Una vez que se abra la ventana de dibujo, haga clic en el cuadro o la forma que desea editar y haga clic en Acciones.
Paso 3: Desde el menú Acciones, puede elegir agregar arte de palabras, guías, cambiar el orden del cuadro de texto y más.

Etapa 4: Como los cuadros de texto normalmente no tienen borde ni color de fondo, haga clic en el icono del bolígrafo en la barra de menú para definir el borde del cuadro de texto.
Paso 5: Ahora, seleccione el color que desea como color de borde de su cuadro de texto.

Paso 6: Para agregar un color de fondo al cuadro de texto, haga clic en el icono del cubo de pintura y seleccione el color de fondo deseado.
Consejo: También puede hacer clic en su imagen y, una vez que aparezcan las opciones del menú, edítela en consecuencia.

Paso 7: Haga clic en Más y edite la fuente y los colores de su texto usando las opciones del menú.

Paso 8: Si ha eliminado algún elemento y desea restaurarlo, haga clic en Acciones y seleccione "Ver historial de versiones".

Paso 9: Haga clic en la versión que desea restaurar.

Paso 10: Una vez hecho esto, haga clic en 'Guardar y cerrar'.

Una vez que se cierre la ventana de dibujo, se verá la versión editada de su cuadro de texto de Google Docs.
Preguntas frecuentes para agregar un cuadro de texto en Google Docs
Sí, puede agregar más de un cuadro de texto en Google Docs.
Para recuperar un cuadro de texto eliminado en Google Docs, vaya a la barra de menú y haga clic en "Abrir historial de versiones". Luego, seleccione la versión del documento que tiene el cuadro de texto previamente eliminado y haga clic en 'Restaurar esta versión'. Esto recuperará su cuadro de texto eliminado. Sin embargo, cualquier cambio que se haya realizado después de la versión del documento también se eliminará en el proceso. También puede echar un vistazo a nuestra guía detallada sobre cómo comprobar el historial de versiones de Google Docs para más información.
Agregar ese cuadro de texto
Los cuadros de texto lo ayudan a separar la información importante en un documento. Entonces, esperamos que este artículo haya podido ayudarlo a personalizar y agregar un cuadro de texto en Google Docs. Para limpiar su documento y deshacerse de los espacios adicionales, puede consultar nuestra guía en eliminar una página en blanco en Google Docs.



