Cómo VLOOKUP Múltiples Criterios y Columnas en Hojas de cálculo de Google
Miscelánea / / April 03, 2023

Además de MS Excel, Google Sheets es una aplicación que usa mucho más que cualquier otra aplicación para almacenar y administrar datos. Las funciones que realiza han hecho de la gestión de datos, una tarea tan sencilla con tan solo unos pocos clics. En particular, la función BUSCARV también se denomina función de búsqueda vertical. Al igual que MS Excel, BUSCARV aquí le permite buscar valores requeridos verticalmente y extraer datos de otras tablas u hojas. Sin embargo, en Hojas de cálculo de Google, la sintaxis de BUSCARV solo le permite buscar una columna a la vez. Si está buscando formas de usar BUSCARV con múltiples criterios y columnas en Hojas de cálculo de Google, se encuentra en el lugar correcto. En este artículo, aprenderá cómo VLOOKUP múltiples criterios y columnas en Hojas de cálculo de Google. Aparte de esto, también sabrá más sobre cuándo necesitamos VLOOKUP múltiples criterios en Hojas de cálculo de Google. Comencemos con la sintaxis de una función BUSCARV normal.
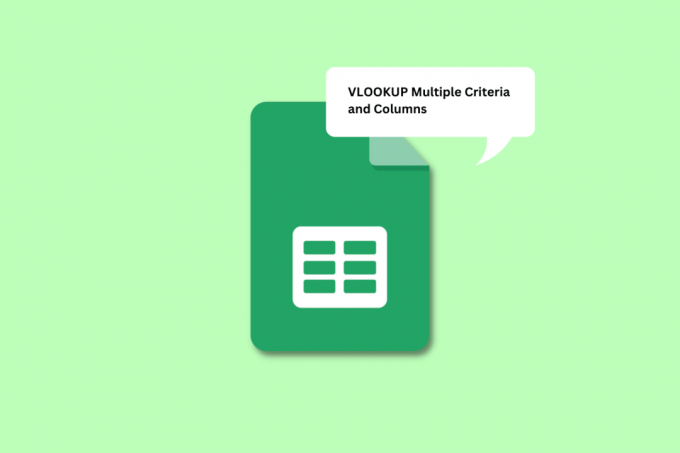
Tabla de contenido
- Cómo VLOOKUP Múltiples Criterios y Columnas en Hojas de cálculo de Google
- ¿Cuál es la sintaxis de una función BUSCARV normal?
- ¿Cuándo necesitamos VLOOKUP múltiples criterios en las hojas de cálculo de Google?
- ¿Cómo usar BUSCARV con múltiples criterios en hojas de cálculo de Google?
- Método 1: usar la columna auxiliar
- Método 2: Usar la FÓRMULA DE ARRAY
Cómo VLOOKUP Múltiples Criterios y Columnas en Hojas de cálculo de Google
Más adelante en este artículo, conocerá cuál es la sintaxis de una función BUSCARV regular y cómo BUSCARV con múltiples criterios y columnas en Hojas de cálculo de Google. Sigue leyendo para conocer más al respecto en detalle.
¿Cuál es la sintaxis de una función BUSCARV normal?
El sintaxis de un regular BUSCARV La función en Hojas de cálculo de Google es:
=BUSCARV(búsqueda_clave, rango, índice, [está_ordenado])
Cada una de estas entradas representa,
- clave de búsqueda: Es el valor que estas buscando para en la primera columna del rango. Puede ser la celda que contiene el valor o una celda que se puede usar como referencia a la celda que contiene el valor.
- rango: Es un rango de celdas que comprende celdas en las que la función BUSCARV busca los valores. Debe identificar la columna que contiene search_key como la primera columna. Este rango también debe incluir la columna que consiste en el valor objetivo.
- índice: índice es el término utilizado para referirse a la número de columna dentro del rango que comprende el valor objetivo. La primera columna del rango tiene un índice de 1, la segunda columna tiene un índice de 2 y así sucesivamente.
- está_ordenado: Es la parte de la sintaxis que denota si el la columna necesita ser ordenada o no. Se puede hacer usando Verdadero o Falso.
Ahora que has entendido el sintaxis de una función BUSCARV regular, procedamos a entender cuándo necesitamos BUSCARV con múltiples criterios en Hojas de cálculo de Google.
¿Cuándo necesitamos VLOOKUP múltiples criterios en las hojas de cálculo de Google?
Puede haber diferentes situaciones y razones por las que necesita VLOOKUP múltiples criterios en Hojas de cálculo de Google. Algunas de las razones se enumeran a continuación:
- Se puede utilizar en los casos en que necesite buscar diferentes tablas para encontrar puntuaciones de estudiantes en un Tema particular, a partir de una departamento, y en términos específicos.
- Otra situación puede ser cuando Ud. tiene que acertar dos criterios para encontrar un valor. Por ejemplo, puede requerir la asistencia de un empleado que ha logrado obtener una bonificación por desempeño.
- Una instancia más, donde puede usar VLOOKUP múltiples criterios en Hojas de cálculo de Google es cuando tiene varios datos en una sola columna. Por ejemplo, la asistencia diaria de una organización consta de múltiples detalles juntos como el presente, ausente, en baja médica, etc.
Se puede utilizar en muchas más situaciones de las que hemos enumerado aquí. Pasemos a la siguiente sección del artículo.
Leer también: Cómo agregar varias líneas en una celda en las hojas de cálculo de Google
¿Cómo usar BUSCARV con múltiples criterios en hojas de cálculo de Google?
Puede usar dos métodos para usar BUSCARV con múltiples criterios. El primer método consiste en utilizar un columna auxiliar para recuperar los valores requeridos. Siga leyendo para ver cómo se desarrolla este método para obtener VLOOKUP múltiples criterios en una sola columna.
Nota: Usaremos datos que incluyen Puntuaciones de Matemáticas y Ciencias de 3 términos compilado junto con el lista de nombres de estudiantes. Con los métodos mencionados a continuación, ordenaremos los Puntuaciones de matemáticas de los 3 términos por separado.
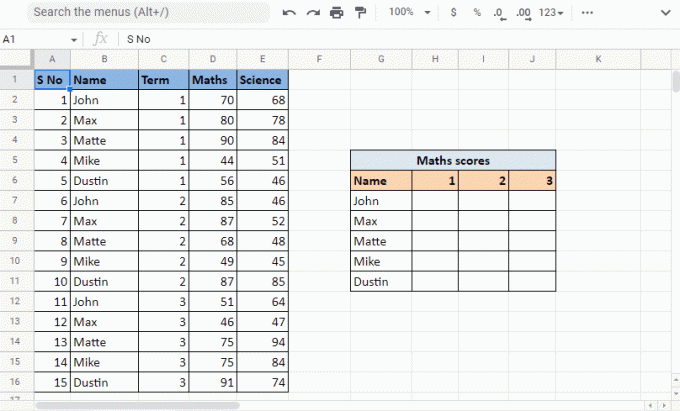
Método 1: usar la columna auxiliar
El uso de la columna auxiliar es uno de los métodos que se pueden usar para BUSCARV múltiples criterios en una sola columna. Este método implica el uso de una columna adicional a la que se puede hacer referencia como columna auxiliar. En este caso, insertaremos la columna auxiliar justo antes de la columna de nombre. Esto permitirá que la columna auxiliar se convierta en la primera columna del rango. Usaremos la columna auxiliar para combinar los valores de la Nombre y Término columnas Siga los pasos que se mencionan a continuación,
Usando una columna de ayuda:
1. Abre el Hoja de Google con los datos requeridos.
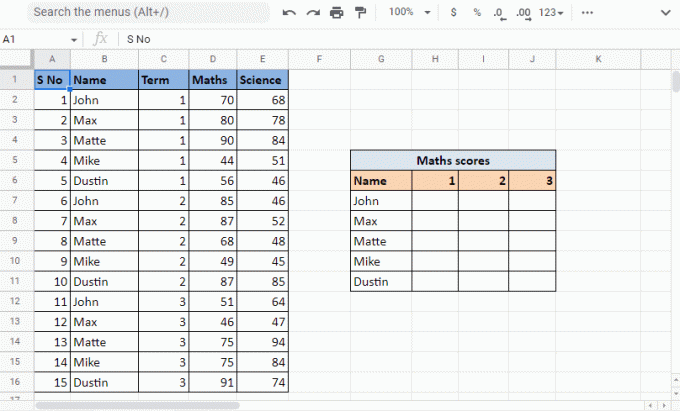
2. Insertar el columna auxiliar izquierda a la Nombrecolumna haciendo clic derecho en el encabezado de la columna de la misma columna y haciendo clic en Insertar 1 columna a la izquierda.
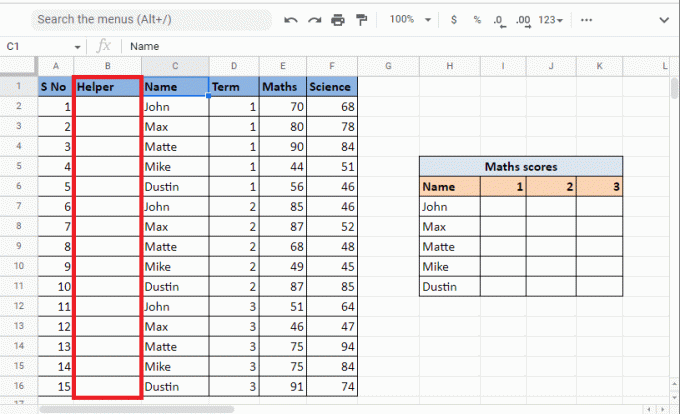
3. En el primera celda del columna auxiliar, escriba la fórmula =C2&”,”&D2 para combinar las celdas.
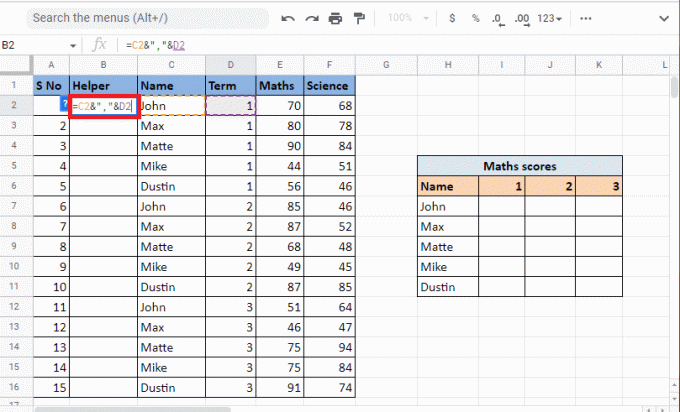
4. presione el Introducir clave para ver el resultado de la combinación, es decir Juan, 1.
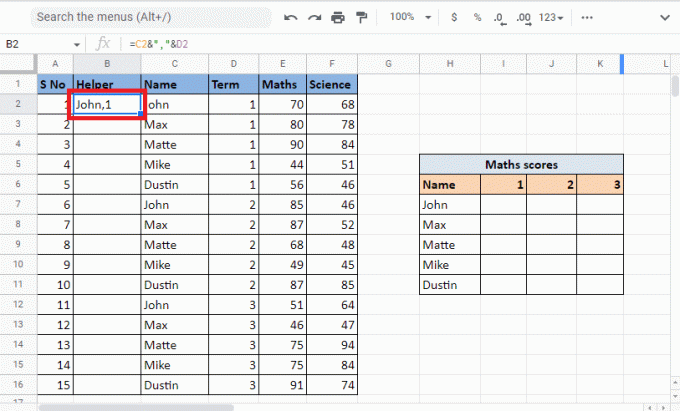
5. Arrastrar el esquina de la celda a llenar la columna con la misma fórmula.
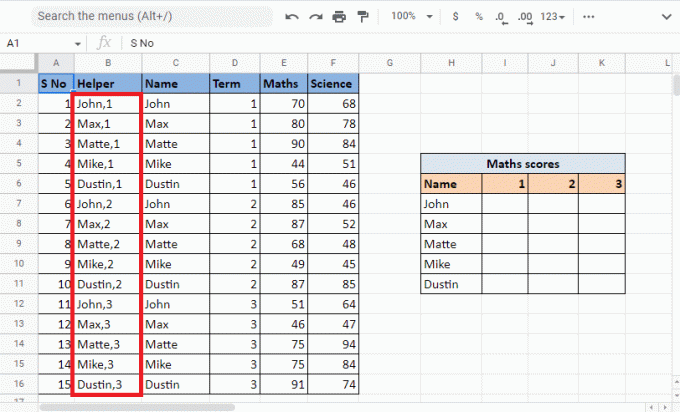
6. Selecciona el celda deseada donde quieres el valor y aplicar el BUSCARVfórmula.
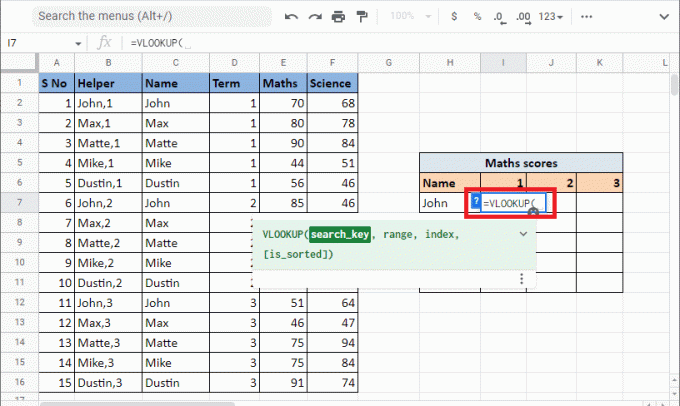
7. Introducir el clave de búsqueda esa es la celda de referencia H7 y I6 añadiendo ampersand y separador. Bloquee la celda y la columna respectivas presionando el botón tecla F4.

8. Agregar coma (,) para pasar a la siguiente sintaxis rango. Selecciona el columnas que contienen el valores que tenemos que encontrar el valor BUSCARV para.

9. Bloquear los valores presionando el botón tecla F4 y agrega un coma (,) para pasar al siguiente índice de argumentos para realizar BUSCARV en varios criterios y columnas en Hojas de cálculo de Google.
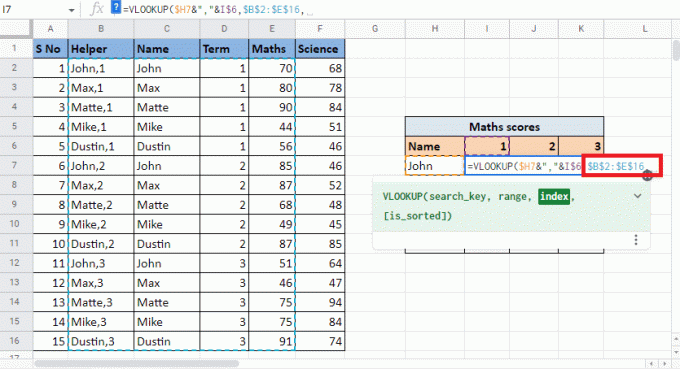
10. En el índice argumento, escriba el número de columna que te da la valor objetivo. En este caso, es el 4el columna. Entonces, escribe 4 en el valor del índice.
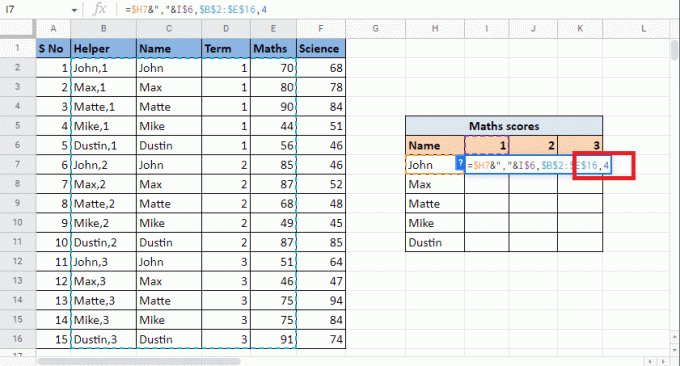
11. Agregar coma (,) para pasar a la está_ordenado argumento. Tipo 0 para obtener la coincidencia exacta.
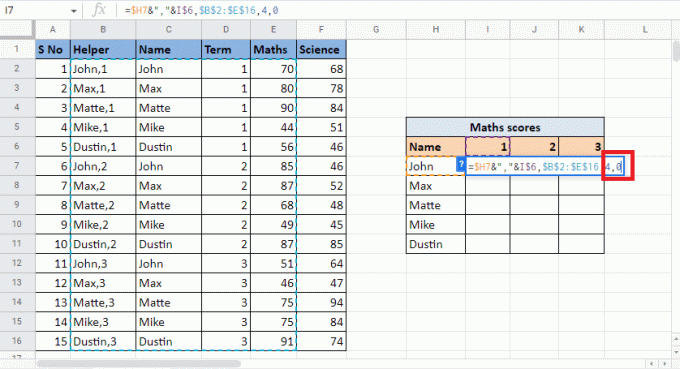
12. Cierra el soporte y presiona Ctrl+Intro para obtener el valor requerido.
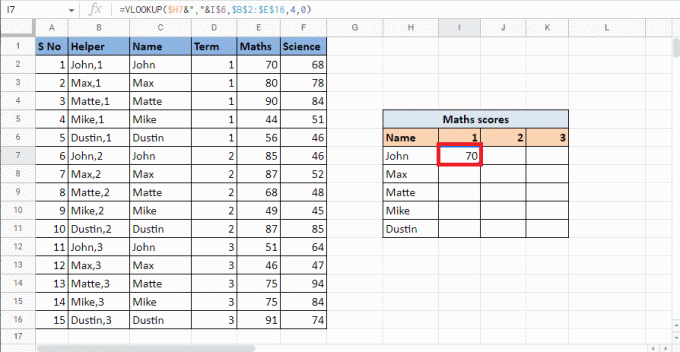
13. Arrastrar el esquina de la celda y aplicar la fórmula para completar la tabla.
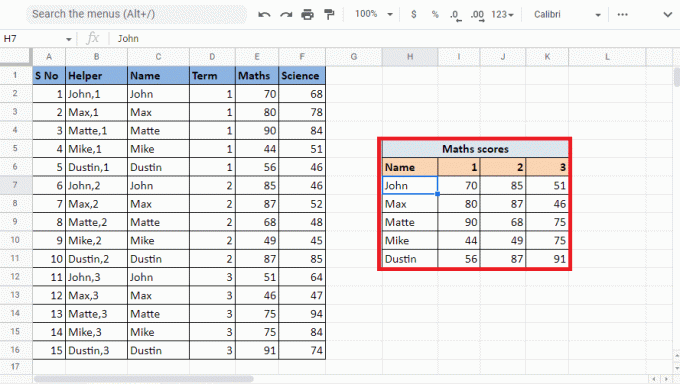
Este método explica cómo BUSCARV múltiples criterios y columnas en Hojas de cálculo de Google usando una columna de ayuda. Ahora veremos cómo BUSCARV con múltiples criterios en las hojas de Google usando ARRAY FORMULA.
Leer también: Cómo usar BUSCARV con múltiples criterios
Método 2: Usar la FÓRMULA DE ARRAY
Otro método es BUSCARV con múltiples criterios en las hojas de Google usando ARRAY FORMULA. Ambos métodos funcionan de la misma manera, la única diferencia es que no necesita una columna de ayuda en este método para realizar VLOOKUP con múltiples criterios en una sola columna. En su lugar, tendrá que construye los valores de la columna auxiliar y el rango usando la fórmula. Lea los pasos mencionados a continuación para comprender el proceso de encontrar valores con BUSCARV usando la FÓRMULA DE ARRAY. Usaremos el mismo ejemplo que usamos en el método mencionado anteriormente.
1. Comience escribiendo el = FÓRMULA MATRICIAL en la celda requerida.
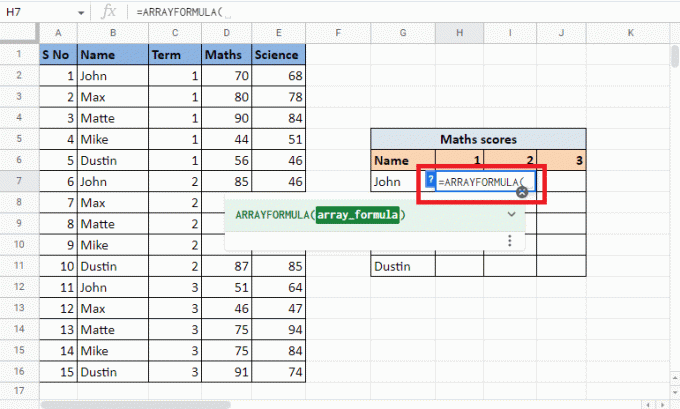
2. Introducir el BUSCARVfórmula.
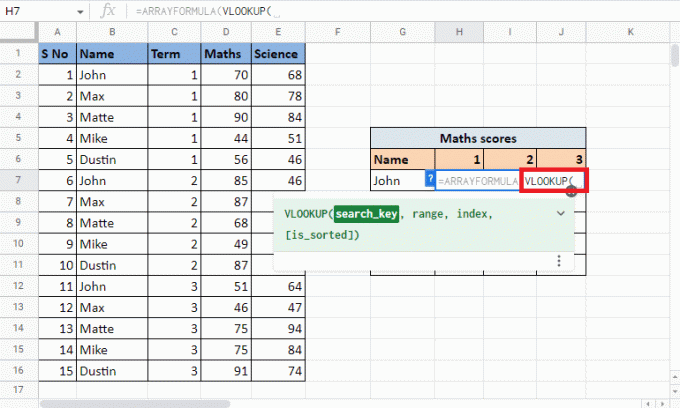
3. Seleccione y bloquee el celdas de referencia que son G7 y H6 presionando el botón tecla F4. Sepáralos usando un ampersand y separador.
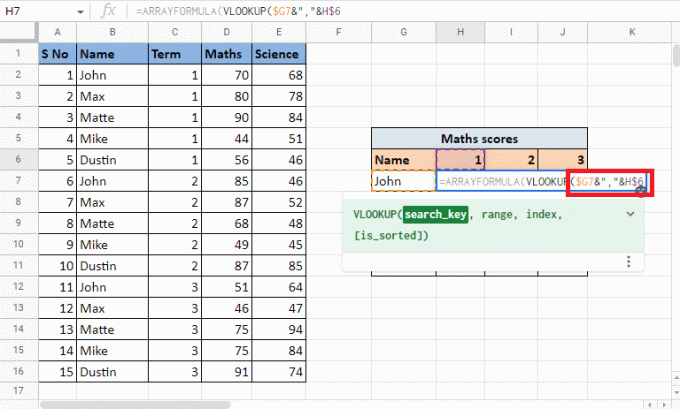
4. Agregar coma (,) y empezar a construir el rango al abrir un Llave.
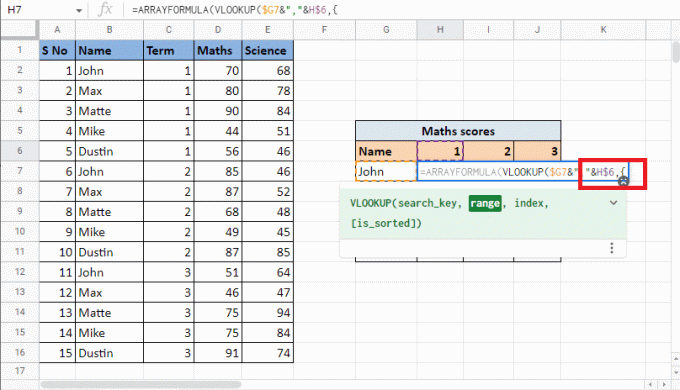
5. Selecciona el primera columna Cuál es el Columna de nombre y bloquear las celdas presionando el botón tecla F4.
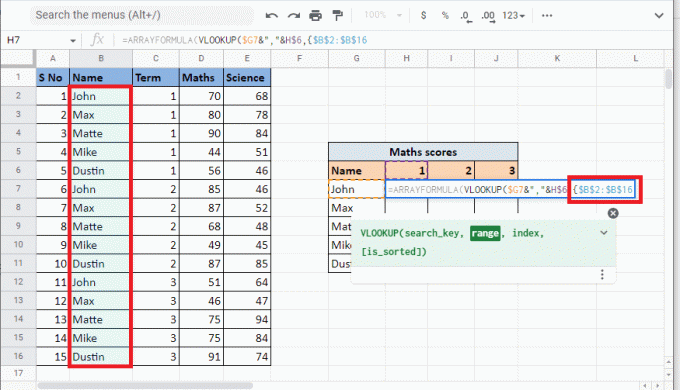
6. Agrega un separador (&”,”&) y seleccione el Columna de término que combinaremos con la columna Nombre. bloquear el celdas seleccionadas presionando el botón tecla F4.
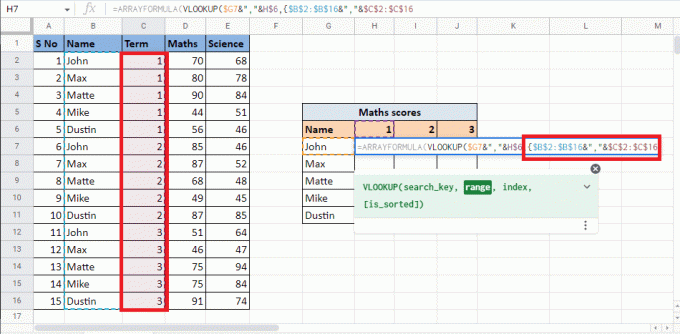
7. Agregar coma (,) y seleccione el Matemáticas de la tercera columna que da la valor objetivo y completar el rango.
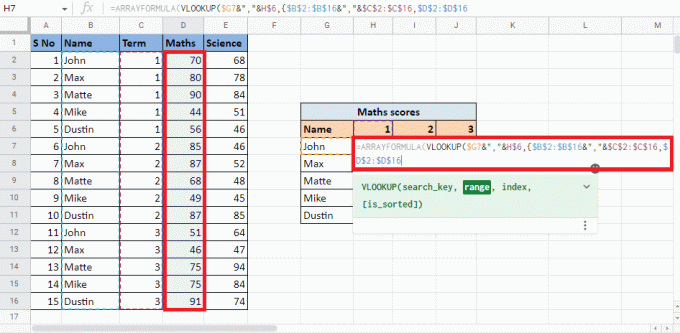
8. Cierra el Llave y agrega un coma (,) para pasar al siguiente argumento.
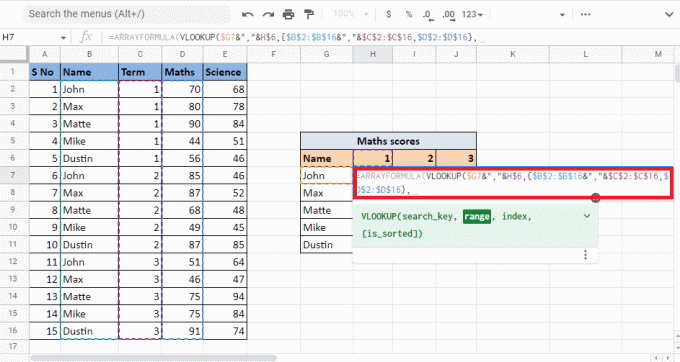
9. Escribe el valor de índice del columna eso te dará la valor objetivo. Aquí, es lo que vamos a escribir 2 para obtener los valores de la columna de matemáticas.
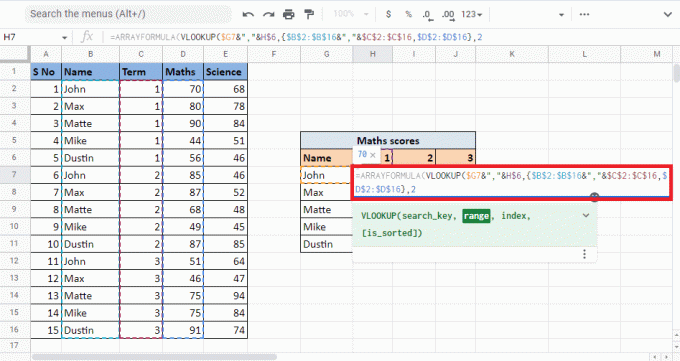
10. Agregar coma (,) y tipo 0 para obtener la coincidencia exacta seguido de cerrar el soporte para cerrar el Fórmula BUSCARV.
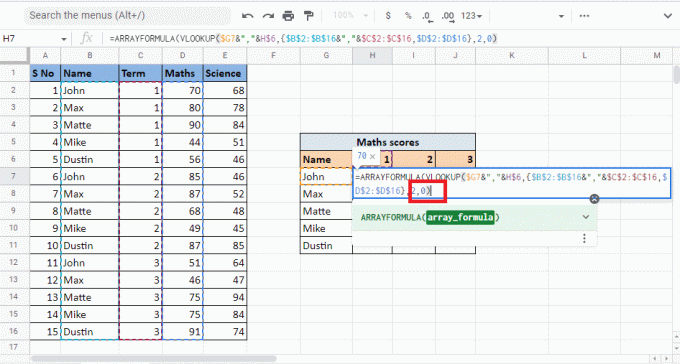
11. Cierra el soporte de nuevo para cerrar el FÓRMULA MATRICIAL.
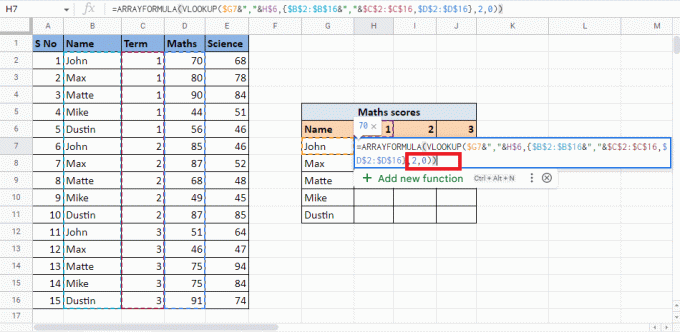
12. Prensa Introducir clave para obtener el resultado.

13. Arrastrar el esquina del celúla para obtener el resultado en toda la tabla.
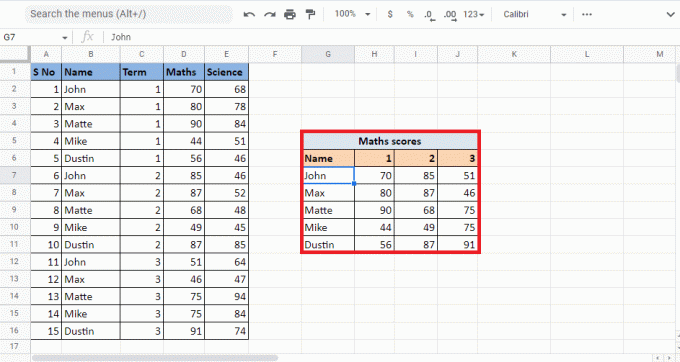
Así es como obtiene los valores requeridos cuando tiene que BUSCARV con múltiples criterios en Google Sheets usando Array Formula.
Recomendado:
- Cómo eliminar un Draft Reel en Instagram
- Cómo agregar, cambiar y eliminar la imagen de perfil de Telegram
- 6 formas de eliminar duplicados en hojas de cálculo de Google
- ¿Cómo ajustar rápidamente el texto en las hojas de Google?
Esperamos que esta guía sobre cómo VLOOKUP múltiples criterios y columnas en Google Sheets fue útil Puede dejar sus consultas y sugerencias de temas para futuros artículos en la sección de comentarios a continuación.



