¿No puede conectarse a Internet? ¡Repare su conexión a Internet!
Miscelánea / / November 28, 2021
Solución No se puede conectar a Internet: ¿Intentas conectarte a Internet pero no puedes? No es raro que su computadora se conecte al enrutador, pero aún así no puedo acceder a Internet. Este error puede ser realmente frustrante y puede haber varias razones posibles para este problema; o su enrutador está funcionando mal / mal configurado o su computadora puede haber tenido algún problema. En este artículo, analizaremos diferentes formas en las que puede solucionar este problema.
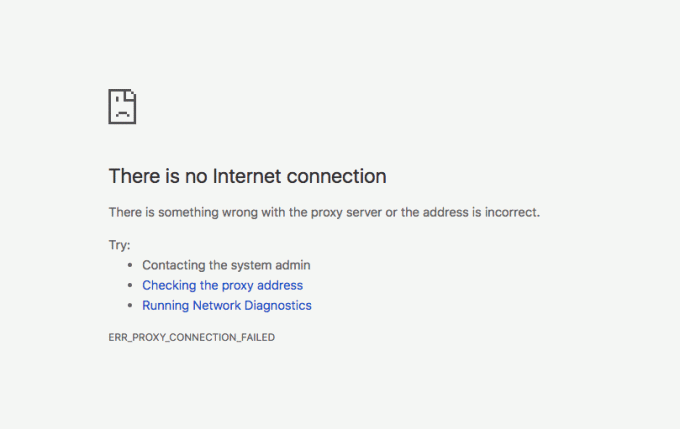
¿Por qué no puede conectarse a Internet?
Antes de pasar a los métodos, primero debe averiguar dónde reside exactamente el problema. ¿Es su enrutador el que está causando el problema o es solo una configuración alterada en su computadora? Para averiguar la causa, intente conectar diferentes computadoras a la red y vea si pueden acceder a Internet. Si otras computadoras no pueden conectarse también, el problema definitivamente radica en el enrutador o en el ISP sí mismo. Sin embargo, si ninguna de las otras computadoras puede conectarse, intente acceder a Internet a través de diferentes navegadores web. Si puede conectarse a Internet en algún otro navegador, es un problema relacionado con el sistema operativo. De lo contrario, la configuración de Internet de su computadora estará mal configurada. Dependiendo de su tipo de problema, utilice los métodos que se indican a continuación.
Contenido
- Arreglar No se puede conectar a Internet
- PROBLEMA RELACIONADO CON EL ROUTER O ISP
- Método 1: reinicie su enrutador o módem
- Método 2: reinicia tu enrutador
- Método 3: póngase en contacto con su ISP
- PROBLEMA RELACIONADO CON WINDOWS
- Método 1: habilitar la configuración de detección automática
- Método 2: deshabilitar el modo protegido mejorado
- PROBLEMA RELACIONADO CON LA COMPUTADORA
- Método 1: verifique todas las conexiones de cables y los interruptores de hardware
- Método 2: ejecutar el solucionador de problemas de red de Windows
- Método 3: desactivar antivirus y cortafuegos
- Método 4: configurar la dirección IP automática
- Método 5: actualizar los controladores de red
- Método 6: ejecutar algunos comandos
- Método 7: Vuelva a habilitar la tarjeta de red
- Método 8: restablecer TCP / IP
- Algunos consejos para solucionar el problema No se puede conectar a Internet
Arreglar No se puede conectar a Internet
Asegurate que crear un punto de restauración por si acaso algo sale mal.
PROBLEMA RELACIONADO CON EL ROUTER O ISP
Método 1: reinicie su enrutador o módem
Muchos problemas de red se pueden resolver con este paso muy simple de reiniciar el enrutador y / o el módem. Simplemente desconecte el enchufe de alimentación de su dispositivo y vuelva a conectarlo después de unos minutos en caso de que esté utilizando un enrutador y un módem combinados. Para un enrutador y un módem separados, apague ambos dispositivos. Ahora comience por encender el módem primero. Ahora conecte su enrutador y espere a que se inicie por completo. Compruebe si puede acceder a Internet ahora.

Además, asegúrese de que todos los LED de los dispositivos funcionen correctamente o puede tener un problema de hardware por completo.
Método 2: reinicia tu enrutador
Si el método anterior no funciona para usted, intente restablecer su enrutador. Tenga en cuenta que reiniciar su enrutador es diferente a reiniciar. Cuando restablece su dispositivo, básicamente borra todas las configuraciones guardadas en el dispositivo y lo restaura a la configuración predeterminada.

Encontrará el botón de reinicio en la parte posterior de su enrutador. Es un pequeño orificio que debe presionar con un alfiler o una aguja durante unos 10 a 30 segundos. Intente conectarse a Internet nuevamente. Tenga en cuenta que una vez que reinicie su dispositivo, tendrá que volver a configurar todos los ajustes anteriores. Ver si restablecer el dispositivo solucionar el problema No se puede conectar a Internet.
Método 3: póngase en contacto con su ISP
Es posible que este problema se deba a que su ISP tiene algunos problemas de conexión. También es posible que su computadora esté infectada con algunos virus o malware que podría estar causando ataques de botnet o podría estar descargando material ilegal en su dispositivo. en tal caso, su ISP bloqueará su conexión y deberá comunicarse con su ISP para investigar el asunto.

PROBLEMA RELACIONADO CON WINDOWS
Método 1: habilitar la configuración de detección automática
Para permitir que su computadora configure automáticamente la configuración de Internet,
1.En el campo de búsqueda ubicado en la barra de tareas, escriba Panel de control.

2.Utilice el acceso directo proporcionado para abrir el Panel de control.
3.Haga clic en "Redes e Internet'.

4.Haga clic en "opciones de Internet’.

5. En la ventana Propiedades de Internet, cambie a "Conexiones' pestaña.
6.Haga clic en "Configuración de LAN’.

7.Marca de verificación ‘Detectar automáticamente la configuración"Casilla de verificación.

8. Además, asegúrese de que "Utilice un servidor proxy para su LAN’ la casilla de verificación no está marcada.
9.Haga clic en Aceptar y luego en Aceptar.
Vea si deshabilitar el proxy puede solucionar el problema de no conectarse a Internet, de lo contrario, continúe con el siguiente método.
Método 2: deshabilitar el modo protegido mejorado
Si tiene problemas al conectarse a Internet solo en Internet Explorer, use este método para deshabilitar el modo protegido mejorado que podría estar bloqueando su acceso. Para deshabilitar el modo protegido mejorado en Internet Explorer,
1. Abra Internet Explorer.
2.Haga clic en el icono de engranaje en la esquina superior derecha de la ventana.
3.Haga clic en "Opciones de Internet’.

4.Cambie al Lengüeta avanzada.
5.Desmarcar los 'Modo protegido mejorado"Casilla de verificación para deshabilitarlo.

6.Haga clic en Aplicar.
PROBLEMA RELACIONADO CON LA COMPUTADORA
Si su computadora simplemente no puede conectarse a Internet mientras que otros dispositivos conectados a la misma red sí pueden, el problema radica en la configuración de su computadora. Siga los métodos dados para solucionarlo.
Método 1: verifique todas las conexiones de cables y los interruptores de hardware
Este es uno de los pasos obvios que ya debe haber tomado. Vuelva a conectar los cables si está utilizando alguno y asegúrese de que estén correctamente insertados en los dispositivos. A veces, un cable dañado puede ser el motivo del problema de conexión, así que pruebe con un cable diferente para descartar la posibilidad.
Si se conecta de forma inalámbrica, asegúrese de que la tarjeta inalámbrica esté habilitada. Algunas computadoras tienen un interruptor físico para encender o apagar el Wi-Fi. Algunos pueden necesitar que presione una determinada combinación de teclas para el mismo.
Método 2: ejecutar el solucionador de problemas de red de Windows
El solucionador de problemas integrado de Windows puede corregir sus configuraciones mal configuradas. Para ejecutar el solucionador de problemas de red en Windows,
1.Haga clic en el icono de engranaje en el menú Inicio para abrir Configuración.
2.Haga clic en "Red e Internet’.

3.Haga clic en "Estado' pestaña.
4.Haga clic en "Solucionador de problemas de red’.

5.Siga las instrucciones dadas para solucionar el problema No se puede conectar a Internet.
Método 3: desactivar antivirus y cortafuegos
A veces, su programa de seguridad de Internet, como el cortafuegos o el software antivirus, puede obstaculizar la configuración de Internet de su computadora y causarle este error. Apaga tu firewall y vea si se resuelve el error. De lo contrario, intente apagar todo el software de seguridad y vuelva a verificar el acceso a Internet.

1.Haga clic derecho en el Icono del programa antivirus en la bandeja del sistema y seleccione Desactivar.

2.A continuación, seleccione el período de tiempo para el que El antivirus permanecerá desactivado.

Nota: Elija la menor cantidad de tiempo posible, por ejemplo, 15 minutos o 30 minutos.
3.Una vez hecho esto, intente nuevamente conectarse a Internet y verifique si el error se resuelve o no.
Método 4: configurar la dirección IP automática
La conexión entre su computadora y el enrutador está conectada mediante una dirección IP. Por lo tanto, es extremadamente importante que se utilice una dirección IP válida. La configuración incorrecta de la dirección IP puede no causar ningún problema de Internet. Para esto,
1.En el campo de búsqueda ubicado en la barra de tareas, escriba ncpa.cply presione Entrar.
2.El Conexiones de red se abrirá la ventana.
3.En la ventana Conexiones de red, haga clic derecho en la conexión con el que desea solucionar el problema.

4.Seleccione Propiedades del menú.
5. En la ventana Propiedades de Ethernet, haga clic en "Protocolo de Internet versión 4 (TCP / IPv4)’.

6.Haga clic en Propiedades botón.
7. Se abrirá la ventana Propiedades del Protocolo de Internet versión 4 (TCP / IPv4).
8. Seleccione el "Obten una direccion IP automaticamente' boton de radio.

9.Además, seleccione el "Obtener la dirección del servidor DNS automáticamente' boton de radio.
10.Haga clic en Aceptar.
11.Reinicie su PC para guardar los cambios y ver si puede Solucionar el problema No se puede conectar a Internet.
Método 5: actualizar los controladores de red
Los controladores obsoletos también son una de las razones comunes por las que no hay problemas de Internet. Simplemente descargar los controladores más recientes para que su tarjeta de red solucione este problema. Si ha actualizado recientemente su Windows a una versión más reciente, esta es una de las causas más probables. Si es posible, use la aplicación de actualización del fabricante como HP Support Assistant para buscar actualizaciones de controladores.

Método 6: ejecutar algunos comandos
Si los métodos anteriores no le han funcionado, intente ejecutar los siguientes comandos en el símbolo del sistema.
Ejecute los siguientes comandos para restablecer algunos archivos que podrían corregir el error:
reinicio de netsh winsockreinicio de ip netsh int

Ejecute los siguientes comandos para obtener una nueva dirección IP para su computadora:
ipconfig / releaseipconfig / renovar

Finalmente, ejecute este comando para actualizar la configuración de DNS:
ipconfig / flushdns
Ahora reinicie su computadora para verificar si puede Solucionar el problema No se puede conectar a Internet.
Método 7: Vuelva a habilitar la tarjeta de red
Intente deshabilitar la tarjeta de red y habilitarla nuevamente para solucionar algunos problemas con la dirección IP. Para deshabilitar y habilitar la tarjeta de red,
1.En el campo de búsqueda ubicado en la barra de tareas, escriba ncpa.cpl y presione Entrar.
2. Se abrirá la ventana Conexiones de red.
3. En la ventana Conexiones de red, haga clic con el botón derecho en la tarjeta de red que tiene el problema.

4.Seleccione "Desactivar"Del menú.
5.Haga clic derecho nuevamente en la misma tarjeta de red.
6.Ahora seleccione "Habilitar' de la lista.

Si esto no funciona, intente desinstalar la tarjeta de red por completo. Windows lo reinstalará automáticamente cuando reinicie la computadora.
1.En el campo de búsqueda ubicado en la barra de tareas, escriba administrador de dispositivos.

2.Utilice el acceso directo para abrir la ventana Administrador de dispositivos.
3.Expandir "Adaptadores de red’.
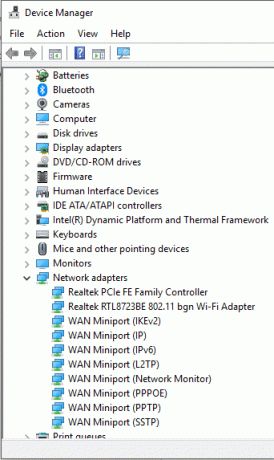
4. Haga clic con el botón derecho en la tarjeta de red deseada y seleccione "Desinstalar"Del menú.
5. Reinicie su computadora.
6.Alternativamente, en Windows 10, puede restablecer su red mediante los siguientes pasos:
1.En el menú Inicio, haga clic en el icono de engranaje para abrir Ajustes.
2.Haga clic en "Red e Internet’.

3.Cambie a "Estado' pestaña.

4. Desplácese hacia abajo hasta el campo "Cambiar la configuración de red". Debajo de esto, encontrará "Restablecimiento de la red' opción. Haz click en eso.

5.Haga clic en "Reiniciar ahora"Para restaurar toda la configuración de red a los valores predeterminados.
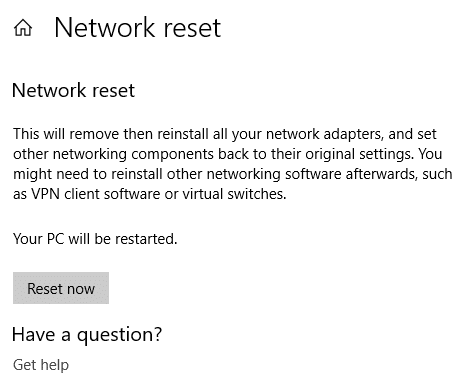
Método 8: restablecer TCP / IP
Si ninguno de los métodos le funciona, tendrá que restablecer la pila de TCP / IP. Un Protocolo de Internet o TCP / IP corruptos pueden impedirle acceder a Internet. Puede restablecer TCP / IP usando el símbolo del sistema o usando una utilidad de Microsoft directamente. Vaya al siguiente sitio para saber más sobre el utilidad.
Algunos consejos para solucionar el problema No se puede conectar a Internet
A continuación, se incluyen algunos consejos rápidos que puede utilizar para resolver este problema:
1.Muchas veces, los usuarios buscan soluciones avanzadas y, de hecho, pasan por alto las razones obvias que podrían estar causando el problema. Cables de cables sueltos o dañados, puertos disfuncionales, etc. también puede causar tales problemas, así que busque primero las cosas básicas. Verifique todos los cables y puertos físicos y asegúrese de que esas cosas funcionen bien antes de comenzar con todos los demás métodos y soluciones de solución de problemas.
2.¿Es tu problema realmente un problema? A veces, un problema básico único se sobreestima como un error real. Es posible que haya un problema con el sitio web que está viendo y no con toda su computadora o enrutador. Por lo tanto, debe consultar varios sitios web diferentes antes de declarar un problema en su conexión a Internet.
3.Otras razones muy obvias del problema de Internet es que puede estar fuera del alcance de la señal inalámbrica. El rendimiento de la conexión de red Wi-Fi disminuye con la distancia entre los dispositivos. Una computadora lejana puede estar fuera del alcance de la señal del enrutador, causando el problema.
4. Un enrutador defectuoso o dañado también causa estos problemas. Verifique la pantalla o los LED si es posible para asegurarse de que el enrutador esté funcionando bien.
Los conflictos de direcciones IP también son una razón popular para este problema. Este problema menor puede causarle una gran cantidad de problemas, incluido el problema de la conexión a Internet. Si dos dispositivos en una red común tienen la misma dirección IP, ambos tendrán problemas con el acceso a Internet. Por lo tanto, asegúrese de que este no sea su caso.
Los cortafuegos informáticos tienen un control importante sobre el tráfico de su red y la accesibilidad a Internet. Un problema con el firewall puede ser la razón de su problema. Las actualizaciones maliciosas del cortafuegos o varios cortafuegos que se ejecutan juntos pueden causar este problema. Para descartar esta posibilidad, simplemente deshabilite su (s) firewall (s) temporalmente.
7. Si está utilizando redes inalámbricas encriptadas, su computadora debe tener un conjunto correcto de claves de seguridad para poder establecer una conexión exitosa. Asegúrese de que las configuraciones de su red inalámbrica no hayan cambiado.
8.También es posible que su proveedor de servicios de Internet lo haya bloqueado por razones como cargos impagos, terminación de la validez, descarga o carga de contenido ilegal, etc. En este caso, nuevamente, enfrentará una interrupción con la conectividad y accesibilidad a Internet.
Su problema de Internet puede haber sido causado por algún error en su computadora o sistema operativo. Por ejemplo, su adaptador de red puede dañarse o su configuración de red puede verse afectada por un ataque de virus.
10. Si nada le funciona, debe comunicarse con su ISP para verificar cualquier problema que se esté causando por su parte y para obtener sugerencias para solucionar el problema.
Estos fueron los métodos y consejos que puede utilizar para resolver su problema de Internet.
Recomendado:
- Solucionar el error ERR INTERNET DESCONNECTED en Chrome
- Deshabilitar la configuración de suspensión selectiva de USB en Windows 10
- Reparar la calculadora de Windows 10 faltante o desaparecida
- 4 mejores aplicaciones para editar PDF en Android
Espero que los pasos anteriores hayan sido útiles y haya podido Solucionar el problema No se puede conectar a Internet pero si aún tiene alguna pregunta con respecto a esta guía, no dude en hacerla en la sección de comentarios.



