Cómo resolver el elemento web de edición de SharePoint no permitido
Miscelánea / / April 03, 2023

SharePoint es una importante herramienta de Microsoft que lo ayuda a organizar sus tareas y guardar información en un solo lugar. Muchas organizaciones también usan esta herramienta para crear sitios web y cargar información importante para mantener actualizados a todos los miembros del equipo. SharePoint le permite modificar el sitio y editar elementos web para que la experiencia sea flexible. Sin embargo, muchas veces, los usuarios se encuentran con un error de elemento web de edición de SharePoint no permitido. Este error puede ocurrir por varias razones, pero se debe principalmente a una configuración incorrecta. Si tiene el mismo problema y no sabe por qué no puedo editar en SharePoint, esta es la guía perfecta para ti. Hemos recopilado todas las mejores soluciones para este error aquí.

Tabla de contenido
- Cómo resolver el elemento web de edición de SharePoint no permitido
- Método 1: cambiar los permisos del sitio
- Método 2: Desbloquear elemento web
- Método 3: activar la infraestructura de publicación de SharePoint Server
- Método 4: activar la publicación del servidor de SharePoint
- Método 5: eliminar la memoria caché y las cookies del navegador
- Método 6: deshabilitar la extensión del navegador
- Método 7: Póngase en contacto con el administrador de SharePoint
- Método 8: póngase en contacto con el soporte de Microsoft
- Método adicional
Cómo resolver el elemento web de edición de SharePoint no permitido
Puede haber varias razones para este problema. Algunas de las razones importantes se mencionan aquí.
- Los permisos de sitio incorrectos son razones comunes para este problema.
- Si la parte web del sitio está bloqueada, no podrá editarla.
- Las opciones desactivadas, como la infraestructura de publicación de SharePoint Server y la publicación de SharePoint Server, también pueden causar este problema.
- Las cookies corruptas y los datos de caché en su navegador también pueden causar este problema.
- Una extensión de navegador corrupta o que no funcione correctamente también puede causar este problema.
- Varios problemas subyacentes con SharePoint o Microsoft Office también pueden causar este problema.
En esta guía, lo ayudaremos a descubrir cómo habilito el elemento web del editor de contenido en SharePoint en línea.
Método 1: cambiar los permisos del sitio
Los permisos de aplicaciones inadecuados son una de las causas más comunes de este problema de SharePoint. Puede modificar los permisos de SharePoint desde la configuración. Siga estos sencillos pasos para solucionar el problema.
1. Abre el navegador web y visita SharePoint, y Iniciar sesión con las credenciales correctas.

2. Ahora, desde la esquina superior derecha de la pantalla, haga clic en el engranaje icono y luego seleccione Configuración del sitio.

3. En el Usuario y permisos sección, haga clic en permisos del sitio.
4. En el permisos pestaña, haga clic en Verificar permisos.
5. En el nuevo cuadro de diálogo, introduzca un nombre de usuario o correo electrónico para Grupo de usuario y haga clic en Revisalo ahora.
Nota: Si no tiene los permisos necesarios para SharePoint, continúe con los siguientes pasos.
6. Ahora, en el permisos pestaña, vaya a la Niveles de permiso.
7. Ahora, seleccione Agregar un nivel de permiso y agregue el permiso para habilitar el editar elemento weby luego haga clic en Crear.
Si este método no ayuda y no sabe por qué no puedo editar en SharePoint, pruebe el siguiente método.
Lea también:Solucione el error de Microsoft 0x80070032 en Windows 10
Método 2: Desbloquear elemento web
Otra razón común por la que puede tener este problema es que el elemento web en SharePoint se bloqueó. Si su elemento web está bloqueado, no podrá editarlo y deberá ponerse en contacto con el soporte de SharePoint para resolver el problema. Sin embargo, primero deberá verificar y confirmar si este es el caso. Puede seguir estos sencillos pasos para descubrir cómo habilito el elemento web del editor de contenido en SharePoint en línea.
1. Abre el navegador web y visita SharePoint, y Iniciar sesión con la credencial correcta.

2. En el sitio, haga clic en el Editar icono.

3. Ahora, seleccione el elemento web quieres editar.

4. Ahora, debería poder ver el Mover, editar, duplicar, y Borrar iconos

5. Si localizas eso nuestra parte está bloqueada o personalizada icono aquí, deberá desbloquearlo para editar el elemento web.
6. Contacta el Administrador del sitio de SharePoint para solicitar desbloquear el elemento web.
Lea también:Solucionar el error 70003 de Office 365: su organización ha eliminado este dispositivo
Método 3: activar la infraestructura de publicación de SharePoint Server
La configuración incorrecta del sitio en Share Point es una razón común para este problema. Si la opción de infraestructura de publicación de SharePoint Server está desactivada en SharePoint, no podrá editar el elemento web en su sitio de SharePoint. Puedes activar esta opción siguiendo estos sencillos pasos.
1. Abre el navegador web y Iniciar sesión para usted SharePoint cuenta.

2. Ahora, haga clic en el icono de engranaje en la esquina superior derecha de la pantalla y luego haga clic en Configuración del sitio.

3. En el Administración de la colección de sitios, haga clic en Características de la colección de sitios.
4. Ahora, localiza Infraestructura de publicación de SharePoint Server, y luego haga clic Activar.
Si este método no funciona y aún no sabe por qué no puedo editar en SharePoint, intente con el siguiente método.
Método 4: activar la publicación del servidor de SharePoint
Si la opción de publicación de SharePoint Server está desactivada en la configuración del sitio, no podrá editar elementos web en sus sitios web. Por lo tanto, tendrá que activar la opción Publicación de SharePoint Server desde la configuración para resolver este problema. Siga estos sencillos pasos para descubrir cómo habilito el elemento web del editor de contenido en SharePoint en línea.
1. Abre el navegador web y Iniciar sesión para usted SharePoint cuenta.

2. Ahora, haga clic en el engranaje en la esquina superior derecha de la pantalla y luego haga clic en Configuración del sitio.

3. Ahora, en el Acciones del sitio, haga clic en Administrar las características del sitio.
4. Ahora, localiza Publicación del servidor de SharePoint y haga clic Activar.
Lea también:Repare su administrador de Microsoft Exchange ha bloqueado esta versión de Outlook
Método 5: eliminar la memoria caché y las cookies del navegador
El problema puede ser causado por un caché corrupto y datos de navegación guardados en su navegador web. Si tiene un exceso de caché y datos de cookies almacenados, puede causar una carga incorrecta del sitio y, en ocasiones, causar este problema con SharePoint. Por lo tanto, borrar estos datos innecesarios es un buen método para resolver el problema. Si utiliza el navegador Google Chrome, puede consultar la Cómo borrar caché y cookies en Google Chrome guía para resolver el problema.

Método 6: deshabilitar la extensión del navegador
Si está utilizando extensiones en su navegador web, también pueden causar varios errores con SharePoint. Si alguna de las extensiones de su navegador está dañada o no funciona correctamente, es posible que encuentre este problema en SharePoint. Siga estos sencillos pasos para deshabilitar una extensión del navegador para solucionar este problema.
1. Abre el navegador web desde el menu de inicio. (Por ejemplo, Google Chrome).

2. Clickea en el tres puntos icono de la parte superior derecha de la pantalla y haga clic en Más herramientas.

3. Ahora, haz clic Extensiones.
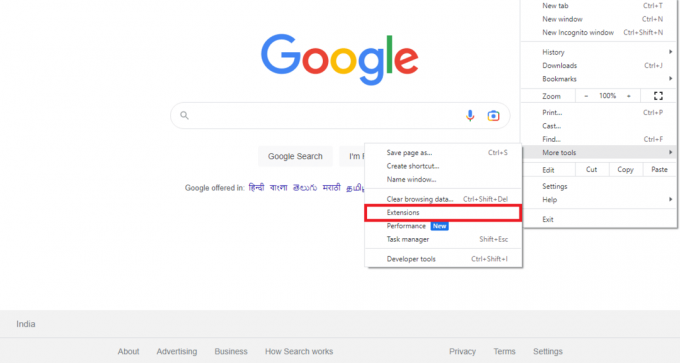
4. Localice la extensión problemática y apagar el palanca para desactivarlo.

Lea también:10 formas de reparar el error de Google Chrome 0xc00000a5
Método 7: Póngase en contacto con el administrador de SharePoint
Si modificar la configuración del sitio no ayuda y el problema persiste, debe considerar comunicarse con el administrador de SharePoint por correo electrónico o cualquier canal que proporcione el sitio. Asegúrese de explicar todos sus problemas en detalle para que puedan brindarle las mejores soluciones posibles.
Método 8: póngase en contacto con el soporte de Microsoft
Si nada ayuda y el problema no desaparece, puede intentar ponerse en contacto con Soporte técnico de Microsoft para averiguar una posible causa y la solución del problema. Puede presentar una queja con Microsoft 365 y proporcionar toda la información sobre el problema.
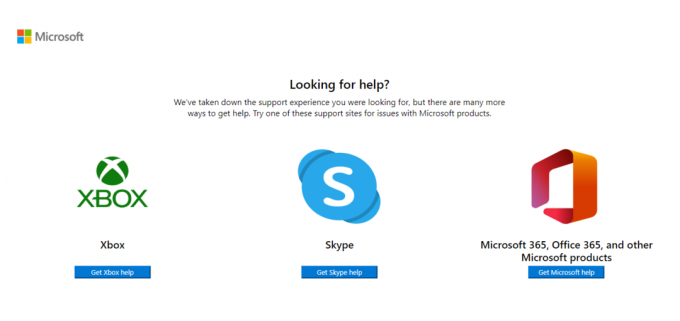
Método adicional
El siguiente es un método adicional para resolver este problema.
Método 1: utilice una herramienta de reparación de terceros
Nota: No respaldamos ni patrocinamos ninguna de las aplicaciones enumeradas en el documento. Los usuarios deben garantizar la protección de los datos por motivos de privacidad o para evitar la pérdida de datos.
A veces, es posible que el problema haya sido causado por problemas con su computadora. Esto puede ocurrir cuando faltan repositorios y archivos de Windows en su computadora. Resolver estos problemas puede ser complicado y es posible que necesite ayuda de ciertas herramientas de reparación. Hay varias herramientas de reparación disponibles en Internet, como la herramienta de reparación Restoro. Puede instalar y ejecutar esta herramienta para reparar varios archivos y repositorios corruptos de Windows.
Preguntas frecuentes (FAQ)
Q1. ¿Qué es Microsoft SharePoint?
Respuesta Microsoft SharePoint es una herramienta multipropósito que puede ayudarlo a organizar, almacenar, compartir y acceder a información desde cualquier dispositivo. Las corporaciones también usan SharePoint para crear sitios web.
Q2. ¿SharePoint es gratuito?
Respuesta No, Microsoft SharePoint no es gratuito. Microsoft ofrece tres planes diferentes, SharePoint Online Plan 1, SharePoint Online Parte 2 y Office 365 E3.
Q3. ¿Por qué no puedo editar elementos web en el sitio de SharePoint?
Respuesta Puede haber múltiples razones para este problema, como una configuración incorrecta del sitio o datos corruptos de caché y cookies.
Recomendado:
- Arreglar No hay sonido en Spotify en Android
- Cómo obtener el modo oscuro en Spyder IDE
- Cómo archivar en Outlook 365
- Arreglar el código de error de Office 1058 13 en Windows 10
Esperamos que esta guía le haya sido útil y haya podido solucionar Elemento web de edición de SharePoint no permitido asunto. Háganos saber qué método funcionó para usted. Si tiene alguna sugerencia o consulta para nosotros, háganoslo saber en la sección de comentarios.



