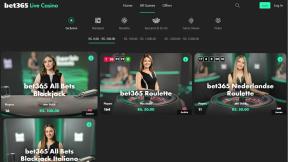Fusionar varias cuentas de Google Drive y Google Photos
Miscelánea / / November 28, 2021
¿Tiene más de una cuenta de Google? ¿Se está volviendo difícil cambiar entre varias cuentas? Luego, puede combinar datos en varias cuentas de Google Drive y Google Photos en una sola cuenta usando la guía a continuación.
El servicio de correo de Google, Gmail, domina en gran medida el mercado de proveedores de servicios de correo electrónico y posee hasta el 43% de la cuota de mercado total con más de 1.800 millones de usuarios activos. Este dominio se puede atribuir a una variedad de beneficios asociados con la posesión de una cuenta de Gmail. En primer lugar, las cuentas de Gmail se pueden integrar fácilmente con varios sitios web y aplicaciones, y en segundo lugar, obtiene 15 GB de almacenamiento en la nube en Google Drive y almacenamiento ilimitado (según la resolución) para sus fotos y videos en Google Fotos.
Sin embargo, en el mundo moderno, 15 GB de espacio de almacenamiento son apenas suficientes para almacenar todos nuestros archivos, y en lugar de comprar más almacenamiento, terminamos creando cuentas adicionales para adquirir algunas de forma gratuita. La mayoría de los usuarios también tienen varias cuentas de Gmail, por ejemplo, una para el trabajo o la escuela, un correo personal, otra para registrarse en sitios web que probablemente envíen muchos correos electrónicos promocionales, etc. y cambiar entre ellos para acceder a sus archivos puede ser bastante molesto.
Desafortunadamente, no existe un método de un solo clic para fusionar los archivos en diferentes cuentas de Drive o Fotos. Aunque existe una solución alternativa a este enigma, la primera se llama la aplicación Copia de seguridad y sincronización de Google y la otra es la función "Compartir con socios" en Fotos. A continuación, explicamos el procedimiento para usar estos dos y fusionar varias cuentas de Google Drive y Photos.
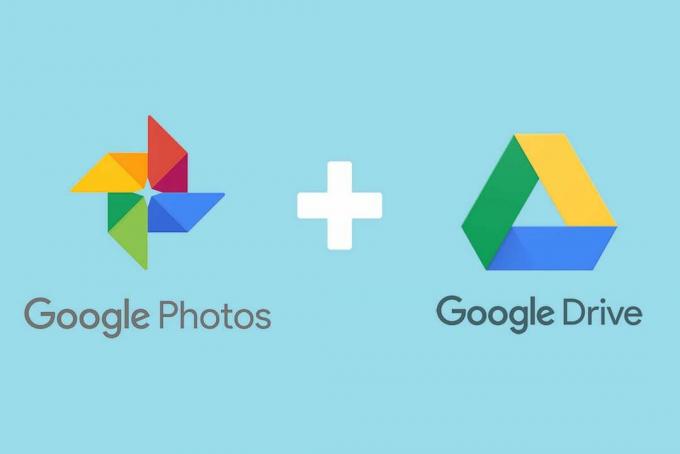
Contenido
- Cómo fusionar varias cuentas de Google Drive y Google Photos
- Cómo fusionar datos de Google Drive de varias cuentas
- Método 1: descargue todos sus datos de Google Drive
- Método 2: configurar Copia de seguridad y sincronización de Google
- Cómo fusionar varias cuentas de Google Fotos
Cómo fusionar varias cuentas de Google Drive y Google Photos
El procedimiento para fusionar los datos de Google Drive es bastante sencillo; descarga todos los datos de una cuenta y luego los carga en la otra. Este procedimiento puede llevar bastante tiempo si tiene muchos datos almacenados en su unidad, pero favorablemente, las nuevas leyes de privacidad han obligado a Google a iniciar el Sitio web de comida para llevar a través del cual los usuarios pueden descargar todos los datos asociados a su cuenta de Google en un solo clic.
Por lo tanto, primero visitaremos Google Takeout para descargar todos los datos de Drive y luego usaremos la aplicación Backup & Sync para cargarlos.
Cómo fusionar datos de Google Drive de varias cuentas
Método 1: descargue todos sus datos de Google Drive
1. En primer lugar, asegúrese de haber iniciado sesión en la cuenta de Google desde la que desea descargar los datos. Si ya ha iniciado sesión, escriba takeout.google.com en la barra de direcciones de su navegador y presione enter.
2. Sea predeterminado; todos sus datos en los diversos servicios y sitios web de Google se seleccionarán para su descarga. Aunque, solo estamos aquí para descargar las cosas almacenadas en tu Google Drive, así que haz clic en Deseleccionar todo.

3. Desplácese hacia abajo en la página web hasta que busque Drive y marque la casilla junto a él.

4. Ahora, desplácese hacia abajo hasta el final de la página y haga clic en el Próximo paso botón.
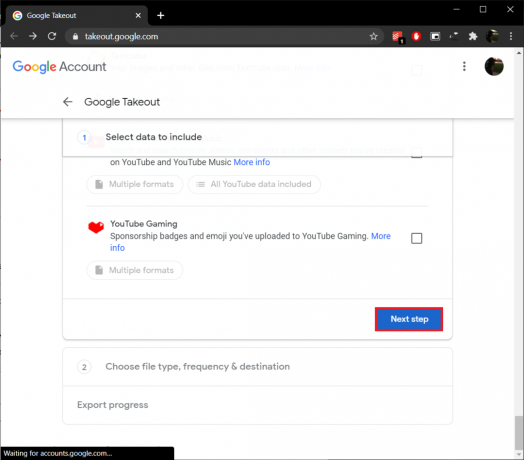
5. Primero, deberá seleccionar un Método de entrega. Puede elegir recibir un correo electrónico con un único enlace de descarga para todos sus datos de Drive o agregue los datos como un archivo comprimido a su cuenta existente de Drive / Dropbox / OneDrive / Box y reciba la ubicación del archivo por correo electrónico.

los "Enviar enlace de descarga por correo electrónico" se establece como el método de entrega predeterminado y también es el más conveniente.
Nota: El enlace de descarga solo estará activo durante siete días, y si no puede descargar el archivo dentro de ese período, tendrá que repetir todo el proceso nuevamente.
6. A continuación, puede elegir la frecuencia con la que desea que Google exporte sus datos de Drive. Las dos opciones disponibles son: Exportar una vez y exportar cada 2 meses durante un año. Ambas opciones se explican por sí mismas, así que siga adelante y elija la que mejor se adapte a sus necesidades.
7. Finalmente, establecer el tipo y tamaño del archivo de respaldo según su preferencia para terminar. “.zip ”y“ .tgz ”son los dos tipos de archivo disponibles, y aunque los archivos .zip son bien conocidos y se pueden extraer sin utilizando aplicaciones de terceros, abrir archivos .tgz en Windows exige la presencia de software especializado como 7 cremalleras.
Nota: Al configurar el tamaño del archivo, la descarga de archivos grandes (10 GB o 50 GB) requiere una conexión a Internet estable y de alta velocidad. En su lugar, puede optar por dividir su Conduzca los datos en varios archivos más pequeños (1, 2 o 4 GB).
8. Vuelva a verificar las opciones que seleccionó en los pasos 5, 6 y 7, y haga clic en el Crear exportación para iniciar el proceso de exportación.
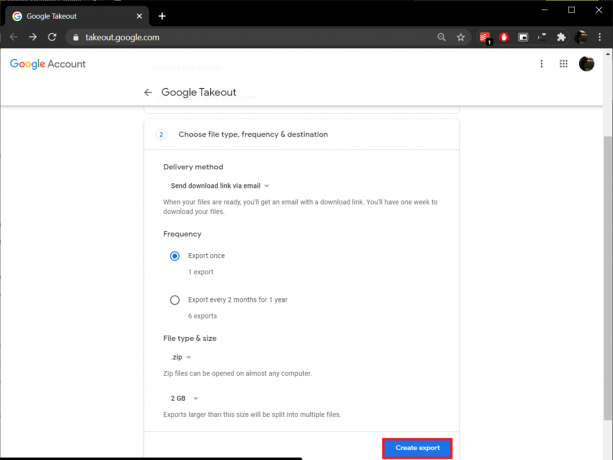
Según la cantidad y el tamaño de los archivos que haya almacenado en su almacenamiento de Drive, el proceso de exportación puede llevar algún tiempo. Deje abierta la página web de comida para llevar y continúe con su trabajo. Siga revisando su cuenta de Gmail para obtener un enlace de descarga del archivo de almacenamiento. Una vez que lo reciba, haga clic en el enlace y siga las instrucciones para descargar todos sus datos de Drive.
Siga el procedimiento anterior y descargue los datos de todas las cuentas de Drive (excepto aquella en la que todo se fusionará) que desee consolidar.
Método 2: configurar Copia de seguridad y sincronización de Google
1. Antes de configurar la aplicación de respaldo, botón derecho del ratón en cualquier espacio en blanco de su escritorio y seleccione Nuevo seguido por Carpeta (o presione Ctrl + Shift + N). Nombra esta nueva carpeta, "Unir’.
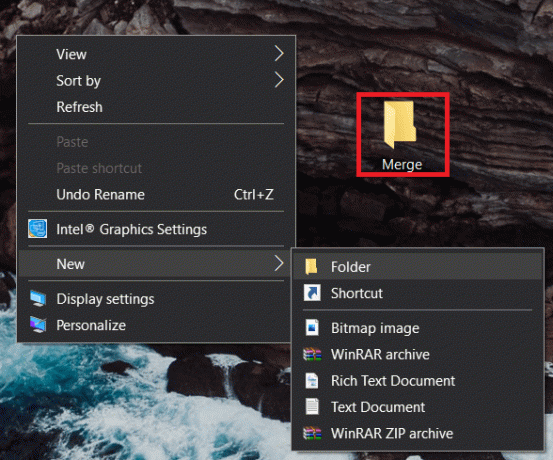
2. Ahora, extraiga el contenido de todos los archivos comprimidos (datos de Google Drive) que descargó en la sección anterior a la carpeta Merge.
3. Extraer, botón derecho del ratón en el archivo comprimido y seleccione el Extraer archivos… opción del menú contextual siguiente.
4. En el siguiente Ruta de extracción y ventana de opciones, establezca la ruta de destino como Fusionar carpeta en su escritorio. Haga clic en OK o presione Entrar para comenzar a extraer. Asegúrese de extraer todos los archivos comprimidos en la carpeta Fusionar.
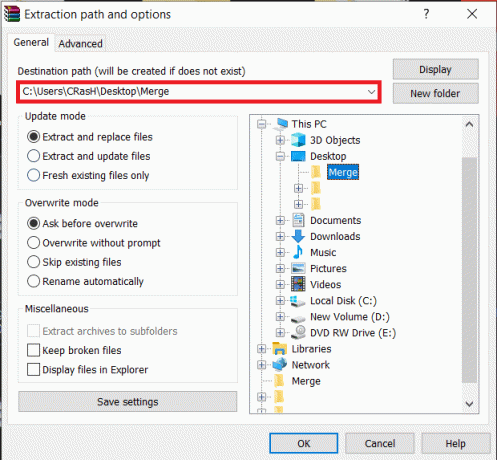
5. Continuando, encienda su navegador web preferido, visite la página de descarga de Google Copia de seguridad y sincronización: almacenamiento gratuito en la nube aplicación y haga clic en el Descargar Backup and Sync para iniciar la descarga.
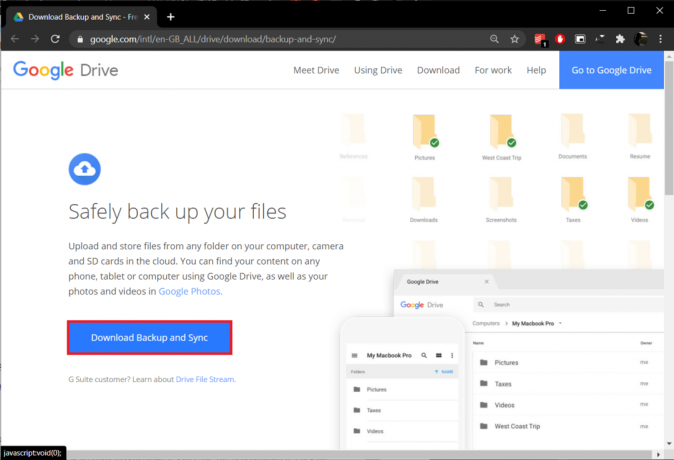
6. El archivo de instalación de Copia de seguridad y sincronización tiene un tamaño de solo 1,28 MB, por lo que su navegador no debería tardar más de unos segundos en descargarlo. Una vez descargado el archivo, haga clic en installbackupandsync.exe presente en la barra de descargas (o la carpeta Descargas) y siga todas las instrucciones en pantalla para instalar la aplicación.
7. Abierto Copia de seguridad y sincronización de Google una vez que haya terminado de instalarlo. Primero será recibido por una pantalla de bienvenida; haga clic en Empezar continuar.

8. Registrarse al cuenta Google le gustaría fusionar todos los datos en.
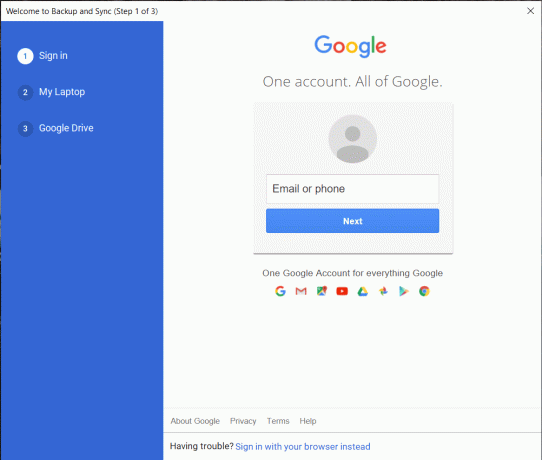
9. En la siguiente pantalla, puede elegir el archivos exactos y carpetas de su PC para realizar una copia de seguridad. Por defecto, la aplicación selecciona todos los elementos en su escritorio, archivos en la carpeta Documentos e Imágenes para realizar copias de seguridad de forma continua. Desmarque estos elementos y haga clic en el Elegir la carpeta opción.

10. En la ventana Elegir un directorio que aparece, navegue hasta el Unir carpeta en su escritorio y selecciónela. La aplicación tardará unos segundos en validar la carpeta.
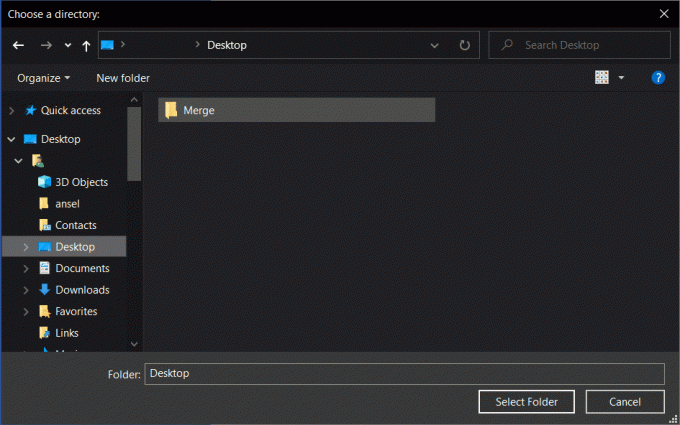
11. En la sección Tamaño de carga de fotos y videos, seleccione la calidad de carga según sus preferencias. Asegúrese de que haya suficiente espacio de almacenamiento libre en su unidad si decide cargar archivos multimedia en su calidad original. También tiene la opción de subirlos a Google Photos directamente. Haga clic en próximo avanzar.
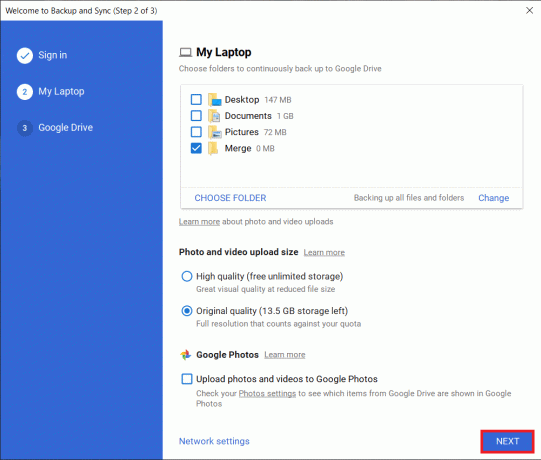
12. En la ventana final, puede elegir sincronizar el contenido existente de su Google Drive con su PC.
13. Marcando la "Sincronizar mi unidad con esta computadoraLa opción abrirá aún más otra selección: sincronizar todo en la unidad o algunas carpetas seleccionadas. Nuevamente, elija una opción (y la ubicación de la carpeta) de acuerdo con sus preferencias o deje sin marcar la opción Sincronizar mi unidad con su computadora.
14. Finalmente, haga clic en el Comienzo para comenzar el proceso de copia de seguridad. (Cualquier contenido nuevo en la carpeta Fusionar se respaldará automáticamente para que pueda continuar agregando datos de otras cuentas de Drive a esta carpeta).
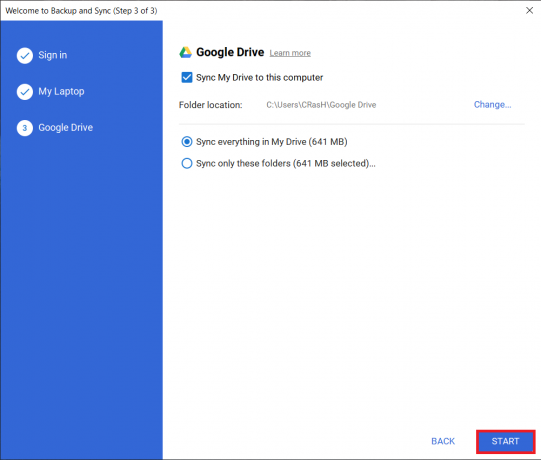
Leer también:Restaurar aplicaciones y configuraciones a un nuevo teléfono Android desde Google Backup
Cómo fusionar varias cuentas de Google Fotos
Fusionar dos cuentas de fotos independientes es mucho más fácil que fusionar cuentas de Drive. En primer lugar, no necesitará descargar todas sus imágenes y videos para que pueda relajarse, y en segundo lugar, las cuentas de Fotos se puede fusionar directamente desde la propia aplicación móvil (si aún no la tiene, visite la aplicación Fotos descargas). Esto es posible gracias a la "Compartir con socios", Que te permite compartir toda tu biblioteca con otra cuenta de Google y, luego, puedes fusionarla guardando esta biblioteca compartida.
1. Abra la aplicación Fotos en su teléfono o https://photos.google.com/ en su navegador de escritorio.
2. Abrir configuración de fotos haciendo clic en el icono de engranaje presente en la esquina superior derecha de su pantalla. (Para acceder a la configuración de Fotos en su teléfono, primero haga clic en el ícono de su perfil y luego en la configuración de Fotos)

3. Busque y haga clic en el Compartir con socios (o bibliotecas compartidas).
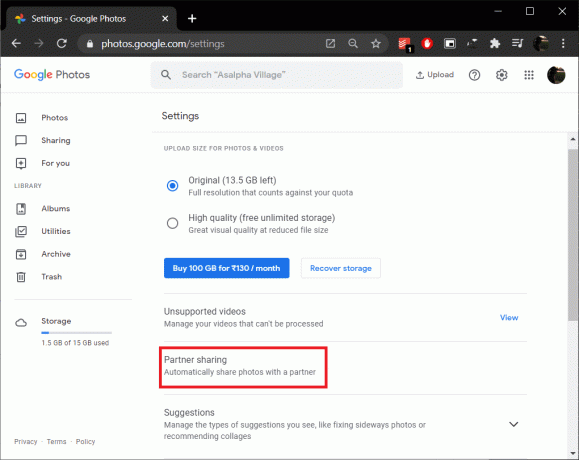
4. En la siguiente ventana emergente, haga clic en Aprende más si desea leer la documentación oficial de Google sobre la función o Empezar continuar.

5. Si envía correos electrónicos con frecuencia a su cuenta alternativa, puede encontrarlos en el Lista de sugerencias en sí. Aunque, si ese no es el caso, ingrese la dirección de correo electrónico manualmente y haga clic en próximo.

6. Puede optar por compartir todas las fotos o solo las de una persona en particular. Para fines de fusión, necesitaremos seleccionar Todas las fotos. Además, asegúrese de que el ‘Mostrar solo fotos desde esta opción de día’ es apagado y haga clic en próximo.

7. En la pantalla final, vuelva a verificar su selección y haga clic en Enviar invitacion.

8. Revisa la bandeja de entrada de la cuenta a la que acaba de enviar la invitación. Abra el correo de invitación y haga clic en Abrir Google Fotos.

9. Haga clic en Aceptar en la siguiente ventana emergente para ver todas las fotos compartidas.
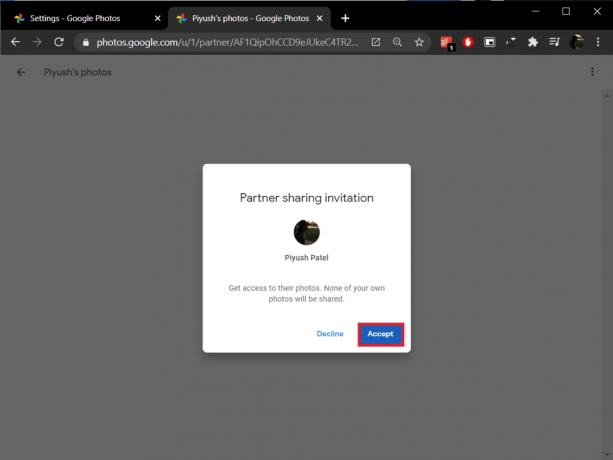
10. En unos segundos, recibirá un "Compartir volver a ’ aparecerá en la parte superior derecha, preguntando si le gustaría compartir las fotos de esta cuenta con la otra. Confirmar haciendo clic en Empezando.
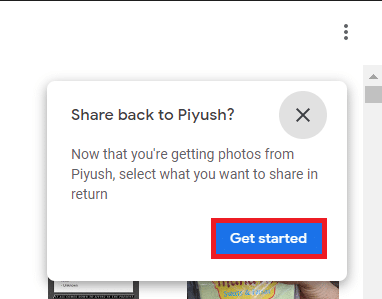
11. Nuevamente, elija las fotos que desea compartir, configure el "Mostrar solo fotos desde esta opción de día'A apagado, y enviar la invitación.
12. Sobre el "Activar guardado automático" emergente que sigue, haga clic en Empezar.
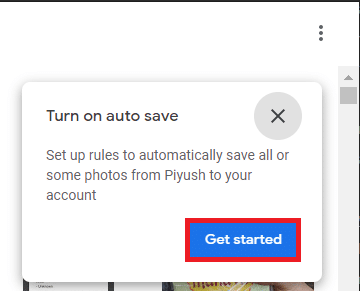
13. Elige guardar Todas las fotos a su biblioteca y haga clic en Hecho para fusionar el contenido en las dos cuentas.

14. Además, abra la cuenta original (la que comparte su biblioteca) y aceptar la invitación enviada en el paso 10. Repita el procedimiento (pasos 11 y 12) si desea acceder a todas sus fotos en ambas cuentas.
Recomendado:
- Sincronizar varias cuentas de Google Drive en Windows 10
- 10 formas de arreglar las fotos de Google que no se copian
- 5 formas de desinstalar Avast Antivirus en Windows 10
Háganos saber si tiene alguna dificultad para fusionar sus cuentas de Google Drive y Fotos utilizando los procedimientos anteriores en la sección de comentarios a continuación, y nos comunicaremos con usted lo antes posible.