Cambiar el tamaño de la caché de Chrome en Windows 10
Miscelánea / / November 28, 2021
Alrededor de 310 millones de personas utilizan Google Chrome como su navegador principal debido a su confiabilidad, facilidad de uso y, sobre todo, a su base de extensiones.
Google Chrome: Google Chrome es un navegador web multiplataforma desarrollado y mantenido por Google. Está disponible gratuitamente para descargar y utilizar. Es compatible con todas las plataformas como Windows, Linux, macOS, Android, etc. Aunque Google Chrome ofrece tanto, todavía molesta a sus usuarios con la cantidad de espacio en disco que necesita para almacenar elementos web en caché.
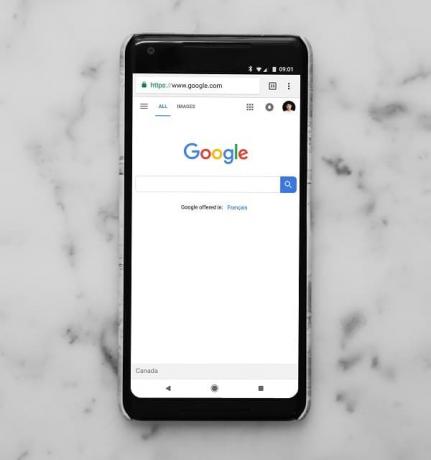
Cache: La caché es un componente de software o hardware que se utiliza para almacenar datos e información, temporalmente en un entorno informático. Es utilizado con frecuencia por clientes de caché, como CPU, aplicaciones, navegadores web o sistemas operativos. La caché reduce el tiempo de acceso a los datos, lo que hace que el sistema sea más rápido y con mayor capacidad de respuesta.
Si tiene suficiente espacio en su disco duro, entonces asignar o ahorrar algunos GB para el almacenamiento en caché no es un problema porque el almacenamiento en caché aumenta la velocidad de la página. Pero si tiene menos espacio en disco y ve que Google Chrome está ocupando demasiado espacio para el almacenamiento en caché, entonces tiene la opción de cambiar el tamaño de la caché para Chrome en Windows 7/8/10 y
espacio libre en disco.Si se está preguntando cuánto está almacenando en caché su navegador Chrome, para saberlo, simplemente escriba "chrome: // net-internals / # httpCache”En la barra de direcciones y presione Entrar. Aquí, puede ver el espacio utilizado por Chrome para el almacenamiento en caché junto a "Tamaño actual". Sin embargo, el tamaño siempre se muestra en bytes.
Además, Google Chrome no le permite cambiar el tamaño de la caché dentro de la página de configuración, pero puede limitar el tamaño de la caché de Chrome en Windows.
Después de verificar el espacio ocupado por Google Chrome para el almacenamiento en caché, si cree que necesita cambiar el tamaño de la caché para Google Chrome, siga los pasos a continuación.
Como se vio anteriormente, Google Chrome no ofrece ninguna opción para cambiar el tamaño de la caché directamente desde la página de configuración; es bastante fácil hacerlo en Windows. Todo lo que necesita hacer es agregar una bandera al acceso directo de Google Chrome. Una vez que se agrega la bandera, Google Chrome limitará el tamaño de la caché de acuerdo con su configuración.
Cómo cambiar el tamaño de la caché de Google Chrome en Windows 10
Siga los pasos a continuación para cambiar el tamaño de la caché de Google Chrome en Windows 10:
1. Lanzamiento Google Chrome usando una barra de búsqueda o haciendo clic en el icono disponible en el escritorio.
2. Una vez que se inicia Google Chrome, su icono se mostrará en la barra de tareas.
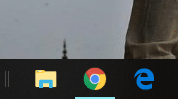
3. Botón derecho del ratón sobre el Cromo icono disponible en el Barra de tareas.

4. Entonces otra vez botón derecho del ratón sobre el Google Chrome opción disponible en el menú que se abrirá.
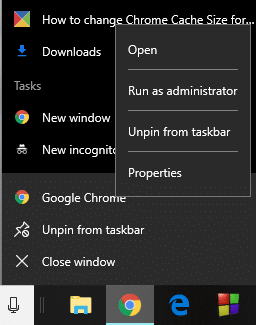
Leer también:Solucionar el error ERR_CACHE_MISS en Google Chrome
5. Un nuevo Menú se abrirá, seleccione el "Propiedades"Opción desde allí.
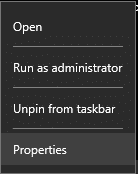
6. Entonces el Cuadro de diálogo Propiedades de Google Chrome se abrirá. Cambie al Atajo pestaña.
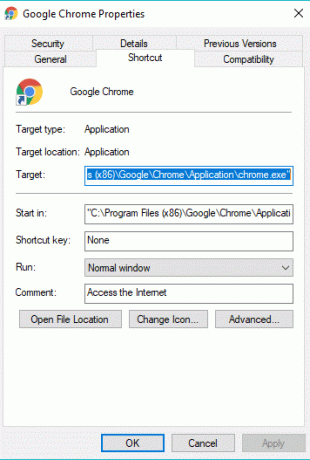
7. En la pestaña Acceso directo, un Objetivo el campo estará allí. Agregue lo siguiente al final de la ruta del archivo.
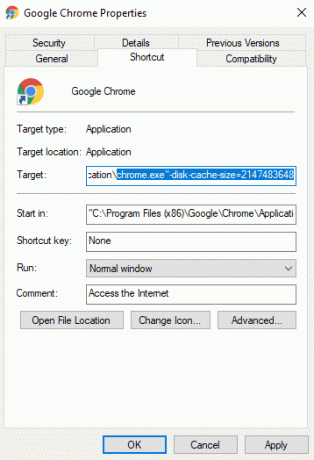
8. El tamaño que desea que utilice Google Chrome para el almacenamiento en caché (Por ejemplo, -disk-cache-size = 2147483648).
9. El tamaño que mencionará estará en bytes. En el ejemplo anterior, el tamaño que se proporciona está en bytes y es igual a 2 GB.
10. Después de mencionar el tamaño de la caché, haga clic en el OK botón disponible en la parte inferior de la página.
Recomendado:
- Cómo usar Restaurar sistema en Windows 10
- Cómo eliminar el historial de navegación en un dispositivo Android
Después de completar los pasos anteriores, se agregará la marca de tamaño de caché y habrá cambiado con éxito el tamaño de caché para Google Chrome en Windows 10. Si alguna vez desea eliminar el límite de caché de Google Chrome, simplemente elimine la marca –disk-cache-size y el límite se eliminará.



