Cómo recuperar la pequeña ventana de Skype
Miscelánea / / April 03, 2023
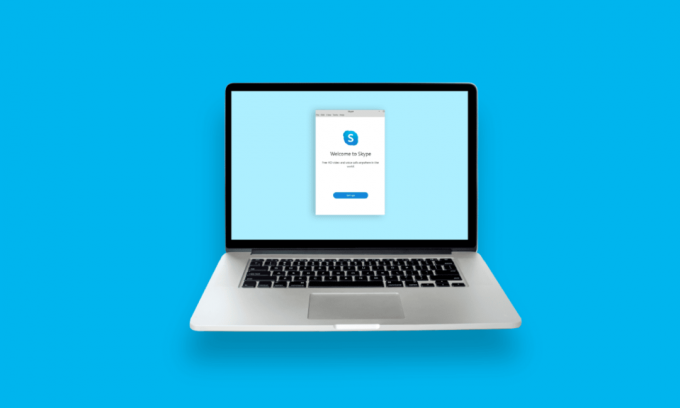
Skype es una aplicación que permite la comunicación en línea de voz, video y mensajes instantáneos. Uno de los primeros avances con el protocolo de voz sobre Internet (VoIP) fue Skype. Si está usando Skype en una PC, al elegir Vista compacta en el menú Ver se agregará la pequeña ventana. Y muchos usuarios de Skype buscan aprender cómo recuperar la pequeña ventana de Skype. Por lo tanto, le traemos una guía útil que lo ayudará a comprender cómo obtener las opciones de vista de pantalla de Skype y la pantalla dividida de Skype. Continúe leyendo hasta el final para recuperar una pequeña ventana flotante de Skype.
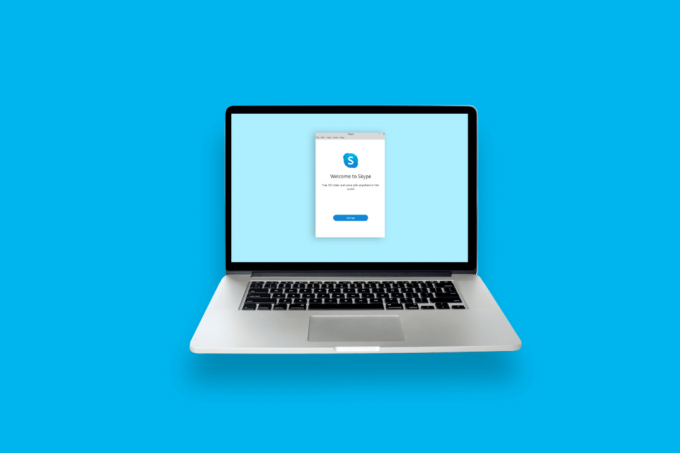
Tabla de contenido
- Cómo recuperar la pequeña ventana de Skype
- ¿Cuáles son las opciones de vista de pantalla de Skype?
- ¿Por qué mi ventana de Skype es tan grande?
- ¿Por qué desaparece la ventana flotante de Skype?
- ¿Cómo minimizo la ventana de Skype?
- ¿Cómo reduzco el tamaño de mi ventana de Skype Empresarial?
- ¿Cómo se obtiene la ventana flotante en Skype?
- ¿Cómo recupero la pantalla pequeña en Skype? ¿Cómo recuperar la pequeña ventana de Skype?
- ¿Cómo habilitar la ventana emergente de Skype?
- ¿Cómo obtener la superposición de Skype?
Cómo recuperar la pequeña ventana de Skype
Sigue leyendo para encontrar los pasos que explican cómo obtener un pequeño Skype parte trasera de la ventana en detalle con útiles ilustraciones para una mejor comprensión.
¿Cuáles son las opciones de vista de pantalla de Skype?
El Pantalla de inicio del cliente de Skype se puede ver de varias formas. Los tres íconos grandes en la parte superior se pueden usar para cambiar rápidamente entre ellos para ver las opciones de visualización de la pantalla de Skype.
- Vista de contactos: La vista predeterminada para usar Skype para empresas es Vista de contactos. Un campo de búsqueda, cuatro pestañas (GRUPOS, ESTADO, RELACIONES, y NUEVO), y todos sus contactos se muestran en la vista Contactos. La opción predeterminada es GRUPOS. Existen dos grupos predeterminados: Otros contactos, que es el resto de su lista de contactos, es el grupo que se muestra en la parte superior de la lista de grupos.
- Vista de conversación: En este momento, la Vista de conversaciones está deshabilitada.
- Vista de reuniones: La vista Reuniones muestra las reuniones programadas para hoy en su calendario de perspectiva. Las reuniones realizadas con Skype Empresarial se muestran en azul, mientras que las reuniones ordinarias están representadas en negro. Si hace clic con el botón derecho en una reunión de Skype Empresarial en esta vista y selecciona Unirse, puede unirse a ella.
- Vistas durante la llamada: Durante la llamada de Skype, puede cambiar entre varias vistas haciendo clic en el Vista pestaña de la esquina superior derecha. Esas vistas son Vista del altavoz, Vista en cuadrícula, Gran galeria, y Modo juntos.
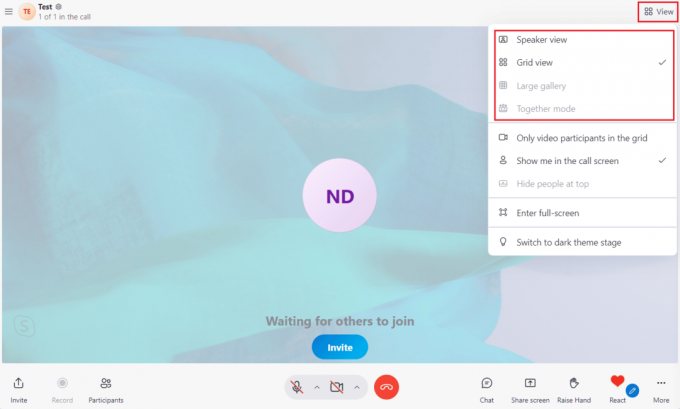
Leer también: ¿Por qué TextNow dice llamada rechazada?
¿Por qué mi ventana de Skype es tan grande?
Puede haber una posibilidad de que el tamaño de su video sea grande. Hay varios tamaños disponibles, incluyendo Estándar (el valor por defecto), Grande, y Enorme. Y es posible que haya seleccionado un tamaño Grande o Enorme para su ventana de Skype. Además, es posible que esté usando Skype en modo de pantalla completa.
sigue estos atajos para hacerte la vida más fácil:
- Usar Alt+V para que el menú Ver se acerque, aleje o al tamaño real en Windows
- Ctrl + Mayús hacer zoom
- Control + – para alejar
- Control + O para ver la imagen completa
¿Por qué desaparece la ventana flotante de Skype?
Una ventana flotante de Skype es una ventana que aparece sobre todas las aplicaciones de Windows. Cuando un usuario desea mostrar algo por encima de todas las aplicaciones, puede utilizar este método. Si su ventana flotante ya no está visible, es posible que tenga desactivado el Mostrar ventana de llamada cuando Skype está en segundo plano característica de la Vocación ajustes. Habilite la opción para recuperar esa ventana flotante.

Leer también: ¿Por qué desapareció mi conversación en POF?
¿Cómo minimizo la ventana de Skype?
El software continúa funcionando después de hacer clic en el botón Cerrar (X) en la esquina superior derecha de la ventana de Skype para que pueda obtener notificaciones de llamadas entrantes o mensajes. La barra de tareas, a la que se accede fácilmente desde la parte inferior de la pantalla de su computadora, es donde Skype se minimiza de manera predeterminada cuando presiona el botón Cerrar. En su lugar, puede tener la La ventana de Skype se redujo a la bandeja del sistema.
1. Abre el skype aplicación en su PC/portátil.
Nota: Asegúrese de haber iniciado sesión en su cuenta.
2. Clickea en el icono de tres puntos > Configuración opción de la esquina superior izquierda, como se muestra a continuación.
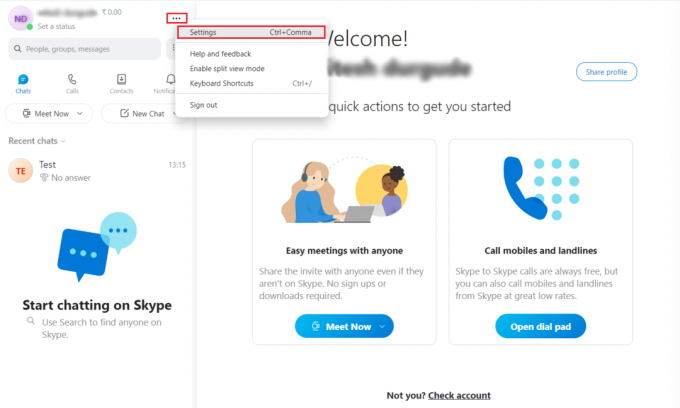
3. Clickea en el General pestaña del panel izquierdo.
4. Encender la palanca para el Al cerrar, mantenga Skype funcionando opción.
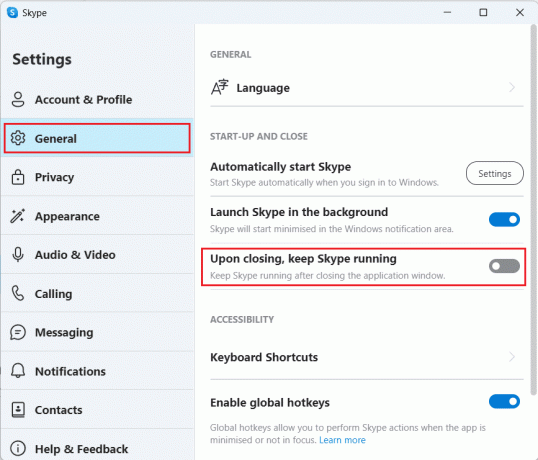
5. Ahora, haga clic en el X icono de la esquina superior derecha de la ventana de Skype.
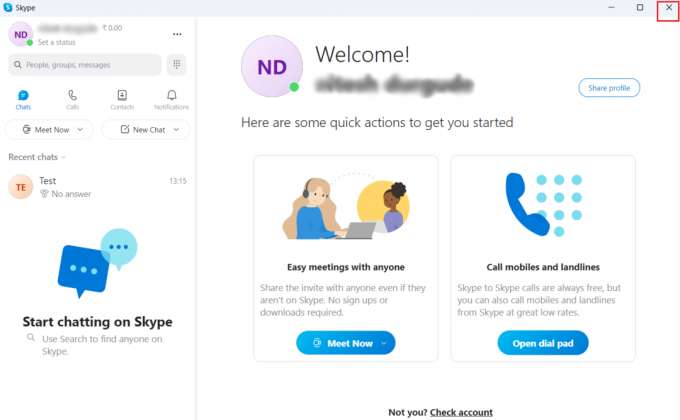
6. Clickea en el icono de flecha desde la barra de tareas para abrir el Bandeja del sistema y ver el icono de ventana de Skype minimizado.
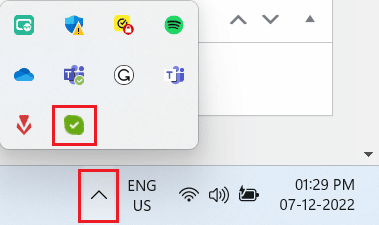
Leer también: Cómo evitar que Skype silencie otros sonidos en la PC
¿Cómo reduzco el tamaño de mi ventana de Skype Empresarial?
Desafortunadamente, no existe la posibilidad de reducir el tamaño mínimo de la ventana de Skype Empresarial porque es demasiado grande. Pero el puntero del mouse se convertirá en una mano si lo mueve a la parte superior de la pantalla. Para recuperar la pequeña ventana de Skype para la ventana Business, haga clic y arrástrela hacia abajo. Luego, arrastre la ventana más pequeña hacia la derecha o izquierda de la pantalla.
O puede hacer uso de la Skype pantalla dividida. Para habilitar la pantalla dividida de Skype:
Nota: Inicie sesión en su cuenta de Skype antes de intentar los siguientes pasos.
1. Abierto Skype para empresas y haga clic en el icono de tres puntos.
2. En el menú desplegable, haga clic en Habilitar el modo de vista dividida.
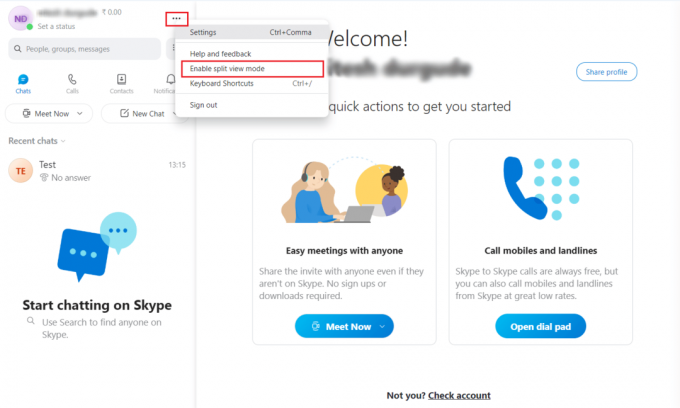
La pantalla estará ahora en un modo de pantalla dividida.
Nota: Ya no puedes usar solo el nuevo Tamaño de 320 x 320 píxeles; en su lugar, una versión más pequeña de la ventana de Skype Empresarial se ajusta al lado que seleccione. Depende de tu resolución de la pantalla, puede tener hasta cuatro ventanas abiertas a la vez y puede ajustar sus tamaños eligiendo y arrastrando la barra en el centro de la ventana.
¿Cómo se obtiene la ventana flotante en Skype?
Veamos los pasos para obtener la ventana flotante en Skype.
1. Lanzar el skype aplicación en su PC y Iniciar sesión a tu cuenta.
2. Clickea en el icono de tres puntos > Configuración desde la esquina superior izquierda.
3. Clickea en el Vocación pestaña del panel izquierdo.
4. Encender la palanca para el Mostrar ventana de llamada cuando Skype está en segundo plano opción.

Leer también: Cómo usar los efectos de texto del chat de Skype
¿Cómo recupero la pantalla pequeña en Skype? ¿Cómo recuperar la pequeña ventana de Skype?
Puede recuperar la ventana pequeña en Skype durante la llamada con la ayuda del pasos mencionados anteriormente.
¿Cómo habilitar la ventana emergente de Skype?
A continuación se muestran los pasos para habilitar la ventana emergente de Skype durante una llamada:
1. Abre el skype aplicación en su PC o computadora portátil.
2. Clickea en el icono de tres puntos desde la esquina superior izquierda.
3. Luego, haga clic en Ajustes.
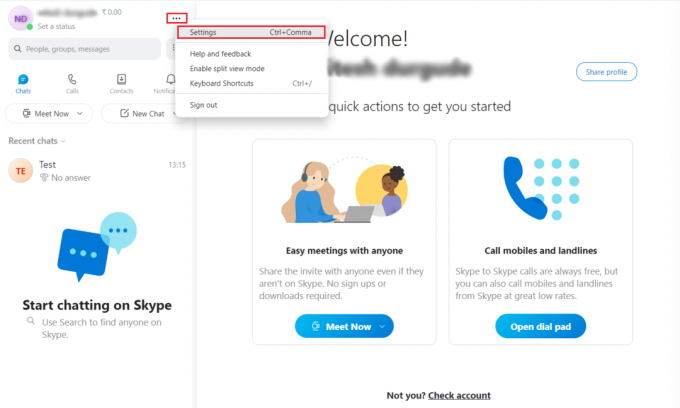
4. Clickea en el Vocación pestaña del panel izquierdo.
5. Por último, encender la palanca para el Mostrar ventana de llamada cuando Skype está en segundo plano opción.
¿Cómo obtener la superposición de Skype?
Lee y sigue el pasos mencionados anteriormente para obtener la superposición de Skype durante una llamada.
Recomendado:
- Solucionar el error de descarga de Discord en Windows 10
- 8 formas de arreglar la aplicación Safari desaparecida de iPad o iPhone
- Cómo ir a pantalla completa en Windows 10
- Cómo deshabilitar las optimizaciones de pantalla completa en Windows 10
Esperamos que haya aprendido acerca de cómo recuperar la pequeña ventana de Skype. No dude en comunicarse con nosotros con sus consultas y sugerencias a través de la sección de comentarios a continuación. Además, háganos saber sobre lo que quiere aprender a continuación.



