10 formas de solucionar el error No se pueden ver transmisiones en Kodi
Miscelánea / / April 03, 2023
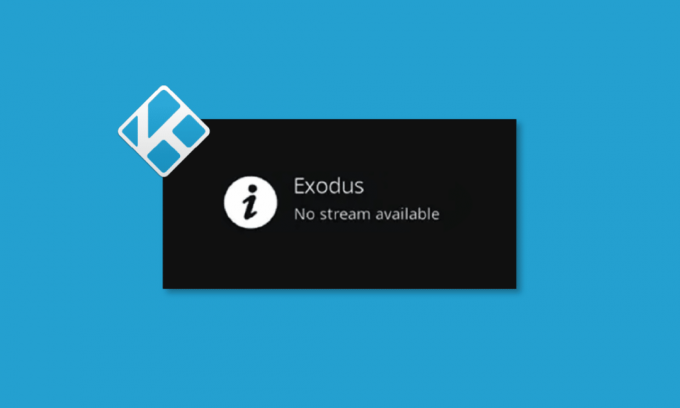
Kodi es una plataforma increíble para aquellos que no quieren pagar un paquete premium mensual para ver y disfrutar. Bajo demanda películas y programas de televisión. Funciona bien para casi todos los dispositivos, es impecable pero pueden ocurrir errores ocasionales en la plataforma. Muchos usuarios se enfrentan no puedo ver transmisiones en kodi problemas cuando intentan transmitir cualquier contenido de video en la plataforma. Esta guía lo ayudará a corregir el error Kodi no stream available.

Tabla de contenido
- Cómo solucionar el error No se pueden ver transmisiones en Kodi
- Método 1: métodos básicos de solución de problemas
- Método 2: actualice o reinstale el controlador de gráficos
- Método 3: Borrar caché de Kodi Media Player
- Método 4: deshabilitar la función de aceleración de hardware
- Método 5: actualizar los complementos de Kodi
- Método 6: Actualizar Kodi a la última versión
- Método 7: eliminar archivos de base de datos de Kodi
- Método 8: Restaurar a la configuración predeterminada de Kodi
- Método 9: reinstalar Kodi
- Consejo profesional: use VPN (red privada virtual)
Cómo solucionar el error No se pueden ver transmisiones en Kodi
Si no puede ver transmisiones en Kodi en su PC con Windows 10, puede reducir fácilmente las causas más posibles que desencadenan el problema. Analiza esta lista de motivos que provocan el problema en tu dispositivo.
- La instalación corrupta de Kodi o algunos archivos de instalación necesarios de Kodi están rotos o dañados.
- Archivos de base de datos mal configurados en su dispositivo que solo pueden resolverse cuando los elimina por completo.
- Pocos procesos de Kodi todavía se están ejecutando en su dispositivo. Por lo tanto, si continúa con la última sesión, no podrá abrir una nueva.
- Los archivos de caché de Kodi están dañados.
- Los complementos de Kodi están desactualizados o no están completamente actualizados a su última versión.
- Los controladores de gráficos en su dispositivo están desactualizados o no son compatibles.
- La ubicación geográfica está restringida a su dispositivo.
Aquí hay una lista de métodos de solución de problemas que lo ayudarán a solucionar el problema de que no hay transmisión disponible en Kodi. Sígalos en el mismo orden para lograr los mejores resultados.
Método 1: métodos básicos de solución de problemas
En esta sección se explican los métodos básicos de solución de problemas para solucionar el problema de no poder ver transmisiones en Kodi.
1A. Reiniciar el sistema
Esta es una solución simple que lo ayudará a solucionar fácilmente el problema de no poder ver transmisiones en Kodi en una PC con Windows. Reiniciar el reproductor multimedia Kodi es una de las soluciones más simples que solucionará todas las fallas en el reproductor y el contenido multimedia.
El primer enfoque para corregir el error de transmisión no disponible es forzar el reinicio de su PC. presione el ventanas clave, haga clic en el Fuerza y haga clic en el botón Reanudar opción para solucionar los fallos de tu PC.

1B. Solucionar problemas de conectividad a Internet
Para disfrutar de los servicios de transmisión de medios en Kodi sin el problema de Kodi sin transmisión disponible, su computadora debe cumplir con los requisitos básicos de Internet. Se necesita una conexión a Internet adecuada para enviar y recibir datos de los servidores de Kodi. Puede comprobar la conexión a Internet haciendo ping en 8.8.8.8. Esta es la prueba principal de conectividad a Internet. y si los paquetes enviados y recibidos son iguales, entonces indica que su conexión a Internet está funcionando bien.
1. Golpea el tecla de Windows y tipo cmd. Haga clic en Ejecutar como administrador como se muestra.
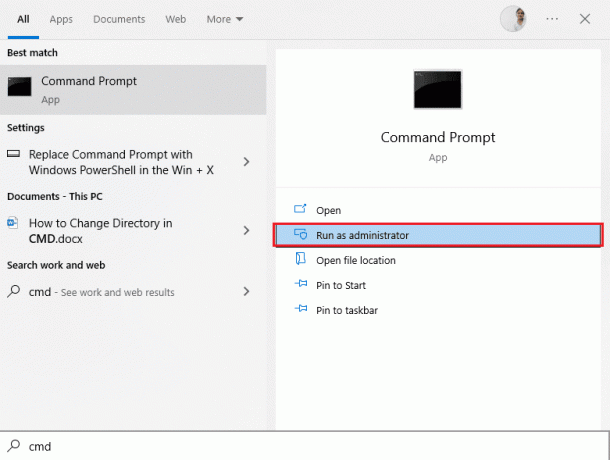
2. Ahora, escribe Ping 8.8.8.8 en la ventana de comandos y presione Introducir clave.
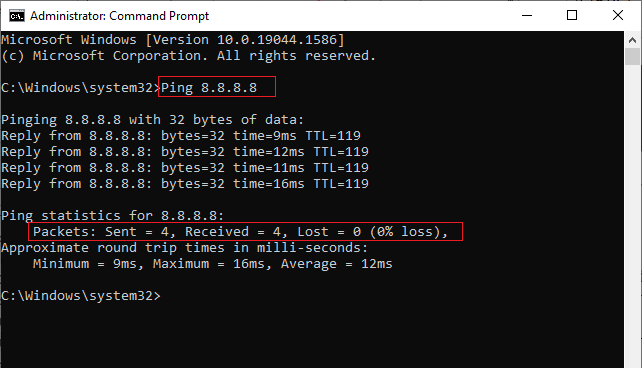
3A. Si el número de paquetes enviados es iguall a la cantidad de paquetes recibidos (0% de pérdida), entonces su conexión a Internet funciona bien.
3B. Si el número de paquetes enviados es no es igual a la cantidad de paquetes recibidos (n% de pérdida), tiene problemas con su conexión a Internet. Intentar reiniciando su Reiniciar enrutador o módem o cambiar a un conexión ethernet para abordar el problema.
Además, puede seguir nuestra guía para solucionar problemas de conectividad de red en Windows 10.
1C. Eliminar todos los archivos temporales
Los numerosos archivos de caché en su PC pueden ser una razón para que Kodi no tenga un error de flujo disponible, puede intentar eliminar todos los archivos temporales en la PC. Lea el método en el enlace dado aquí para borra todos los archivos temporales de tu PC para corregir el error.

1D. Cerrar procesos en segundo plano
Puede haber muchas aplicaciones que se ejecutan en segundo plano. Esto aumentará el uso de la CPU y la memoria, lo que afectará el rendimiento de la computadora. En tales casos, puede cerrar un programa o cualquier aplicación con la ayuda del Administrador de tareas. Pero, si se enfrenta a un error de Kodi sin transmisión disponible, tendrá que buscar las respuestas sobre cómo forzar el cierre de un programa sin el Administrador de tareas. Para ello, siga nuestra guía sobre Cómo finalizar una tarea en Windows 10.

Si todos estos métodos básicos de solución de problemas no funcionan, continúe con el siguiente método de solución de problemas.
Método 2: actualice o reinstale el controlador de gráficos
El controlador de gráficos en su PC puede estar dañado o desactualizado, y es posible que no pueda usar la función de búsqueda en la aplicación Kodi. Lea el método para actualice el controlador de gráficos en su PC utilizando el enlace proporcionado aquí para corregir el error Kodi no stream available.
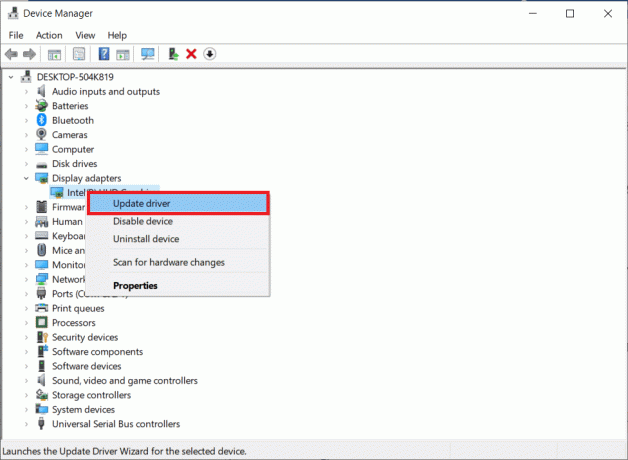
Pueden surgir muchos problemas debido a un mal funcionamiento del controlador, lo que podría dejarlo rascándose la cabeza. La desinstalación y reinstalación de los controladores del sistema eliminará el controlador actual instalado en el sistema y lo reemplazará con la última versión. Puede reinstalar fácilmente los controladores gráficos como se indica en nuestra guía Cómo desinstalar y reinstalar controladores en Windows 10.

Lea también:Reparar Kodi no se abre en Windows 10
Método 3: Borrar caché de Kodi Media Player
No se pueden ver transmisiones en Kodi El problema puede ocurrir en la PC si hay numerosos archivos de caché en el reproductor multimedia Kodi. En este caso, puede intentar eliminar el caché en su complemento o reproductor multimedia para solucionar el problema de transmisión.
1. presione el tecla de Windows, tipo Kodi y haga clic en Abierto.

2. Clickea en el Complementos pestaña en el panel izquierdo de la ventana.
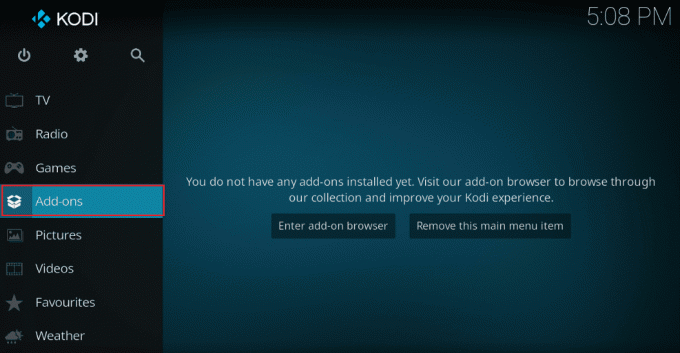
3. Luego, haga clic en el mis complementos pestaña en el panel izquierdo de la siguiente ventana para ver todos los complementos instalados en la aplicación Kodi.
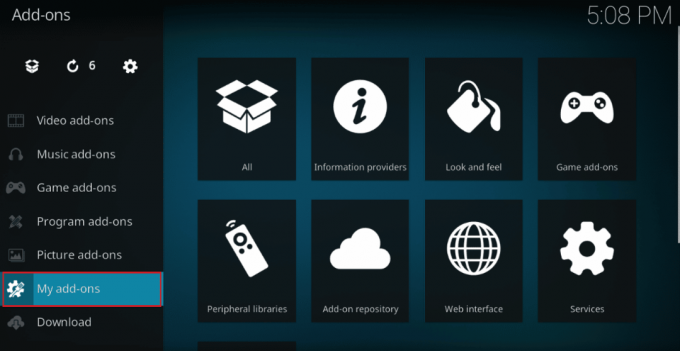
4. Ahora, haga clic en su complemento en el Complementos de vídeo para abrir la pantalla del complemento Exodus.
5. A continuación, haga clic en el Herramientas pestaña en la pantalla.
6. Clickea en el Limpiar cache opción en la lista que se muestra para borrar todos los archivos de caché.
7. Finalmente, haga clic en el DE ACUERDO para confirmar la selección y reiniciar la aplicación Kodi.
Método 4: deshabilitar la función de aceleración de hardware
Varios usuarios de Windows han confirmado que el problema de Kodi sin transmisión disponible se soluciona al deshabilitar la función de aceleración de hardware en el reproductor multimedia. Le recomendamos que siga estos pasos para desactivar la función como se indica a continuación.
1. Lanzar el Kodi jugador como se indica en el método anterior.
2. Ahora, ve a Ajustes haciendo clic en el icono de rueda dentada en la esquina superior izquierda de la pantalla como se muestra.

3. Ahora, seleccione el Jugador opción como se resalta.
Nota: Si está utilizando una versión antigua de Kodi, debe hacer clic en Configuración del jugador.

4. Ahora, haga clic en icono de engranaje desde la esquina inferior izquierda de la pantalla hasta que encuentres Experto opción.
5. Ahora, deshabilita Permitir aceleración de hardware apáguelo y verifique si esto lo ayuda a solucionar el problema de transmisión de Kodi discutido en una PC con Windows 10.
Lea también:Solucionar el error de búsqueda de Kodi en Windows 10
Método 5: actualizar los complementos de Kodi
Si los complementos de Kodi están desactualizados o corruptos, es posible que vea un problema de no transmisión disponible en Kodi en la PC. Siga los pasos a continuación para actualizar el complemento y solucionar el problema.
1. Golpea el tecla de Windows, tipo Kodi y haga clic en Abierto.
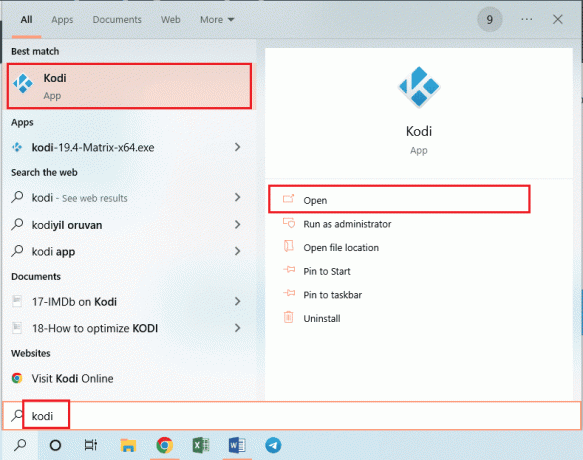
2. Clickea en el Complementos pestaña en el panel izquierdo de la ventana.
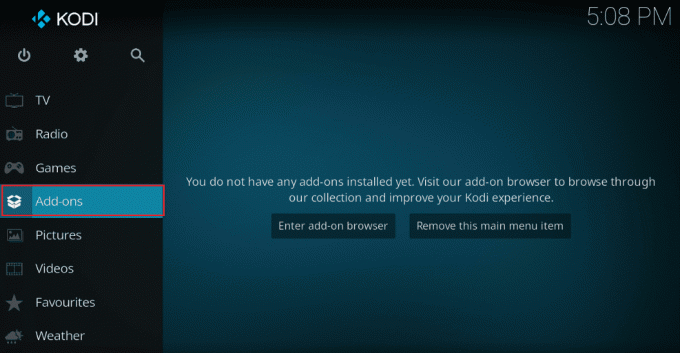
3. En mis complementos pestaña, haga clic derecho en el su complemento en el Complementos de vídeo sección y haga clic en el Información opción del menú dado.
4. Ahora, haga clic en el Actualizar en la pantalla para actualizar el complemento.
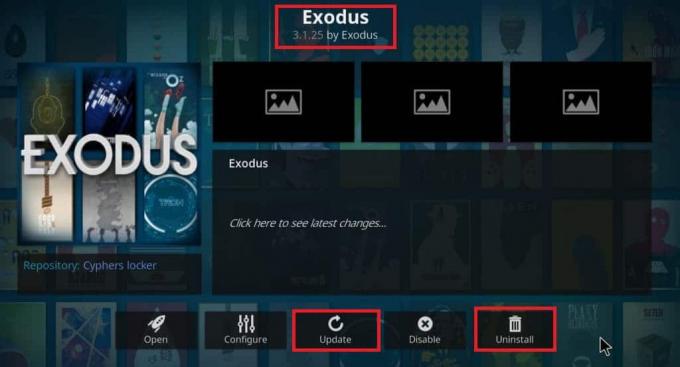
Nota: También puede habilitar el Actualización automática en la pantalla para instalar las actualizaciones de su complemento automáticamente en la aplicación Kodi.
Repita estos pasos para actualizar todos los complementos disponibles en Kodi y verifique si puede solucionar el problema discutido.
Método 6: Actualizar Kodi a la última versión
Si está utilizando una versión desactualizada de Kodi, debe actualizarla a la última versión para corregir el error Kodi no stream available. En este caso, debe actualizar Kodi como se indica a continuación.
1. Golpea el tecla de Windows y tipo Tienda Windows. Luego, haga clic en Abierto.

2. Ahora, ve a la menú de búsqueda y tipo Kodi.
3. Luego, busque el reproductor Kodi y haga clic en Conseguir botón para comprobar si hay actualizaciones disponibles.

4A. Si hay actualizaciones disponibles, siga las instrucciones en pantalla para actualizarlas.
4B. Si el reproductor multimedia Kodi ya está actualizado, pase al siguiente método de solución de problemas.
Lea también:Arreglar el asistente de Kodi Ares que no funciona en Windows 10
Método 7: eliminar archivos de base de datos de Kodi
A veces, no puede ver transmisiones en Kodi debido a archivos de base de datos de Kodi corruptos, dañados o incompatibles en su PC. En este caso, debe eliminar todos estos archivos de base de datos antiguos como se indica a continuación para disfrutar de su video sin ningún problema.
1. Lanzamiento Kodi aplicación como se indica en los métodos anteriores y muévase a Ajustes menú.

2. Luego, haga clic en Administrador de archivos.

3. Ahora, navegue hasta el Directorio de perfiles menú del reproductor.
4. Luego ve a Base de datos y luego presione complementos DB.
Nota: Estos complementos. El archivo DB viene con algunas versiones y números como addons20.DB.
Luego, elimine estos archivos de base de datos y verifique si el problema se resolvió o no.
Método 8: Restaurar a la configuración predeterminada de Kodi
Si el uso de una conexión VPN no lo ayuda a corregir la transmisión disponible en Kodi en su PC con Windows 10, puede seguir los pasos mencionados a continuación para restaurar su reproductor multimedia Kodi a su configuración predeterminada.
1. Lanzamiento Kodi y haga clic en el Restauración de fábrica opción presente en la pantalla de inicio.

2. Ahora, recibirá un aviso para otorgar permiso. Confirme todas las indicaciones haciendo clic en Sí.
3. Ahora, espera a que terminen todos estos procesos, y una vez hecho esto, reinicia el reproductor multimedia Kodi.
4. Importartodos los archivos de la biblioteca multimedia para reproducir tus videos sin interrupciones.
Lea también:Cómo instalar complementos de Kodi
Método 9: reinstalar Kodi
Aún así, si no puede ver transmisiones en el problema de Kodi incluso después de restaurar el reproductor multimedia a su configuración predeterminada, lo más probable es que su reproductor multimedia Kodi tenga algún error dentro del problema. Debe eliminar todos los datos de Kodi que quedan en su computadora e iniciarlo desde cero para volver a instalarlo. Siga los pasos mencionados a continuación para reinstalar Kodi.
1. Golpea el tecla de Windows, tipo Panel de control y haga clic en Abierto.
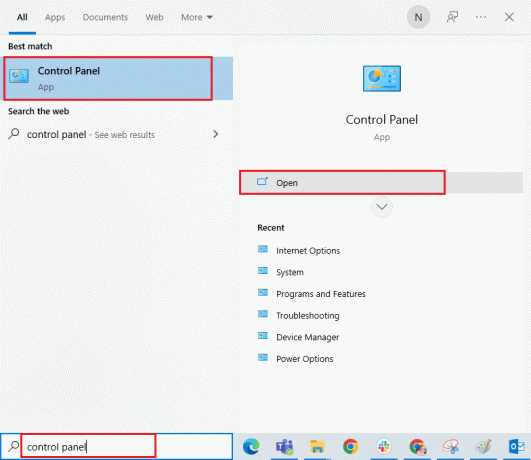
2. Ahora, haga clic en Desinstalar un programa bajo la Programas menú como se muestra.

3. Ahora, seleccione Kodi de la lista y haga clic en Desinstalar como se muestra. Luego, confirme cualquier mensaje que aparezca en la siguiente ventana.
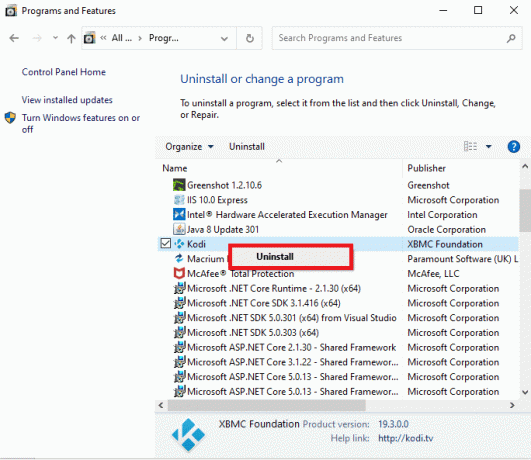
4. Ahora, abre el Explorador de archivos, y cambiar a la Vista pestaña y verifique la elementos ocultos caja en el Mostrar ocultar sección.
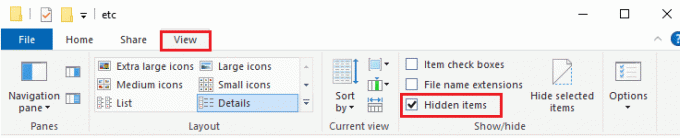
5. Luego, navegue a la siguiente ubicación.
C:\Users\SUNOMBRE DE USUARIO\AppData\Roaming\Kodi
6. Eliminar todos los archivos presentes en el Kodi carpeta. Una vez que haya eliminado todos los archivos Kodi de su PC, Reanudar tu computadora.
Nota: Si recibe un aviso de que los archivos de Kodi no se pueden eliminar porque algunos de los programas están en uso, intente cerrar todos los procesos de Kodi y elimínelos todos.
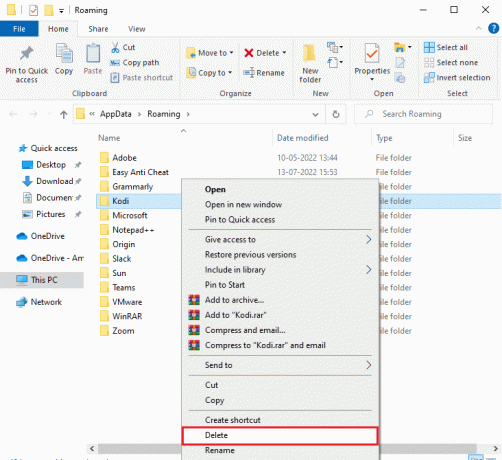
7. Descargar Instalador de Kodi de acuerdo a su requerimiento de su página web oficial, como se muestra.

8. Elija dónde descargar el archivo. Luego, ejecute el descargado Instalador de Kodi 19.3 Matrix de 64 bits haciendo doble clic sobre él.
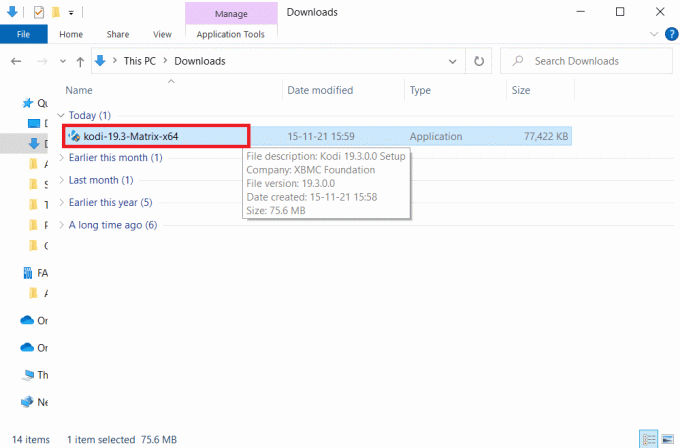
9. Haga clic en Próximo en el Configuración de Kodi ventana, como se muestra.
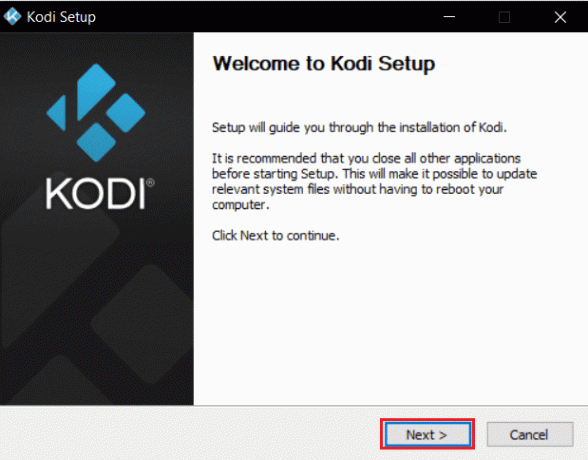
10. Leer el Acuerdo de licencia. Luego, haga clic en Estoy de acuerdo botón.
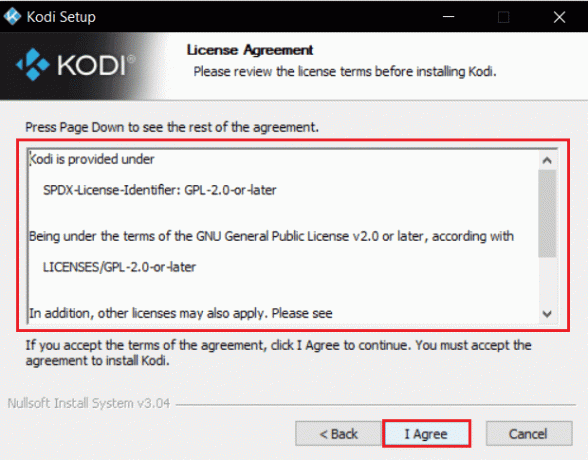
11. Elegir el Lleno opción bajo seleccione el tipo de instalación: Menú desplegable.
12. Además, marque la casilla titulada Paquetes de Microsoft Visual C++. Luego, haga clic en Próximo.
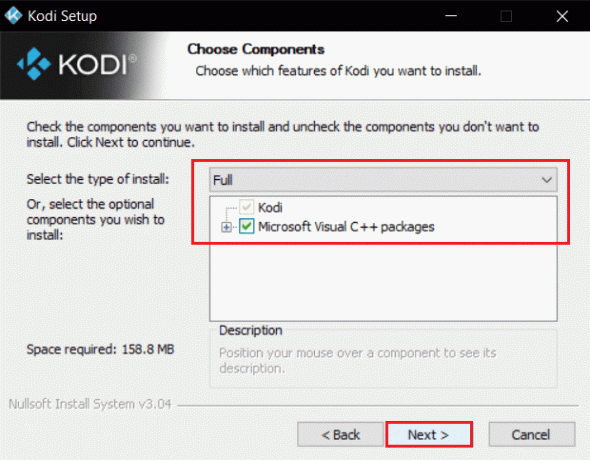
13. Escoge tu Carpeta de destino para instalar la aplicación haciendo clic en Navegar… y luego, haga clic Próximo, se muestra resaltado.
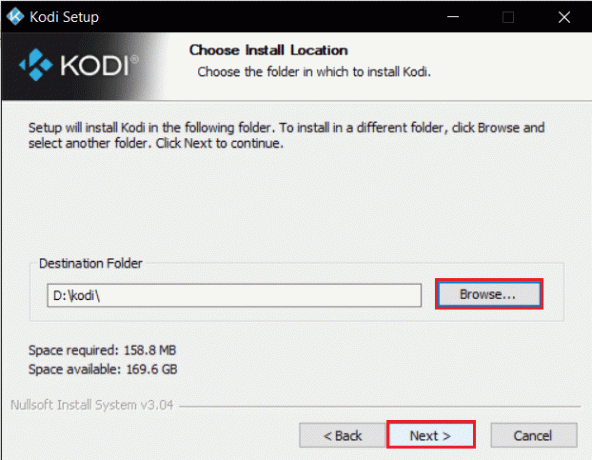
14. Ahora, seleccione la carpeta en la que le gustaría crear los accesos directos del programa como Carpeta del menú de inicio o nuevocarpeta. Luego, haga clic en Instalar.
Nota: Hemos creado una carpeta titulada Kodi en el ejemplo siguiente.
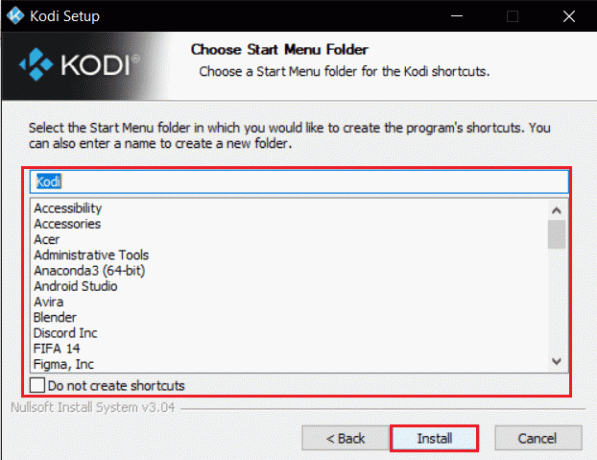
15. Esperar para que termine el proceso de instalación.
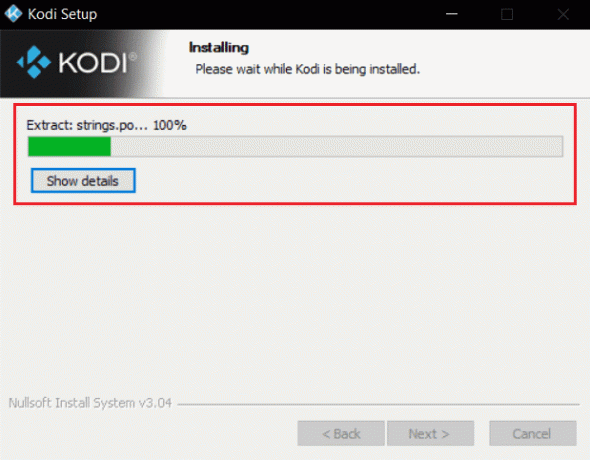
16. Finalmente, haga clic en Finalizar botón. Ahora, puede ejecutar y usar la aplicación Kodi como se explica en la siguiente sección.
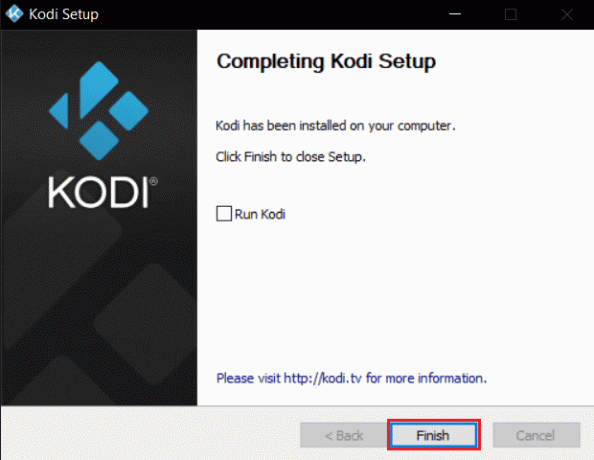
Una vez que haya reiniciado Kodi, no tendrá ningún problema relacionado con él.
Lea también:Los 10 mejores complementos para películas 3D en Kodi
Consejo profesional: use VPN (red privada virtual)
Con mayor frecuencia, el problema de Kodi sin flujo disponible se produce cuando su proveedor de servicios de Internet bloquea su ubicación geográfica por algunas razones de privacidad. Entonces, en esto, debe usar la conexión VPN adecuada para encriptar el tráfico de su red y hacer que sus medios sean reproducibles.
En pocas palabras, aunque el software Kodi es de código abierto, gratuito y legal, algunos de los complementos disponibles le permiten acceder al contenido de forma ilegal. Es probable que su proveedor de red local controle e informe sobre transmisiones en vivo, TV y complementos de películas a las autoridades gubernamentales y comerciales, dejándolo expuesto cada vez que se conecte. Por lo tanto, puede usar una red privada virtual para protegerse de espiar a los proveedores de servicios. Las VPN funcionan como una barrera entre usted y el contenido descargado. Lea nuestra guía sobre ¿Qué es VPN? ¿Cómo funciona?
Es recomendable usar VPN mientras usa Kodi para resolver el problema de no poder ver transmisiones en Kodi. Aunque Kodi es oficialmente legal de usar, algunos complementos en Kodi no son creados ni desarrollados por los desarrolladores oficiales. Por lo tanto, use un servicio VPN confiable para protegerse y ver contenido de cualquier parte del mundo, sin revelar su verdadera ubicación o información.
Nota: Aquí se utiliza NordVPN como ejemplo de demostración. Puedes usar cualquier VPN como quieras.
1. Descargar NordVPN haciendo clic en el Descargar aplicación botón, como se muestra.
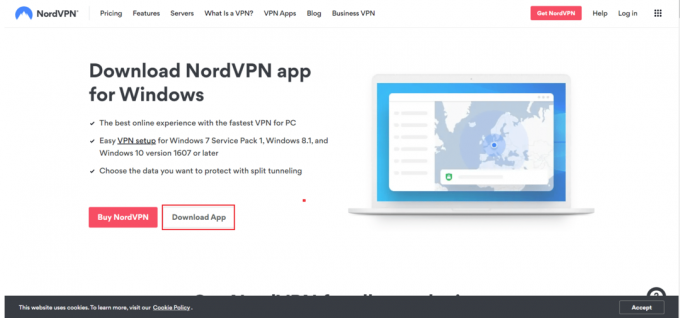
2. En la ventana Configurar Nord VPN, haga clic en Examinar... para elegir la ubicación de instalación y haga clic en Siguiente.
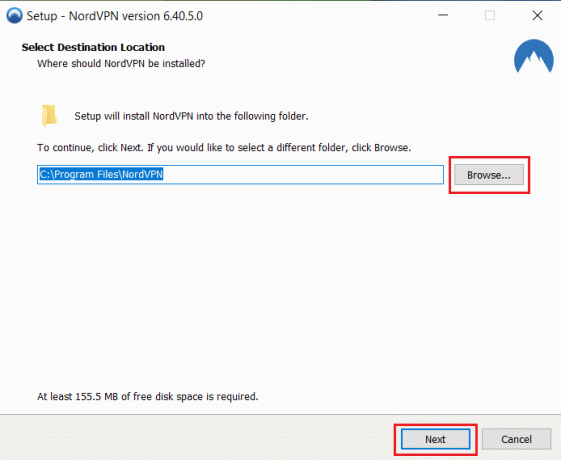
3. Elija una o ambas opciones para accesos directos, según sea necesario:
- Crear un acceso directo de escritorio o,
- Cree un acceso directo en el menú Inicio.
Luego, haga clic en Próximo, como se muestra a continuación.
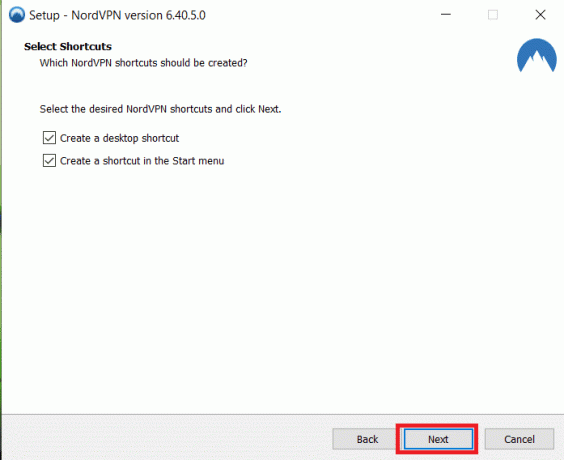
4. Lanzamiento NordVPN aplicación y Inscribirse.
5. Una vez que haya iniciado sesión en su cuenta, haga clic en el Icono de configuración como se destaca a continuación.
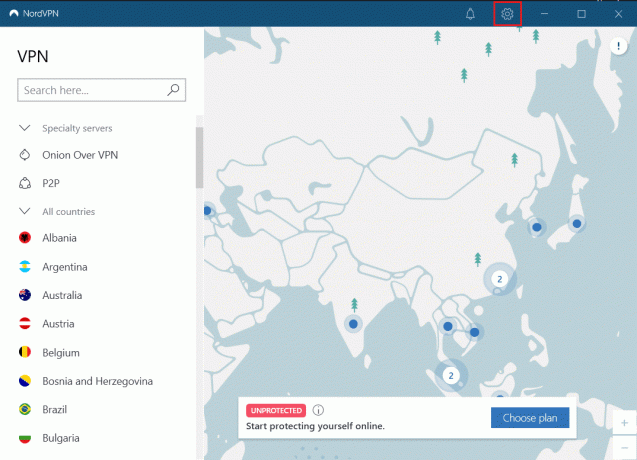
6. En el lado izquierdo, seleccione Túnel dividido.
7. Gire la palanca En ya que te permitirá Elija qué aplicaciones deben usar conexiones protegidas por VPN.
8. Haga clic en Habilitar VPN solo para aplicaciones seleccionadas opción. Luego, haga clic en Agregar aplicaciones.

9. Seleccionar Kodi de la lista y haga clic en Añadir seleccionado botón.
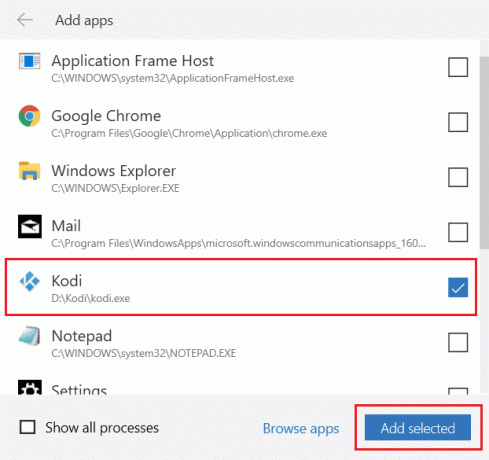
10. Ahora, seleccione tu servidor sobre el Mapa para ver tu programa favorito.
11. A continuación, vaya a Kodi aplicación de escritorio y haga clic en Icono de encendido y luego Reiniciar, como se ilustra a continuación.
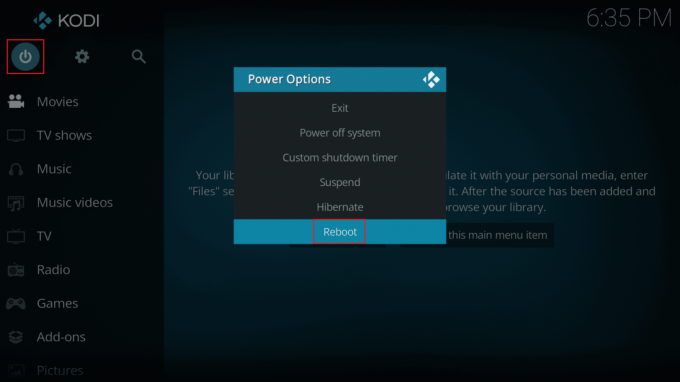
Disfruta viendo programas o peliculas en kodi con la máxima privacidad y anonimato. Sin embargo, el único inconveniente de usar Nord VPN es que a veces la conexión puede ser lenta. ¡Pero creemos que vale la pena!
Recomendado:
- Cómo bajar la temperatura de tu GPU
- Cómo instalar la aplicación de escritorio YouTube Music en una PC con Windows
- Reparar Kodi no se puede conectar al servidor de red
- Arreglar el error de Kodi No se puede crear la salida de la aplicación
Esperamos que esta guía haya sido útil y que pueda solucionar no puedo ver transmisiones en kodi en su dispositivo con Windows 10. Háganos saber qué método funcionó mejor para usted. Además, si tiene alguna consulta/sugerencia con respecto a este artículo, no dude en dejarla en la sección de comentarios.



