La configuración no se pudo iniciar correctamente. Reinicia tu PC y vuelve a ejecutar la configuración [SOLUCIONADO]
Miscelánea / / November 28, 2021
La configuración de la reparación no se pudo iniciar correctamente. Reinicie su PC y vuelva a ejecutar la configuración: Si se enfrenta al error "La instalación no se pudo iniciar correctamente" mientras actualiza o actualiza a Windows 10, esto se debe a Los archivos de instalación de Windows corruptos de la ventana anterior todavía están en su sistema y están en conflicto con la actualización / actualización proceso. Como dice el error "reinicia tu PC e intenta ejecutar la configuración de nuevo" pero incluso reinicia tu sistema no ayuda y el error sigue apareciendo en un bucle, por lo que no tiene más remedio que buscar ayuda. Pero no se preocupe, para eso está el solucionador de problemas, así que continúe leyendo y encontrará cómo solucionar este problema fácilmente.
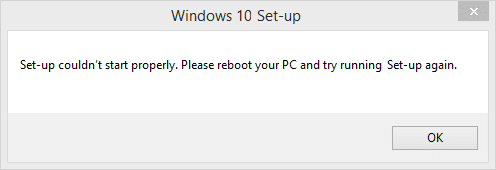
No importa qué método elija para actualizar a Windows 10, como usar la herramienta de creación de medios, un DVD de Windows o una imagen de arranque, siempre recibirá la error "La configuración no se pudo iniciar correctamente. Reinicie su PC y ejecute la configuración nuevamente". Para solucionar este problema, debe eliminar la carpeta Windows.old que contiene archivos de su instalación anterior de Windows que pueden estar en conflicto con el proceso de actualización y eso es todo, no verá el error la próxima vez que intente potenciar. Así que veamos cómo solucionar este error con los pasos de solución de problemas que se enumeran a continuación.
Contenido
- La configuración no se pudo iniciar correctamente. Reinicia tu PC y vuelve a ejecutar la configuración [SOLUCIONADO]
- Método 1: Ejecute el Liberador de espacio en disco y la comprobación de errores
- Método 2: inicie su PC en modo seguro
- Método 3: Ejecute Setup.exe directamente
- Método 4: Ejecutar Inicio / Reparación automática
La configuración no se pudo iniciar correctamente. Reinicia tu PC y vuelve a ejecutar la configuración [SOLUCIONADO]
Asegurate que crear un punto de restauración por si acaso algo sale mal.
Método 1: Ejecute el Liberador de espacio en disco y la comprobación de errores
1.Vaya a Esta PC o Mi PC y haga clic derecho en la unidad C: para seleccionar Propiedades.

3.Ahora desde el Propiedades ventana haga clic en Limpieza de disco Bajo capacidad.

4.Llevará algún tiempo calcular cuánto espacio podrá liberar el Liberador de espacio en disco.

5.Ahora haga clic en Limpiar archivos del sistema en la parte inferior debajo de Descripción.

6.En la siguiente ventana que se abre, asegúrese de seleccionar todo en Archivos para borrar y luego haga clic en Aceptar para ejecutar el Liberador de espacio en disco. Nota: Estamos buscando "Instalaciones anteriores de Windows" y "Archivos temporales de instalación de Windows”Si está disponible, asegúrese de que estén marcados.

7.Deje que el Liberador de espacio en disco se complete y luego vuelva a ir a las ventanas de propiedades y seleccione Pestaña Herramientas.
5.A continuación, haga clic en Verificar debajo Comprobación de errores.

6. Siga las instrucciones en pantalla para finalizar la verificación de errores.
7. Reinicie su PC para guardar los cambios. Vuelva a intentar ejecutar la instalación y esto puede Error de Fix Setup no se pudo iniciar correctamente.
Método 2: inicie su PC en modo seguro
1.Presione la tecla de Windows + R y luego escriba msconfig y presione Entrar para abrir la Configuración del sistema.

2.Cambiar a pestaña de arranque y marca de verificación Opción de arranque seguro.

3.Haga clic en Aplicar seguido de Aceptar.
4.Reinicie su PC y el sistema se iniciará en Modo seguro automáticamente.
5.Abra el Explorador de archivos y haga clic en Ver> Opciones.

6.Cambiar a la pestaña Ver y marca de verificación "Muestra archivos, carpetas y unidades ocultos.“

7.A continuación, asegúrese de desmarcar "Ocultar proteger archivos del sistema operativo (recomendado).“
8. Haga clic en Aplicar seguido de Aceptar.
9.Vaya a la carpeta de Windows presionando la tecla de Windows + R y luego escriba C: \ Windows y presione Enter.
10.Localice las siguientes carpetas y elimínelas permanentemente (Mayús + Eliminar):
$ Windows. ~ BT (Archivos de copia de seguridad de Windows)
$ Windows. ~ WS (archivos de Windows Server)

Nota: Es posible que no pueda eliminar las carpetas anteriores y luego simplemente cámbieles el nombre.
11.A continuación, vuelva a la unidad C: y asegúrese de eliminar el Windows.old carpeta.
12.A continuación, si normalmente ha eliminado estas carpetas, asegúrese de Vaciar papelera de reciclaje.

13.Vuelva a abrir Configuración del sistema y desmarque Opción de arranque seguro.
14.Reinicie su PC para guardar los cambios y nuevamente intente actualizar / actualizar su Windows.
15 Ahora descargar la herramienta de creación de medios una vez más y continúe con el proceso de instalación.
Método 3: Ejecute Setup.exe directamente
1.Asegúrese de ejecutar el proceso de actualización, deje que falle una vez.
2.Después de eso, asegúrese de que puede ver los archivos ocultos, si no, repita el paso anterior.
3.Ahora navega a la siguiente carpeta: C: \ ESD \ setup.exe
4. Haga doble clic en setup.exe para ejecutar y continuar con el proceso de actualización sin ningún problema. Esto parece Error de Fix Setup no se pudo iniciar correctamente.
Método 4: Ejecutar Inicio / Reparación automática
1.Inserte el DVD de instalación de arranque de Windows 10 y reinicie su PC.
2. Cuando se le solicite que presione cualquier tecla para iniciar desde un CD o DVD, presione cualquier tecla para continuar.

3. Seleccione sus preferencias de idioma y haga clic en Siguiente. Haga clic en Reparar su computadora en la parte inferior izquierda.

4.En la pantalla de elegir una opción, haga clic en Solucionar problemas.

5.En la pantalla de solución de problemas, haga clic en Opción avanzada.

6.En la pantalla de opciones avanzadas, haga clic en Reparación automática o reparación de inicio.

7.Espere hasta que Reparaciones automáticas / de inicio de Windows completo.
8.Reinicie y habrá Error de Fix Setup no se pudo iniciar correctamente.
Además, lea Cómo arreglar la reparación automática no pudo reparar su PC.
Recomendado para ti:
- Cómo eliminar asociaciones de tipo de archivo en Windows 10
- Reparar el Firewall de Windows no puede cambiar algunas de sus configuraciones Error 0x80070424
- Solucionar problemas de conectividad limitada de WiFi
- Reparar el error de actualización de Windows 0x8024a000
Eso es todo lo que tienes con éxito La configuración de la reparación no se pudo iniciar correctamente. Reinicie su PC y ejecute la configuración nuevamente Si aún tiene alguna pregunta con respecto a esta publicación, no dude en hacerla en la sección de comentarios.
![La configuración no se pudo iniciar correctamente. Reinicia tu PC y vuelve a ejecutar la configuración [SOLUCIONADO]](/uploads/acceptor/source/69/a2e9bb1969514e868d156e4f6e558a8d__1_.png)


