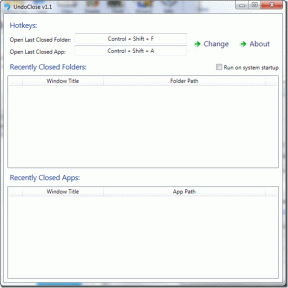Cómo solucionar problemas de Bluetooth en Windows 10
Miscelánea / / November 28, 2021
¿Tiene problemas con su dispositivo Bluetooth en Windows 10? Muchos usuarios informaron del problema con Bluetooth al conectarlo con otros dispositivos. Es posible que se enfrente a este problema debido a una actualización reciente de Windows que podría haber reemplazado sus controladores actuales. Puede que este no sea el caso para todos, pero en la mayoría de los casos, una actualización reciente o cambios recientes de software y hardware son la causa principal de los problemas de Bluetooth.

Bluetooth es útil cuando se trata de conectar y transferir archivos entre dos dispositivos habilitados para Bluetooth. A veces necesita conectar su hardware, como un teclado o un mouse a través de Bluetooth a su dispositivo. En general, es necesario tener Bluetooth en modo de trabajo en su dispositivo. Algunos de los errores comunes que puede notar son Bluetooth no se puede conectar, Bluetooth no está disponible, Bluetooth no detecta ningún dispositivo, etc. No necesita preocuparse porque hoy vamos a ver cómo
solucionar problemas de Bluetooth en Windows 10 con la ayuda de la guía de solución de problemas que se enumera a continuación.Contenido
- Cómo solucionar problemas de Bluetooth en Windows 10
- Método 1: actualizar los controladores de Bluetooth
- Método 2: reinstalar el dispositivo Bluetooth
- Método 3: asegúrese de que Bluetooth esté habilitado
- Método 4: asegúrese de que Bluetooth sea reconocible
- Método 5: comprobar el hardware de Bluetooth
- Método 6: habilitar los servicios de Bluetooth
- Método 7: Ejecute el solucionador de problemas de Bluetooth
- Método 8: cambiar la configuración de ahorro de energía
- Método 9: Retire el dispositivo conectado y vuelva a conectar
Cómo solucionar problemas de Bluetooth en Windows 10
Asegurate que crear un punto de restauración por si acaso algo sale mal.
Método 1: actualizar los controladores de Bluetooth
Si tiene algún tipo de problema de Bluetooth en su Windows 10, entonces uno de los mejores métodos para solucionar el problema es actualizar los controladores de Bluetooth. La razón es que los controladores a veces se corrompen o desactualizan, lo que causa problemas de Bluetooth.
1.Presione la tecla de Windows + R y luego escriba devmgmt.msc y presione Enter.

2.Expanda Bluetooth, luego haga clic con el botón derecho en su dispositivo Bluetooth y seleccione Actualizar controlador.
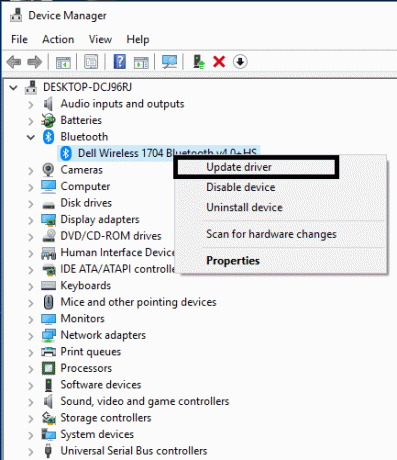
3.Seleccione "Busque automáticamente el software del controlador actualizado”Y dejar que termine el proceso.

4.Si el paso anterior pudo solucionar su problema, entonces está bien, si no, continúe.
5.Vuelva a seleccionar "Actualizar el software del controlador"Pero esta vez en la siguiente pantalla seleccione"Busque en mi computadora el software del controlador.“

6.Ahora seleccione "Permítame elegir de una lista de controladores disponibles en mi computadora.”

7.Finalmente, seleccione el controlador compatible de la lista para su Dispositivo bluetooth y haga clic en Siguiente.
8.Deje que finalice el proceso anterior y reinicie su PC para guardar los cambios.
Método 2: reinstalar el dispositivo Bluetooth
Si su dispositivo Bluetooth no responde o no funciona, debe reinstalar los controladores Bluetooth para solucionar este problema.
1.Presione la tecla de Windows + R y luego escriba devmgmt.msc y presione Enter.

2.Expandir Bluetooth luego haga clic derecho en su dispositivo y seleccione Desinstalar
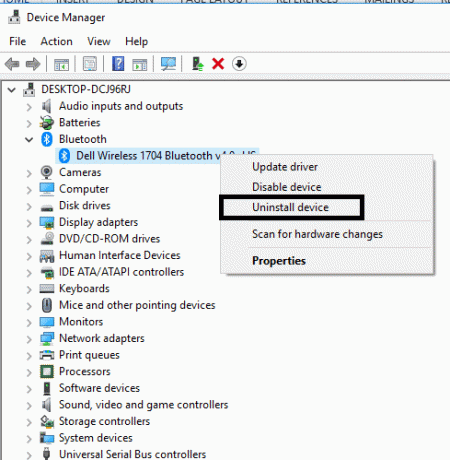
3.Si solicita confirmación, seleccione sí continuar.
4. Ahora, desde el menú del Administrador de dispositivos, haga clic en Acción y luego seleccione "Buscar cambios de hardware“. Esto instalará automáticamente los controladores de Bluetooth predeterminados.

5.A continuación, abra la Configuración de Windows 10 y vea si puede acceder a la Configuración de Bluetooth.
Windows también instalará el controlador actualizado requerido. Con suerte, esto resolverá el problema y volverá a poner su dispositivo en modo de trabajo.
Método 3: asegúrese de que Bluetooth esté habilitado
Sé que esto puede sonar un poco tonto, pero a veces estas pequeñas cosas pueden ser de mucha ayuda. Porque hay algunos usuarios que olvidaron habilitar el Bluetooth o lo deshabilitaron accidentalmente. Por lo tanto, se recomienda que todos primero se aseguren de que el Bluetooth esté funcionando.
1.Presione la tecla de Windows + I para abrir Configuración y luego haga clic en Dispositivos.

2.En el menú de la izquierda, haga clic en Bluetooth y otros dispositivos.
3.Ahora en el panel de la ventana derecha Mueva el interruptor debajo de Bluetooth a ENCENDIDO con el fin de Habilite o Bluetooth.

4.Cuando haya terminado, puede cerrar la ventana Configuración.
Método 4: asegúrese de que Bluetooth sea reconocible
En muchos casos, puede pensar que Bluetooth no funciona cuando no puede conectarse a su dispositivo. Pero esto simplemente puede suceder si su dispositivo o Windows 10 Bluetooth no es detectable. Debe activar el modo de descubrimiento:
1.Presione la tecla de Windows + I para abrir Configuración y luego navegue hasta Dispositivos> Bluetooth y otros dispositivos.

2.En el lado derecho debajo de la Configuración relacionada, debe hacer clic en Más opciones de Bluetooth.
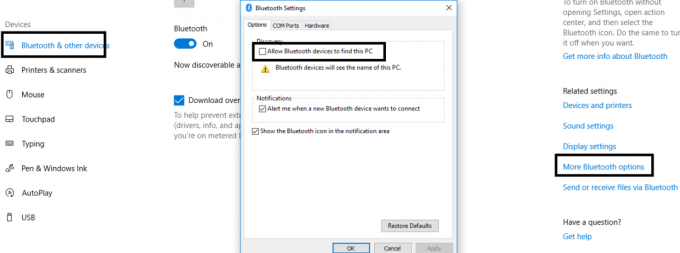
3.Aquí debe marcar "Permitir que los dispositivos Bluetooth encuentren esta PC“. Haga clic en Aplicar seguido de Aceptar.

Ahora su dispositivo es detectable y se puede emparejar con otros dispositivos habilitados para Bluetooth.
Método 5: comprobar el hardware de Bluetooth
Otra razón probable podría ser el daño del hardware. Si su hardware Bluetooth está dañado, no funcionará y mostrará errores.
1.Abra Configuración y navega hasta Dispositivos> Bluetooth y otros dispositivos.

2.En el lado derecho debajo de la Configuración relacionada, debe hacer clic en Más opciones de Bluetooth.
3.Ahora debe navegar hasta el Ficha hardware y revisa el Sección Estado del dispositivo para ver los posibles errores.
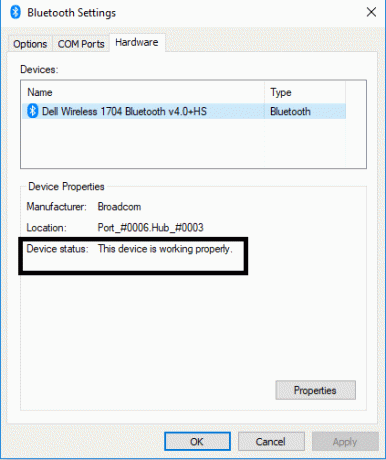
Método 6: Habilitar los servicios de Bluetooth
1.En la barra de búsqueda de Windows, escriba Servicios y ábralo. O presione Tecla de Windows + R luego escribe services.msc y presione Entrar para abrir Servicios.

2.En la lista de varios servicios, debe ubicar el Servicio de soporte de Bluetooth.
3.Haga clic derecho en Servicio de soporte Bluetooth y seleccione Reiniciar.

4.Vuelva a hacer clic derecho sobre él y elija Propiedades.
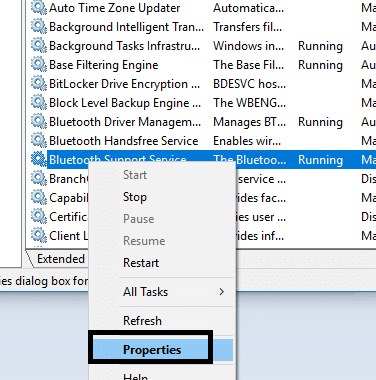
5.Asegúrese de configurar el Tipo de inicio para Automático y si el servicio aún no se está ejecutando, haga clic en Iniciar.

6. Haga clic en Aplicar seguido de Aceptar.
Es de esperar que sus problemas se resuelvan con los dispositivos Bluetooth en su sistema.
Método 7: Ejecute el solucionador de problemas de Bluetooth
1.Presione la tecla de Windows + I para abrir Configuración y luego haga clic en Actualización y seguridad.

2.En el menú de la izquierda, seleccione Solucionar problemas.
3. Ahora, desde el panel de la ventana de la derecha, haga clic en "Bluetooth”En Buscar y solucionar otros problemas.
4.A continuación, haga clic en "Ejecute el solucionador de problemas”Y siga las instrucciones en pantalla para ejecutar el solucionador de problemas.

5.Reinicie su PC para guardar los cambios y ver si puede Reparar Bluetooth no se puede apagar en Windows 10.
Método 8: cambiar la configuración de ahorro de energía
1.Presione la tecla de Windows + R y luego escriba devmgmt.msc y presione Entrar para abrir el Administrador de dispositivos. O presione Tecla de Windows + X y elija Administrador de dispositivos de la lista.

2.Expanda Bluetooth y luego haga doble clic en tu Dispositivo Bluetooth.
3.En la ventana Propiedades de Bluetooth, debe navegar hasta el Gestión de energía pestaña y desmarcar “Permita que la computadora apague este dispositivo para ahorrar energía“.
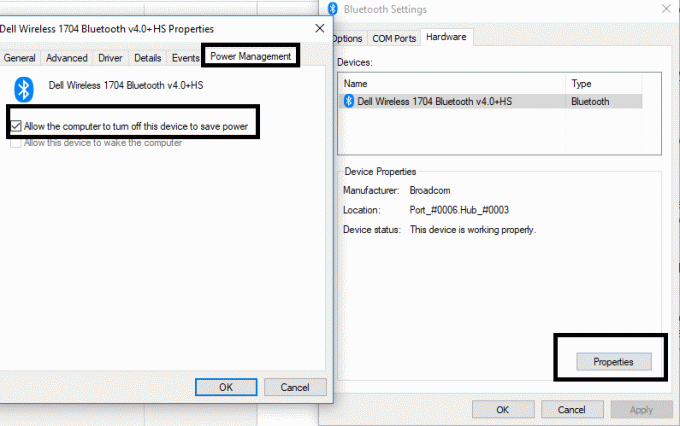
Método 9: Retire el dispositivo conectado y vuelva a conectar
En algunos casos, los usuarios informaron que no pudieron conectarse con los dispositivos ya emparejados. Solo necesita eliminar los dispositivos emparejados y volver a conectarlos desde el principio. Solo necesita navegar a la configuración de Bluetooth donde, en la sección Dispositivos emparejados, debe seleccionar el dispositivo y hacer clic en el Retire el dispositivo botón.
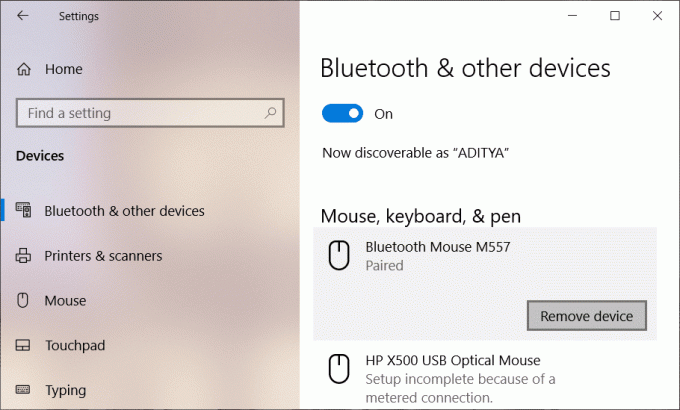
Recomendado:
- Solución Hay un problema con el certificado de seguridad de este sitio web.
- Quitar Activar marca de agua de Windows de Windows 10
- Habilitar Flash para sitios web específicos en Chrome
- Cómo descargar aplicaciones en Windows 10
Espero que los pasos anteriores hayan sido útiles y ahora puede solucionar problemas de Bluetooth en Windows 10, pero si aún tiene alguna pregunta con respecto a este tutorial, no dude en hacerla en la sección de comentarios.