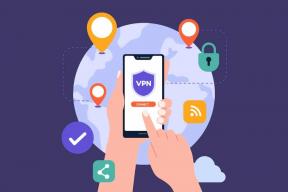Cómo curvar texto en Photoshop
Miscelánea / / April 03, 2023

Photoshop es una de las herramientas de edición de imágenes más poderosas disponibles en la actualidad. Del mismo modo, es la herramienta de acceso para la mayoría de los usuarios avanzados, profesionales y otros. Ya sea que esté diseñando carteles, insignias o simplemente editando una foto, es importante saber cómo usar las diferentes herramientas en Photoshop. Una herramienta muy útil que puedes encontrar en Photoshop es la capacidad de curvar texto en Photoshop. Además, también puede ser muy útil saber cómo cambiar el tamaño del texto en Photoshop. La cantidad de funciones, así como las herramientas que puede encontrar dentro del programa, puede ser abrumadora a primera vista. Por lo tanto, conocer el tipo de edición de texto que puede hacer, como por ejemplo, cómo curvar el texto, puede ser difícil al principio. Afortunadamente, este artículo tiene toda la información que necesita de forma clara y concisa sobre cómo curvar texto en Photoshop y cómo curvar texto alrededor de un objeto en Photoshop.

Tabla de contenido
- Cómo curvar texto en Photoshop
- ¿Cómo curvar texto en Photoshop?
- ¿Cómo cambiar el tamaño del texto en Photoshop?
- ¿Cómo curvar texto alrededor de un objeto en Photoshop?
Cómo curvar texto en Photoshop
Siga leyendo para encontrar los pasos que explican cómo curvar el texto en Photoshop y cómo cambiar el tamaño del texto en Photoshop en detalle con ilustraciones útiles para una mejor comprensión.
¿Cómo curvar texto en Photoshop?
Hay tres métodos que puede seguir para curvar texto en Photoshop. Puede encontrar la guía paso a paso para cada método leyendo a continuación.
Método 1: Usar la herramienta Elipse
1. Abre el Adobe Photoshop aplicación en su PC o computadora portátil.
2. Clickea en el Elipseicono de herramienta desde el panel izquierdo.

3. Mantenga presionado el botón Tecla Shift en su teclado y use el cursor para dibujar el Círculo.
Nota: La tecla Shift se asegura de que la forma sea proporcionada, dibujando un círculo, no un óvalo o elipses.
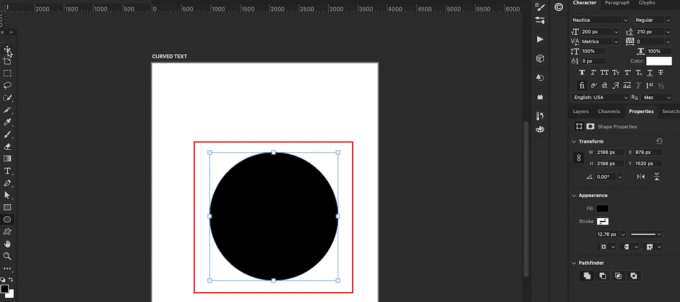
4. Ajustar el Círculo en la página de la manera deseada.
5. presione el tecla T en su teclado para seleccionar el Textoherramienta.
6. Luego, desplace el cursor de tipo sobre el borde del círculo y haga clic izquierdo en el borde del círculo.

7. Selecciona el fuente deseada y color de fuente desde el panel derecho.
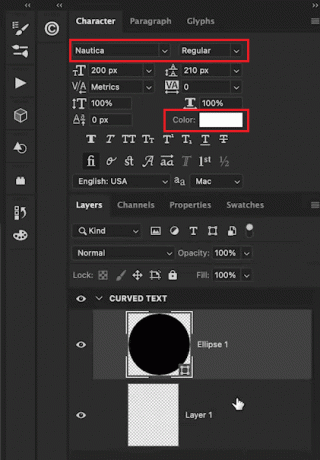
8. Escribe el texto deseado en el caja de texto alrededor del círculo.
9. Por último, haga clic en el icono de ojo desde el panel derecho al lado del Elipse pestaña para ocultar la capa de elipse.

Veamos algunos métodos más para aprender a curvar texto en Photoshop.
Método 2: usar texto deformado
1. presione el tecla T para seleccionar el herramienta de texto y escriba en el texto deseado.
2. presione el Teclas Ctrl + T en su teclado y haga clic en el Deformaciónicono de la barra de herramientas superior.
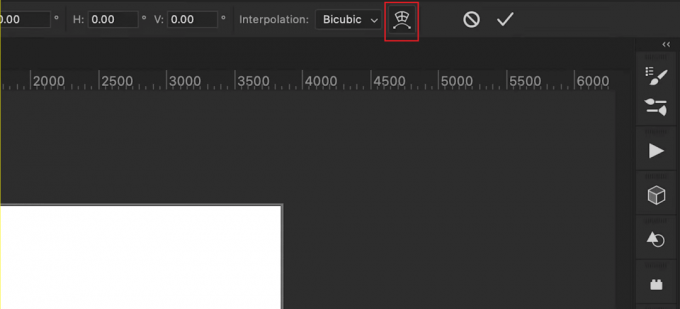
3. Desde el Deformación campo, seleccione el Arco opción.
4. Desde el Doblar campo, configure el valor de curva deseado utilizando el control deslizante.
Nota: Puede hacer que la curva sea más extrema aumentando el valor Bend.

Método 3: Usar capa
1. Selecciona el herramienta de texto y escriba un texto deseado.
2. A continuación, haga clic en Capa > Objetos inteligentes > Convertir en objeto inteligente.
3. Luego ve a Editar > Transformar > Deformar.
4. Haga clic y arrastre el Deformaciónred usando su puntos de anclaje.
5. Finalmente, haga clic en el Confirmar Transformar icono en la barra de herramientas.
Leer también: Cómo agregar a alguien en una imagen sin Photoshop
¿Cómo cambiar el tamaño del texto en Photoshop?
Después de descubrir cómo curvar el texto en Photoshop, es posible que esté buscando una guía para cambiar el tamaño del texto. Aunque es relativamente simple hacer esto, conocer los pasos exactos puede ser útil. Aquí hay una guía paso a paso sobre los diferentes métodos.
Método 1: usar la herramienta Mover
1. Selecciona el Mover herramienta (V).
2. Ve a la Opciones Barra y marque la casilla Selección automática.
3. Selecciona el Selección automática campo a Capa y marcar el Mostrar controles de transformación caja.
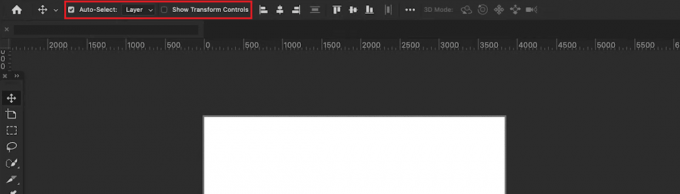
4. Selecciona el capa de texto en el Capas pestaña.
5. Haga clic y arrastre el puntos de anclaje hacia adentro o hacia afuera para cambiar el tamaño.
Nota: Use la tecla Shift para bloquear la relación de aspecto. Además, use la tecla Alt en Windows y Opción en Mac para estirar el texto.
Método 2: Usar resaltado y reescalado
1. Selecciona el Tipo de herramienta (T) y seleccione el capa de texto en el Capas pestaña.
2. Seleccione y resalte la texto deseado desea cambiar el tamaño.
3. Ve a la Barra de opciones y seleccione el Tamaño de fuente opción.
4. Cambiar el valor para el tamaño del texto.
Nota: puede escribir un nuevo tamaño directamente o arrastrar las flechas opuestas después de pasar el cursor sobre la opción Tamaño del texto. También puede usar la flecha hacia abajo para obtener una lista desplegable de los diferentes tamaños de fuente.
Método 3: Uso de la pestaña de caracteres
1. Selecciona el Tipo de herramienta (T) y arrastre un cuadro de texto.
2. Escribe un texto e ir a la ventana.
3. A continuación, cambie a la Personaje pestaña.
4. Selecciona el capa de texto en el Capas pestaña.
5. En el Personaje pestaña, haga clic en el tamaño de fuente campo.
6. Introducir el valor deseado para el tamaño del texto.

Leer también: Cómo hacer que una imagen borrosa sea clara con Photoshop gratis
¿Cómo curvar texto alrededor de un objeto en Photoshop?
Después de descubrir cómo curvar texto en Photoshop, debe descubrir cómo hacerlo alrededor de un objeto. Hay tres métodos que puede seguir para curvar texto alrededor de un objeto en Photoshop. Puede consultarlos a continuación.
Método 1: texto curvo alrededor de una forma u objeto
1. presione el PAGllave o seleccione el Lapicera de la barra de herramientas en el panel izquierdo.
2. Crear un describir del objeto para el texto para envolver alrededor.
3. Utilizar el Lapicera y haga clic para agregar nuevos puntos de anclaje. Arrastre y cree un describir del objeto
4. Prensa Comando + R (Mac) o Controlar + R (Windows) para acceder a la gobernante.
5. Coloque un vertical y un guia horizontal para delinear el texto.
6. Utilizar el Lapicera para rastrear las guías y conectarlas al punto de anclaje inicial.
7. Selecciona el Herramienta de texto y pasa el cursor sobre el dentro del camino.
8. Finalmente, haga clic en dentro del camino para escribir el texto deseado.
Método 2: texto curvo a lo largo del borde de una forma u objeto
Opción I: para formas prefabricadas
1. Haga clic y mantenga presionado el botón Herramienta de forma icono para seleccionar el Forma opción.
2. A continuación, haga clic y arrastre al lienzo para crear la forma.
3. Selecciona el Herramienta de texto y pase el cursor sobre el línea del camino de la forma.
4. Cuando este cursor tenga una línea ondulada, haga clic en el borde de la forma.

Opción II: para forma personalizada
1. Selecciona el Lapicera en la barra de herramientas.
2. Haga clic en cualquier parte del lienzo para agregar un punto de anclaje y dibujar un camino.
3. Haga clic y arrastre entre cada punto de anclaje para curvar
4. Selecciona el Herramienta de texto y pase el cursor sobre el borde del círculo.
5. Clickea en el camino y escriba un texto curvo.
Lea desde el principio para aprender a curvar texto en Photoshop.
Opción III: alrededor del borde interior de la forma
1. Utilizar el Herramienta de texto para seleccionar texto y presione Comando + A (Mac) o Controlar + A (PC) para resaltar.
2. presione y mantenga Mando (ventanas) o Tecla Comando (Mac).
3. Haga clic y arrastre el texto hacia dentro de la forma.
Leer también: Cómo resaltar texto en Google Slides
Método 3: curvar el texto hacia el interior de la forma
1. Utilizar el Herramienta de forma (U) para crear una forma.
2. Selecciona el Camino opción para una forma transparente o la Forma opción para un fondo de color.
3. Selecciona el Herramienta de texto de la barra de herramientas.
4. Pase el cursor dentro de la forma y haga clic para añadir texto.
Preguntas frecuentes (FAQ)
Q1. ¿Es posible curvar texto en Photoshop?
respuesta. Sí, es posible curvar cualquier texto en Photoshop.
Q2. ¿Necesita complementos adicionales para deformar o curvar el texto en Photoshop?
respuesta. No, puede usar las funciones predeterminadas en Photoshop para curvar su texto.
Recomendado:
- 29 Mejor dispositivo para tomar notas digitales
- Cómo recuperar el canal de YouTube eliminado
- Cómo Photoshop convertir a RGB
- ¿Cuál usar Adobe Photoshop vs Illustrator?
Esperamos que esta guía haya sido útil y que haya podido aprender cómo curvar texto en Photoshop y cómo cambiar el tamaño del texto en Photoshop. No dude en comunicarse con nosotros con sus consultas y sugerencias a través de la sección de comentarios a continuación. Además, háganos saber lo que quiere aprender sobre el próximo.