Cómo resaltar texto en Google Slides
Miscelánea / / April 03, 2023
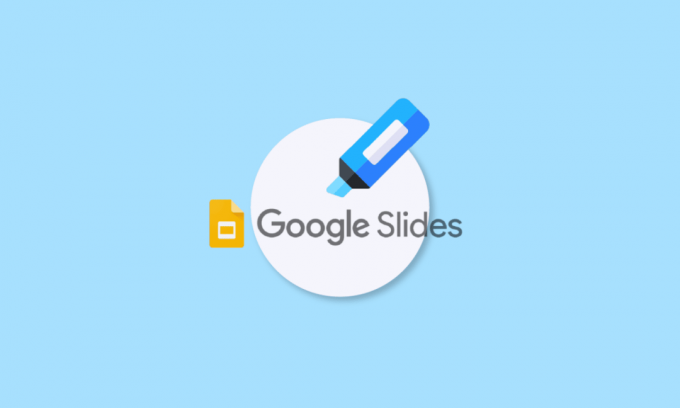
Hay una cosa que no ha cambiado desde los días de escuela es la presentación. Al igual que lo haría en los viejos tiempos, las presentaciones se realizan ahora frente a colegas de trabajo y personas mayores. Sin mencionar las diapositivas de la presentación que contendrían diferentes puntos y listas resaltados. Como era importante destacar en ese entonces, es tan crucial y conveniente ahora. La única diferencia es el uso de software antes y ahora. Para la mayoría de los profesionales y clases trabajadoras, Google Slides es un lugar donde hacen todo el trabajo y luego lo presentan a su equipo. Si eres alguien que comparte su trabajo a través de presentaciones, es posible que ya estés familiarizado con el resaltado en Presentaciones de Google. Nuestro documento de hoy se centra en el uso de Highlighter en Google Slides. Si ha estado esperando para usar esta herramienta en sus presentaciones, este es el lugar para saber todo sobre cómo resaltar texto en Presentaciones de Google en diferentes plataformas. Junto con eso, también lo familiarizaremos con el atajo de resaltado de Google Slides que puede usar y cómo animar el texto resaltado en Google Slides. Entonces, comencemos con nuestra guía útil pero creativa de hoy, y llene su trabajo con colores de inmediato.
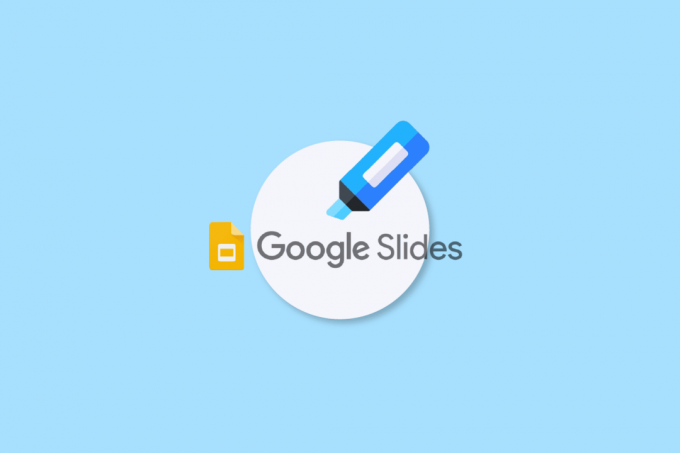
Tabla de contenido
- Cómo resaltar texto en Google Slides
- ¿Qué es el resaltador en Google Slides?
- Beneficios de Resaltar Texto en Presentaciones de Google
- ¿Quién puede usar Resaltar en Presentaciones de Google?
- Cómo resaltar en Google Slides en el escritorio
- Cómo usar el resaltador en Presentaciones de Google en un dispositivo Android o iOS
- Atajo destacado de Presentaciones de Google
- Cómo animar texto resaltado en diapositivas de Google
Cómo resaltar texto en Google Slides
Continúe leyendo este artículo para conocer las formas de resaltar en Google Slides.
¿Qué es el resaltador en Google Slides?
La herramienta de resaltado en Google Slides se utiliza para llamar la atención sobre información importante en un texto. Resaltar es una técnica eficaz, ya que implica que el usuario seleccione primero las partes importantes y luego proporcione una forma de revisar esa información más adelante. Además, ayuda a los usuarios a omitir todos los anuncios o llamadas a la acción para saltar directamente al contenido relevante que están buscando.
Beneficios de Resaltar Texto en Presentaciones de Google
La herramienta de resaltado en Google Slides lo ayuda a resaltar palabras u oraciones para enfatizar su importancia y realizar ciertas actividades para una oración o palabra determinada. Los usuarios también pueden compartir un conjunto de resaltadores personalizados con otros para ayudarlos a estar en la misma página. Exploremos algunos beneficios comunes que proporciona el resaltado:
- Ofrezca retroalimentación para mejorar el trabajo.
- Categorizar ideas o temas declarados.
- Ayuda en el proceso de retroalimentación.
- Para compartir y colaborar fácilmente.
- Para mantener intacto el interés de los espectadores de la presentación.
¿Quién puede usar Resaltar en Presentaciones de Google?
Varias personas utilizan ampliamente la herramienta de resaltado en Presentaciones de Google para compartir sus ideas y puntos importantes. Veamos la lista de personas a continuación para quienes un resaltador es una herramienta eficiente en Google Slides:
- Especialistas en comunicación
- Editores de contenido
- Gerentes de Mercadeo
- Revisores
- Profesores
- Estudiantes
Cómo resaltar en Google Slides en el escritorio
Veamos ahora las instrucciones paso a paso para usar la herramienta de resaltado en Google Slides en el escritorio primero:
1. Lanza tu Presentación de diapositivas de Google en tu computadora
2. Ahora, seleccione el deslizar en el que desea resaltar el texto.
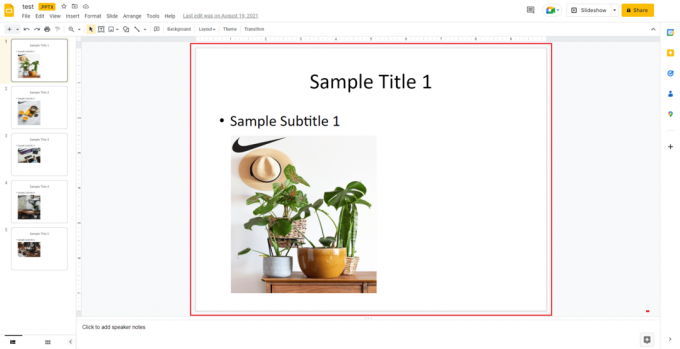
3. Ahora, haga clic en el caja de texto para realizar ediciones y seleccione el parte del texto que quieras resaltar.
4. A continuación, navegue hasta el Barra de menús y haga clic en el icono en forma de lápiz.

5. Ahora, desde el menú de colores, puedes elegir tu tono favorito.
6. Una vez que seleccione el color de su elección, el texto que seleccionó será resaltado.

Lea también:Arreglar el error de PowerPoint que no guarda el archivo
Cómo usar el resaltador en Presentaciones de Google en un dispositivo Android o iOS
Si no tiene una computadora o computadora portátil a su alrededor y desea editar su diapositiva de Google, también puede resaltar su texto usando un teléfono Android o iOS. Los sencillos pasos a continuación lo ayudarán a hacerlo de manera eficiente:
1. Lanzar el Presentación de diapositivas de Google en tu teléfono y abre el deslizar que desea editar.
2. Ahora, toca el caja de texto en su diapositiva para seleccionarlo.
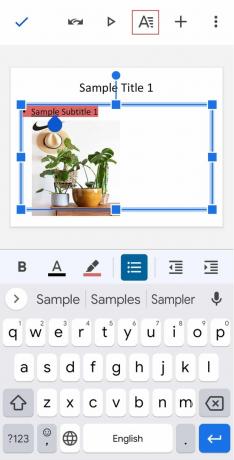
3. A continuación, en la parte superior de la pantalla, toque el botón icono de letra A mayúscula.
4. Ahora, bajo el Texto pestaña, navegue hasta Color de resaltado y ábrelo.

5. Seleccione el color de su elección y toque en el marca de verificación en la esquina superior izquierda de su pantalla para guardar los cambios.
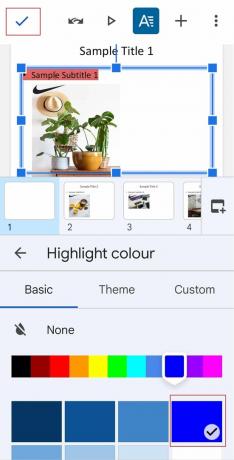
6. Una vez hecho esto, su texto será resaltado según su elección.
Atajo destacado de Presentaciones de Google
Si bien no hay un atajo dedicado disponible para resaltar texto en Google Slides, hay algunos atajos de teclado a continuación que puede usar para seleccionar texto:
- Teclas Ctrl + A para seleccionar todo el texto.
- Mayús + teclas de flecha izquierda o derecha para ampliar la selección un carácter a la izquierda o a la derecha.
- Mayús + teclas de flecha arriba o abajo para ampliar la selección una línea hacia arriba o hacia abajo.
- Ctrl + Mayús + teclas de flecha izquierda o derecha para extender la selección una palabra hacia la izquierda o hacia la derecha.
- Ctrl + Mayús + Teclas de flecha arriba o abajo para resaltar todo al principio o al final del párrafo.
Lea también:Cómo alejar en Google Docs
Cómo animar texto resaltado en diapositivas de Google
La animación en Google Slides es un proceso fácil. Para agregar una animación simple, puede agregar un solo efecto al texto o una imagen. Mientras que para agregar más importancia a una diapositiva, puede agregarle múltiples animaciones. Veamos el proceso de agregar múltiples animaciones a una diapositiva:
1. Abre el deslizar en el que desea resaltar el texto y seleccione el elemento de texto.
2. Ahora, en el animaciones panel, haga clic en Añadir animación.
3. En caso de que no se muestre el panel de Animaciones, haga clic en Insertar y seleccione Animación.

4. Ahora, en el Tipo de animación lista, seleccione una animación.

5. A continuación, en el Condición de inicio lista, seleccione cuando el comienza la animación.
6. Ahora, seleccione y arrastre el Control deslizante de duración para cambiar la velocidad de la animación.
7. También puede agregar una segunda animación al texto seleccionando Añadir animación.
8. Una vez hecho esto, haga clic en Jugar para comprobar cómo funciona la animación.
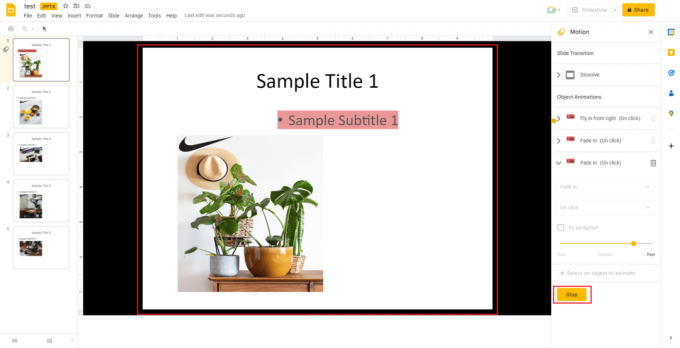
9. Una vez terminado, seleccione Detener.
Lea también:Cómo recuperar un documento de Google eliminado de Google Drive
Preguntas frecuentes (FAQ)
Q1. ¿Hay un bolígrafo disponible para resaltar en Presentaciones de Google?
RespuestaSí, la herramienta de resaltado está disponible en forma de icono de bolígrafo que está disponible en la barra superior. Al seleccionar el ícono del bolígrafo, puede agregar fácilmente resaltados al texto seleccionado.
Q2. ¿Cómo puedo agregar una transición destacada en Presentaciones de Google?
Respuesta Puede agregar una transición resaltada con la ayuda de la Movimiento panel en Presentaciones de Google. Bajo Transición de diapositiva, puede abrir el menú desplegable y seleccionar un transición fácilmente.
Q3. ¿Puedo resaltar una imagen en Presentaciones de Google?
Respuesta Sí, puede resaltar una imagen.
Q4. ¿Cuáles son las diferentes formas de resaltar texto?
Respuesta Puede resaltar texto de tres maneras diferentes, la primera implica resaltado con reglas de párrafo bajo el cual, si todo el texto está en un párrafo de una sola línea, puede optar por una regla de párrafo. El segundo incluye resaltado con sombreado de párrafo, y el último implica resaltado con estilos de carácter.
P5. ¿Cómo puedo colorear un cuadro de texto en Google Slides?
Respuesta En Google Slides, puede colorear un cuadro de texto agregando un tono que rellene el color detrás del texto. Puede hacerlo fácilmente seleccionando el objeto, seleccionando el Color de relleno y seleccionando el botón color de su elección. También puede seleccionar un gradiente de color para llenar el cuadro de texto.
Recomendado:
- 10 formas de arreglar el problema de los videos de TikTok que no se reproducen
- Arreglar el código de error 403 de Google Play Store
- Cómo agregar varias líneas en una celda en las hojas de cálculo de Google
- Solucionar el error de video 5 en las diapositivas de Google
Esperamos que nuestro doc en resaltar en Presentaciones de Google fue útil para guiarlo sobre la herramienta de resaltado, dónde se puede encontrar, los accesos directos para usarla, cómo usarla en diferentes plataformas y también sobre cómo animar el texto resaltado. Háganos saber qué parte del documento le ayudó más a hacer que la diapositiva de su presentación fuera creativa y colorida. Si tiene alguna otra consulta para nosotros o desea dar sugerencias, déjelas en la sección de comentarios.



