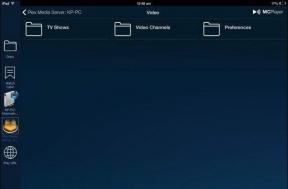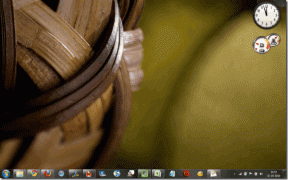Cómo usar OneDrive: Introducción a Microsoft OneDrive
Miscelánea / / November 28, 2021
Comience con Microsoft OneDrive en Windows 10: Todos sabemos, antes de que los dispositivos digitales como computadoras, teléfonos, tabletas, etc. salieran al mercado, todos los datos se manejaban manualmente y todos los registros se escribían a mano en registros, archivos, etc. En bancos, comercios, hospitales, etc. donde se crea una gran cantidad de datos todos los días (ya que estos son los lugares donde mucha gente visita todos los días y es importante para mantener sus registros) todos los datos se mantuvieron manualmente y debido a la gran cantidad de datos, muchos archivos deben ser mantenido. Esto creó muchos problemas como:
- Es necesario mantener una gran cantidad de archivos para que ocupe mucho espacio.
- A medida que es necesario comprar nuevos archivos o registros, los gastos aumentan drásticamente.
- Si se requieren datos, entonces todos los archivos deben buscarse manualmente, lo que requiere mucho tiempo.
- A medida que los datos se mantienen en archivos o registros, aumentan las posibilidades de que se pierdan o se dañen los datos.
- También existe una falta de seguridad ya que cualquier persona con acceso al edificio puede acceder a esos datos.
- Como hay una gran cantidad de archivos disponibles, es muy difícil realizar cambios.
Con la introducción de los dispositivos digitales, todos los problemas anteriores se eliminaron o se resolvieron como dispositivos digitales como teléfonos, computadoras, etc. proporcionar la posibilidad de almacenar y guardar datos. Aunque, existen algunas limitaciones, pero todavía Estos dispositivos brindan mucha ayuda y hacen que sea muy fácil y conveniente manejar todos los datos.
Como todos los datos ahora se pueden almacenar en un solo lugar, es decir, en una computadora o teléfono, no ocupa ningún espacio físico. Todos los dispositivos digitales vienen con funciones de seguridad para que todos los datos estén seguros y protegidos. No hay posibilidad de perder ningún archivo como copia de seguridad de los datos. Hacer nuevos cambios en los datos existentes es muy conveniente ya que todos los archivos se almacenan en un solo lugar, es decir, en un dispositivo.
Pero, como sabemos, nada es ideal en este mundo. Los dispositivos digitales pueden dañarse con el tiempo o con su uso comienzan a desgastarse. Una vez que eso suceda, debería preguntarse qué pasará con todos los datos almacenados en ese dispositivo. Además, si alguien o usted formatea su dispositivo por error, también se perderán todos los datos. En escenarios como este, debe usar OneDrive para hacer una copia de seguridad de sus datos en la nube.
Para resolver los problemas anteriores, Microsoft presentó un nuevo servicio de almacenamiento en el que puede guardar todos sus datos sin preocuparse por dañar el dispositivo porque los datos se almacenan en la propia nube en lugar del dispositivo. Entonces, incluso si su dispositivo se daña, los datos siempre permanecerán seguros y podrá acceder a sus datos en cualquier momento y en cualquier lugar en la nube con la ayuda de otro dispositivo. Este servicio de almacenamiento de Microsoft se llama OneDrive.
OneDrive: OneDrive es un servicio de almacenamiento en la nube en línea que viene adjunto con su cuenta de Microsoft. Le permite almacenar sus archivos en la nube y luego puede acceder a estos archivos en cualquier lugar y en cualquier momento que desee en sus dispositivos, como una computadora, teléfono, tableta, etc. La mejor parte es que puede enviar fácilmente cualquier archivo o carpeta a otras personas directamente desde la nube.
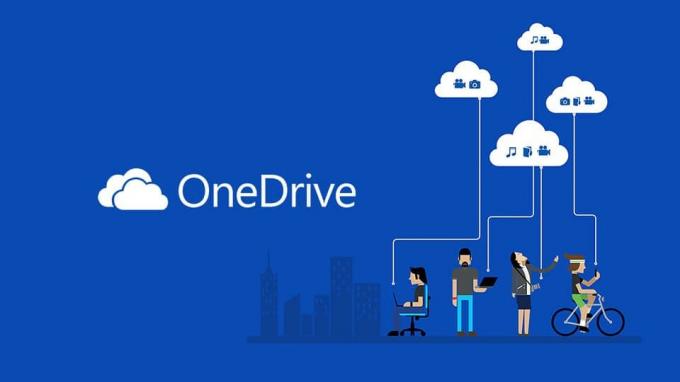
Contenido
- Características principales de OneDrive
- Cómo usar OneDrive: Introducción a Microsoft OneDrive
- Método 1: cómo crear una cuenta de OneDrive
- Método 2: cómo configurar OneDrive en Windows 10
- Método 3: cómo cargar archivos a OneDrive
- Método 4: cómo elegir qué carpetas sincronizar desde OneDrive
- Método 5: comprender el estado de los archivos de OneDrive que se están sincronizando
- Método 6: cómo usar archivos de OneDrive a pedido
- Método 7: cómo compartir archivos con OneDrive
- Método 8: cómo obtener más almacenamiento en OneDrive
Características principales de OneDrive
- Como usuario gratuito, puede almacenar hasta 5 GB de datos en su cuenta de OneDrive.
- Proporciona sincronización multiplataforma, lo que significa que puede acceder al mismo archivo en el que está trabajando desde su computadora, así como desde su teléfono u otros dispositivos.
- También proporciona la función de búsqueda inteligente.
- Mantiene el historial de archivos, lo que significa que si realizó algún cambio en los archivos y ahora desea deshacerlos, puede hacerlo fácilmente.
Ahora surge la pregunta, cómo usar OneDrive. Entonces, veamos paso a paso cómo usar OneDrive.
Cómo usar OneDrive: Introducción a Microsoft OneDrive
Asegurate que crear un punto de restauración por si acaso algo sale mal.
Método 1 - Cómo crear una cuenta de OneDrive
Antes de comenzar a usar OneDrive, debemos crear una cuenta de OneDrive. Si ya tiene una cuenta cuya dirección de correo electrónico sea como @ outlook.com o @ hotmail.com o tener una cuenta de Skype, significa que ya tiene una cuenta de Microsoft y puede omitir este paso e iniciar sesión con esa cuenta. Pero si no tiene uno, cree uno siguiendo los pasos a continuación:
1.Visita OneDrive.com utilizando el navegador web.

2.Haga clic en el botón Registrarse gratis.
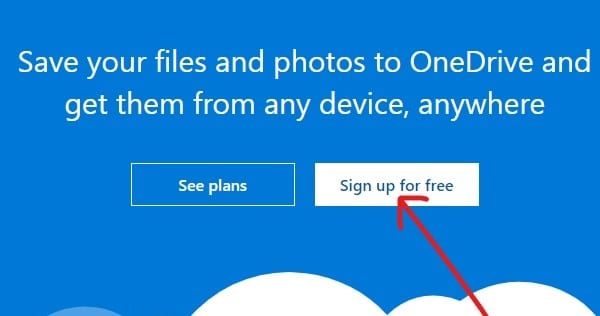
3.Haga clic en Crea una cuenta de Microsoft botón.
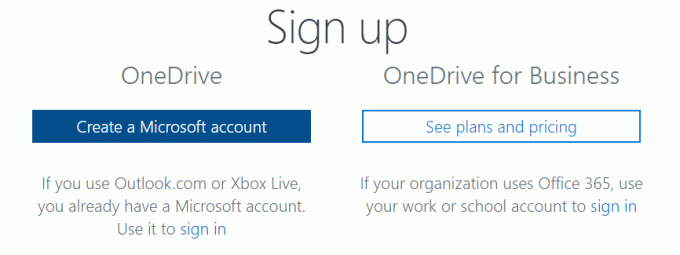
4.Introduzca un dirección de correo electrónico para una nueva cuenta de Microsoft y haga clic en Próximo.
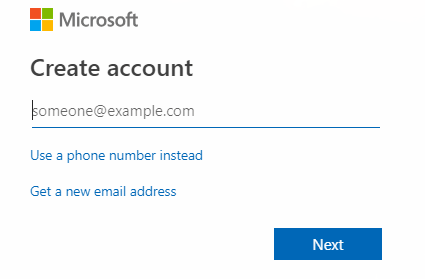
5.Introduzca el contraseña para su nueva cuenta de Microsoft y haga clic en Próximo.
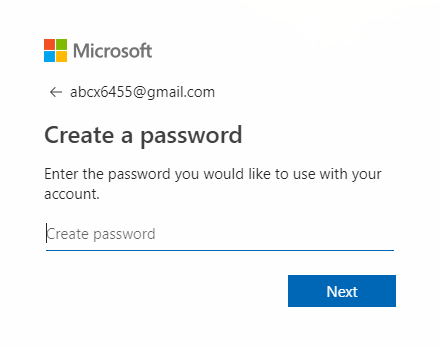
6.Introduzca el código de verificación recibirá en su dirección de correo electrónico registrada y haga clic en Próximo.
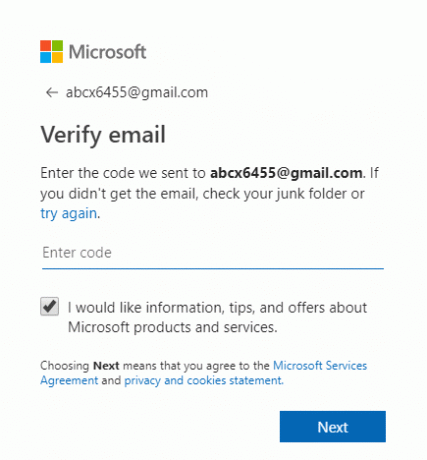
7.Introduzca los caracteres que verá verificar el captcha y haga clic en Próximo.
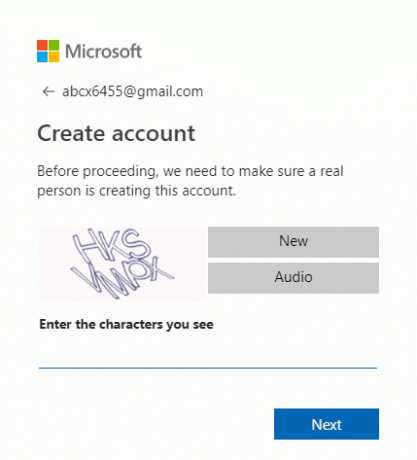
8.Tu Se creará la cuenta de OneDrive.
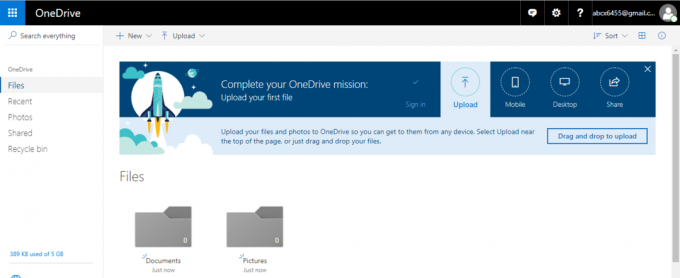
Después de completar todos los pasos anteriores, puede comenzar a usar OneDrive.
Método 2: cómo configurar OneDrive en Windows 10
Antes de usar OneDrive, OneDrive debería estar disponible en su dispositivo y debería estar listo para usar. Entonces, para configurar OneDrive en Windows 10, siga los pasos a continuación:
1.Abierto inicio, buscar OneDrive usando la barra de búsqueda y presione el botón Enter en el teclado.
Nota: Si no encuentra OneDrive al buscar, significa que no tiene OneDrive instalado en su computadora. Entonces, descargar OneDrive de Microsoft, descomprímalo y haga doble clic en el archivo para instalarlo.
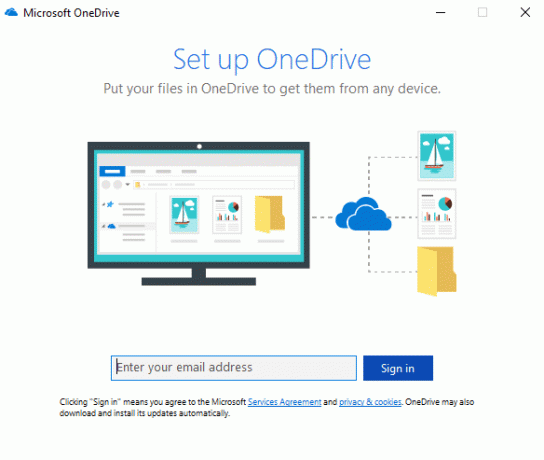
2.Introduzca su Dirección de correo electrónico de Microsoft que ha creado arriba y haga clic en Registrarse.

3.Ingrese la contraseña de su cuenta de Microsoft y haga clic en Registrarse.
Nota: Si olvida su contraseña, puede restablecerla haciendo clic en "Olvidaste tu contraseña”.
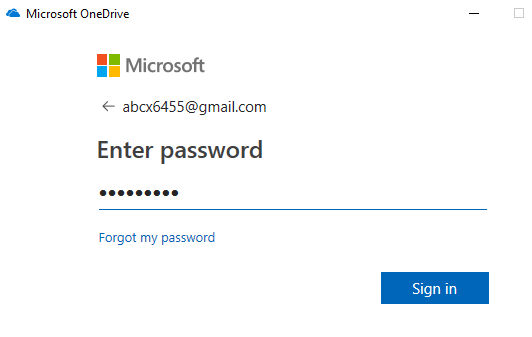
4.Haga clic en el próximo botón.
Nota: Si ya existe una carpeta de OneDrive, es seguro cambiar la ubicación de la carpeta de OneDrive para que más adelante no cree ningún problema de sincronización de archivos.

5.Haga clic en Ahora no si está utilizando la versión gratuita de OneDrive.
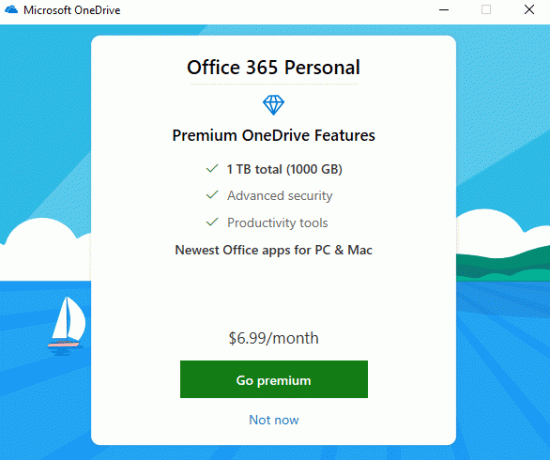
6.Realice los consejos dados y finalmente haga clic en Abra mi carpeta OneDrive.
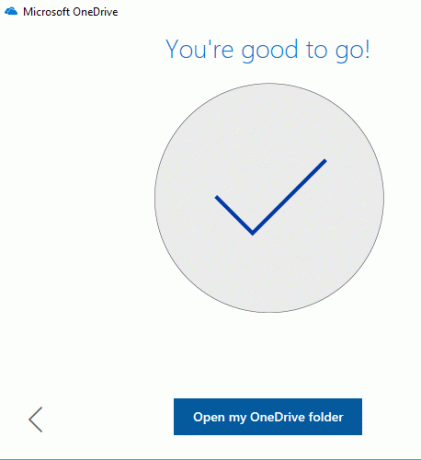
7.Tu Se abrirá la carpeta OneDrive desde tu computadora.
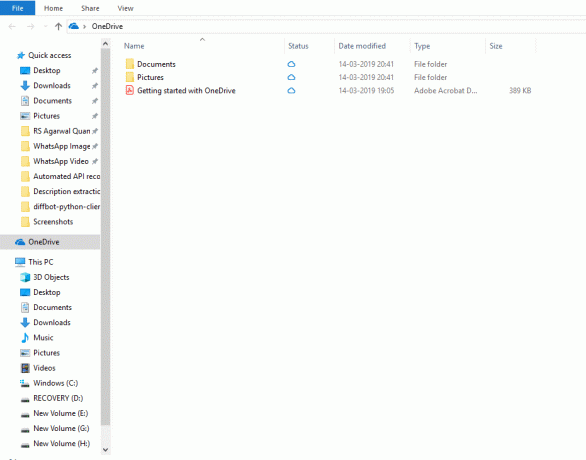
Ahora, se ha creado su carpeta OneDrive. Puede comenzar a cargar imágenes, documentos o archivos en la nube.
Método 3: cómo cargar archivos a OneDrive
Ahora que se crea la carpeta OneDrive, está listo para comenzar a cargar archivos. OneDrive está integrado en el Explorador de archivos de Windows 10 para que el proceso de carga de archivos sea fácil, simple y rápido. Para cargar archivos usando el Explorador de archivos, simplemente siga los pasos a continuación:
1.Abra el Explorador de archivos haciendo clic en Esta PC o usando el acceso directo Tecla de Windows + E.

2.Busque Carpeta OneDrive entre la lista de carpetas disponibles en el lado izquierdo y haga clic en ella.

Nota: Si hay más de una cuenta configurada en su dispositivo, entonces puede haber más de una Carpeta OneDrive disponible. Entonces, elija el que desee.
3. Arrastre y suelte o copie y pegue los archivos o carpetas de su PC en la carpeta OneDrive.
4.Después de completar los pasos anteriores, sus archivos estarán disponibles en su carpeta OneDrive y ellos lo harán sincronizar automáticamente con su cuenta por el cliente de OneDrive en segundo plano.
Nota: En lugar de guardar primero su archivo en su computadora y luego reubicarlo en la carpeta OneDrive, también puede guarde directamente su archivo en la carpeta OneDrive. Le ahorrará tiempo y memoria.
Método 4: cómo elegir qué carpetas sincronizar desde OneDrive
A medida que crecen sus datos en la cuenta de OneDrive, será difícil administrar todos los archivos y carpetas en su carpeta de OneDrive dentro del Explorador de archivos. Entonces, para evitar este problema, siempre puede especificar qué archivos o carpetas de su cuenta de OneDrive deben ser accesibles desde su computadora.
1.Haga clic en icono de nube disponible en la esquina inferior derecha o en el área de notificación.

2.Haga clic en icono de tres puntos (Más).

3.Ahora, en el menú Más, haga clic en Ajustes.

4.Visita el Pestaña cuenta y haga clic en Elige carpetas botones.

5.Desmarcar los Hacer que todos los archivos estén disponibles.
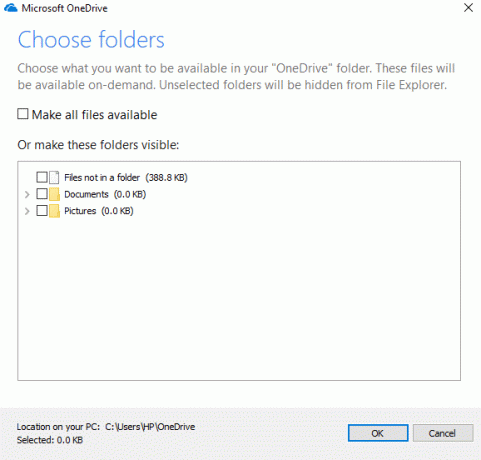
6. De las carpetas disponibles, revisa las carpetasdesea que esté disponible en su computadora.
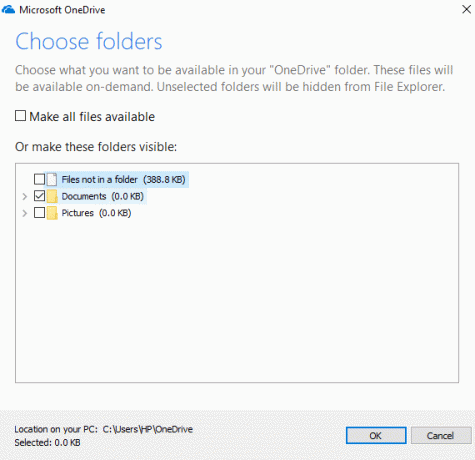
7.Una vez que haya terminado, revise sus cambios y haga clic en está bien.
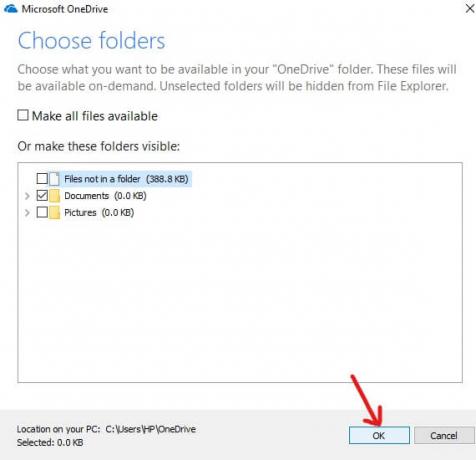
8.Haga clic en OK de nuevo para guardar los cambios.
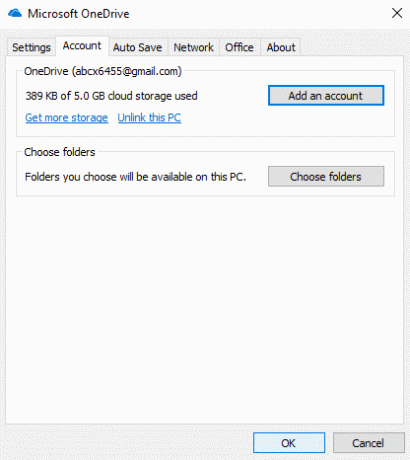
Una vez que haya completado los pasos anteriores, solo los archivos o carpetas que marcó marcados arriba estarán visibles en su carpeta OneDrive. En cualquier momento puede cambiar qué archivos o carpetas desea ver en la carpeta OneDrive en el Explorador de archivos.
Nota: Si desea que todos los archivos sean visibles nuevamente, marque la casilla "Hacer que todos los archivos estén disponibles”, Que ha desmarcado antes y luego haga clic en Aceptar.
Método 5: comprender el estado de los archivos de OneDrive que se están sincronizando
Se guardan muchos datos en OneDrive, por lo que es muy importante realizar un seguimiento de los archivos o carpetas que se sincronizan en la nube. Y lo más importante es verificar que los archivos o carpetas se estén sincronizando correctamente en la nube. Debe saber diferenciar entre los archivos que ya se han sincronizado en la nube, los que todavía se están sincronizando y los que todavía no lo están. Es muy fácil verificar toda esta información con OneDrive. OneDrive proporciona varias insignias para mantener a los usuarios actualizados sobre el estado de la sincronización de archivos.
A continuación se muestran algunas de esas insignias.
- Icono de nube blanca continua: El icono de nube de color blanco sólido disponible en la esquina inferior izquierda indica que OneDrive se está ejecutando correctamente y que OneDrive está actualizado.
- Icono de nube azul sólido: El ícono de nube azul sólido disponible en la esquina inferior derecha indica que OneDrive para empresas se está ejecutando correctamente sin ningún problema y está actualizado.
- Icono de nube gris sólido: El icono de nube gris sólido indica que OneDrive se está ejecutando, pero no se ha iniciado sesión en ninguna cuenta.
- Icono de nube con flechas formando un círculo: Este símbolo indica que OneDrive está cargando archivos correctamente en la nube o descargando archivos correctamente desde la nube.
- Nube con icono X rojo: Este símbolo indica que OneDrive se está ejecutando, pero hay algunos problemas de sincronización que deben solucionarse.
Iconos que muestran el estado de archivos y carpetas
- Nube blanca con borde azul: Indica que el archivo no está disponible en el almacenamiento local y no puede abrirlo sin conexión. Solo se abrirá cuando esté conectado a Internet.
- Verde fijo con un cuadro blanco en el interior: Indica que el archivo está marcado como "Mantener siempre en este dispositivo”Para que ese archivo importante esté disponible sin conexión y pueda acceder a él cuando lo desee.
- Icono blanco con bordes verdes y cheque verde en su interior:Indica que el archivo está disponible sin conexión en el almacenamiento local y que puede acceder a él sin conexión.
- Rojo fijo con una X blanca en su interior: Indica que el archivo tiene un problema durante la sincronización y debe solucionarse.
- Icono con dos flechas formando un círculo: Indica que el archivo se está sincronizando actualmente.
Entonces, arriba hay algunas insignias que le permitirán conocer el estado actual de sus archivos.
Método 6: cómo usar archivos de OneDrive a pedido
Files On-Demand es una función de OneDrive que le permite ver todo el contenido almacenado en la nube usando el Explorador de archivos sin descargarlo primero en su dispositivo.
1.Haga clic en el icono de nube presente en la esquina inferior izquierda o desde el área de notificación.

2.Haga clic en icono de tres puntos (Más) y luego haga clic en Ajustes.

3.Cambie al Pestaña de configuración.
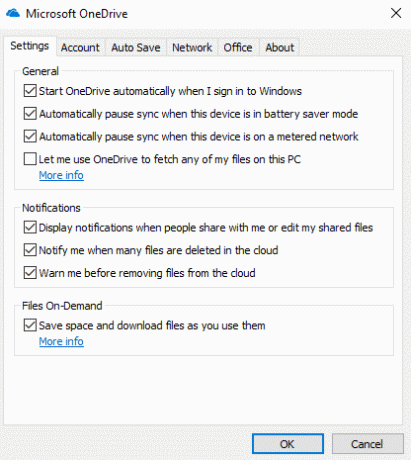
4.En Archivos a pedido, marca de verificación “Ahorre espacio y descargue archivos a medida que los usa”Y haga clic en Aceptar.

5.Una vez que se completen los pasos anteriores, se habilitará su servicio de Archivos a pedido. Ahora botón derecho del ratón en archivos y carpetas de la carpeta OneDrive.
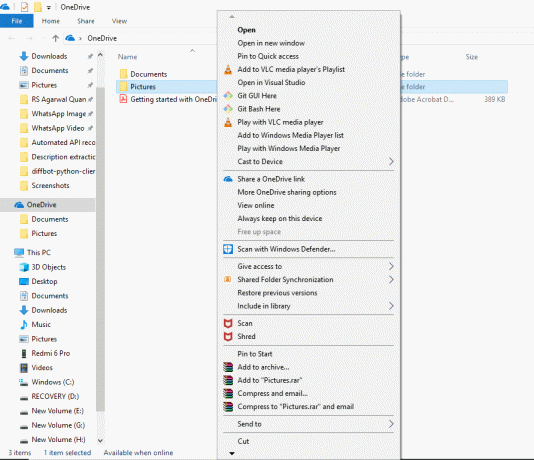
6.Elige cualquier opción según la forma en que desee que esté disponible ese archivo.
una. Haga clic en Libera espacio si desea que ese archivo solo esté disponible cuando haya una conexión a Internet.
B. Haga clic en Mantener siempre en este dispositivo si desea que ese archivo esté siempre disponible sin conexión.
Método 7: cómo compartir archivos con OneDrive
Como hemos visto anteriormente, OneDrive proporciona una función para compartir directamente los archivos con otros sin descargar esos archivos en su dispositivo. OneDrive lo hace mediante la creación de un enlace seguro que puede proporcionar a otros, aquellos que quieran acceder al contenido o los archivos.
1.Abra la carpeta OneDrive presionando Tecla de Windows + E y luego haga clic en la carpeta OneDrive.
2.Botón derecho del ratón sobre el archivo o carpeta quieres compartir.
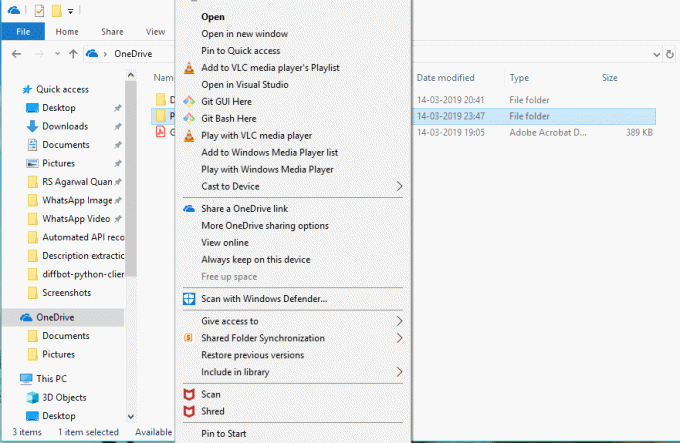
3.Seleccione "Compartir un vínculo de OneDrive”.
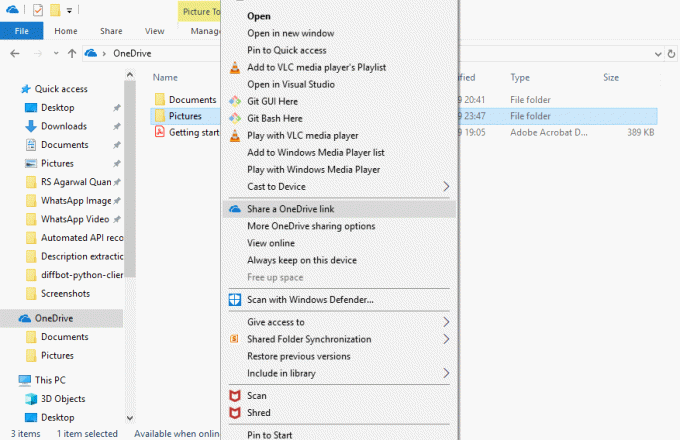
4. Aparecerá una notificación en la barra de notificaciones de que se ha creado un enlace único.
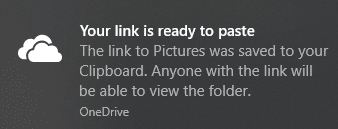
Después de realizar todos los pasos anteriores, su enlace se copiará en el Portapapeles. Solo tienes que pegar el enlace y enviarlo por correo electrónico o cualquier messenger a la persona que quieras enviar.
Método 8: cómo obtener más almacenamiento en OneDrive
Si está utilizando la versión gratuita de OneDrive, solo tendrá 5 GB de espacio disponible para almacenar sus datos. Si desea más espacio, debe tomar la suscripción mensual y pagar un costo por ella.
Si desea saber cuánto espacio ha utilizado y cuánto está disponible, siga los pasos a continuación:
1.Haga clic en Icono de nube en la esquina inferior izquierda.
2.Haga clic en el icono de tres puntos y haga clic en Ajustes.

3.Cambie el Pestaña cuenta para ver el espacio disponible y utilizado. En OneDrive puede ver cuánto almacenamiento ya se utiliza.
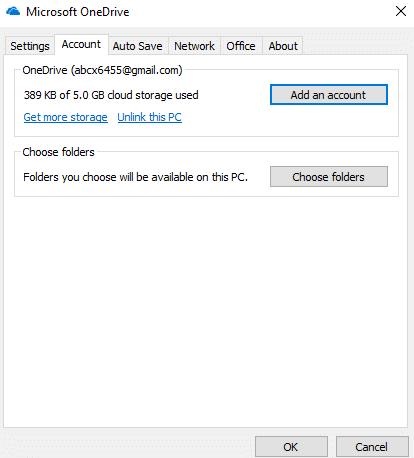
Entonces, después de completar los pasos anteriores, puede ver cuánto almacenamiento hay disponible. Si necesita algo más que liberar algo de espacio o expandirlo con la suscripción mensual.
Recomendado:
- Reparar CPU alta del Administrador de ventanas de escritorio (DWM.exe)
- ¿Qué puedo hacer si olvidé mi contraseña de Instagram?
- Cómo configurar el apagado automático en Windows 10
- Cómo deshabilitar el firewall de Windows 10
Espero que este artículo haya sido útil y que ahora pueda Empiece a utilizar Microsoft OneDrive en Windows 10, pero si aún tiene alguna pregunta con respecto a este tutorial, no dude en hacerla en la sección de comentarios.