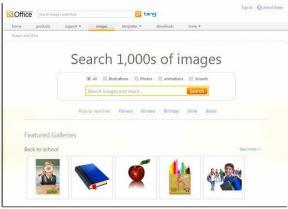Cómo transmitir Disney Plus en Discord
Miscelánea / / April 03, 2023

Disney Plus es el servicio de transmisión en vivo para todo el contenido de Disney, así como para todas las diferentes direcciones IP bajo la bandera de Disney. Del mismo modo, también puede transmitir películas populares de Marvel en este servicio. Se ha convertido en uno de los servicios de transmisión más populares en la actualidad. Cuando se trata de la gran cantidad de contenido al que puede acceder, es una muy buena opción para cualquier persona interesada en suscribirse a un servicio de transmisión en vivo. Si eres alguien que busca transmitir películas o programas de Disney Plus con amigos de forma remota, Discord es una muy buena opción para este propósito. Esta plataforma de mensajería instantánea tiene muchas funciones que le permiten ponerse en contacto con amigos y transmitir contenido juntos. Sin embargo, es posible que algunos usuarios nuevos de Discord no conozcan esta función. En este caso, es posible que estos usuarios se pregunten cómo transmitir Disney Plus en Discord en la PC. Afortunadamente, este artículo lo tiene cubierto con toda la información que necesita. Es relativamente simple hacer esto, ya sea que esté en Discord PC o Discord mobile. Por lo tanto, este artículo es una guía sobre cómo transmitir películas o programas desde el servicio de transmisión de Disney Plus en Discord. Continúe leyendo para saber cómo transmitir Disney Plus en Discord sin pantalla negra.

Tabla de contenido
- Cómo transmitir Disney Plus en Discord
- Cómo transmitir Disney Plus en Discord en PC
- Cómo transmitir películas o programas de Disney Plus en Discord en dispositivos móviles
- Cómo transmitir Disney Plus en Discord sin pantalla negra
- Cómo transmitir Disney Plus en Discord con sonido
- ¿Cuáles son algunos de los problemas que puede enfrentar al transmitir películas o programas de Disney Plus en Discord?
- ¿Cuáles son algunos arreglos generales que puede seguir para solucionar problemas al transmitir contenido de Disney Plus en Discord?
Cómo transmitir Disney Plus en Discord
Aquí, conocerá en detalle cómo transmitir Disney Plus en Discord en PC y dispositivos móviles.
Cómo transmitir Disney Plus en Discord en PC
A continuación se muestran los métodos para PC.
Método 1: Usar la aplicación Discord
Siga los pasos a continuación para usar la aplicación Discord:
Nota: Es posible que obtenga una pantalla negra al usar este método debido a que Disney Plus tiene contenido protegido por derechos de autor. Por lo tanto, puede leer más adelante en este artículo.
1. Lanzamiento Google Chrome e inicia sesión en el Cuenta Disney Plus.
2. Abre el Discordia aplicación, vaya a un canal de chat de voz y haga clic en el icono de rueda dentada en la parte inferior izquierda de la pantalla.

3. Vaya al menú de la izquierda y desplácese hacia abajo hasta AJUSTES DE ACTIVIDAD.

4. Haga clic en Juegos Registrados.

5. Haga clic en añádelo y seleccione Google Chrome de la lista.

6. Clickea en el Agregar juego opción.

7. En el canal de Discord, haga clic en el Transmitir Google Chrome icono en la esquina inferior izquierda.
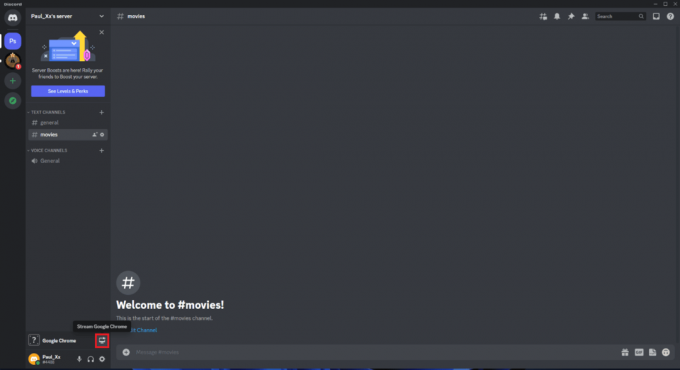
8. En el Compartir pantalla Ventana, seleccione un canal de voz y ajuste la calidad de la transmisión, así como la velocidad de fotogramas.

9. Haga clic en Ir a vivir.

Lea también:5 formas de arreglar el error de solicitud de amistad de Discord
Método 2: use Plex a través de Mazi en Discord
Es mucho más fácil transmitir películas o programas de Disney Plus con la aplicación Discord. Sin embargo, aún puede seguir los pasos detallados a continuación para transmitir usando un método diferente.
Nota: Debe tener la película o programa de Disney Plus descargado en su disco local para seguir este método.
1. Ve a la sitio web de Plex y crear una cuenta.
2. Descargue e instale el Servidor multimedia Plex.
3. Abre el Servidor multimedia Plex e inicie sesión en la cuenta de Plex.
4. Clickea en el Añadir biblioteca.

5. Selecciona el Películas opción de la lista de tipos de biblioteca y haga clic en Próximo.

6. Selecciona el BUSCAR CARPETA DE MEDIOS opción.

7. Seleccione la carpeta para las películas o programas de TV descargados.
8. Clickea en el Añadir biblioteca opción.
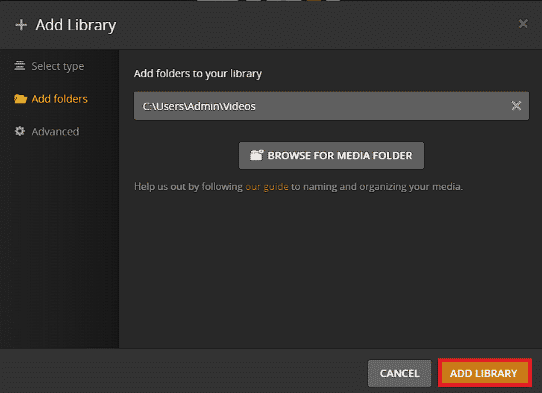
9. Ve a la Directorio de aplicaciones en el canal de Discord.

10. Buscar mazi y haga clic en él.

11. Haga clic en el Agregar al servidor.

12. Clickea en el Autorizar.
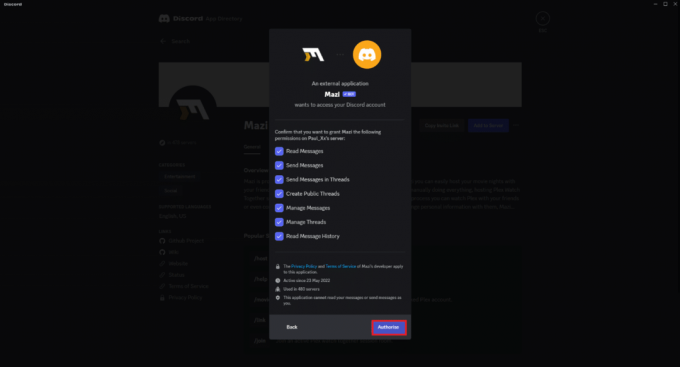
13. Ve a la mazi sitio web.
14. Haga clic en Vincular cuenta de Discord.
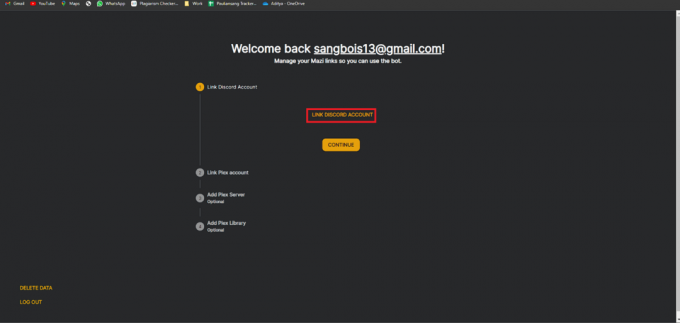
15. Haga clic en Vincular cuenta Plex.

16. Vuelve a Discord y escribe /movies.

Lea también:¿Qué significa Invisible en Discord?
Cómo transmitir películas o programas de Disney Plus en Discord en dispositivos móviles
De manera similar al uso de la pantalla compartida dentro de la aplicación Discord en la PC, también puede hacer lo mismo con la aplicación móvil. Por lo tanto, otros en el canal de voz de Discord pueden ver la transmisión de Disney Plus. Es bastante simple hacer esto. Puede seguir la guía paso a paso a continuación.
1. Lanzar el Discordia aplicación móvil e iniciar sesión.
2. Entra en un canal de Discord y selecciona CANALES DE VOZ.

3. Toque en el Únete a la voz en el fondo.

4. Toque en el Compartir pantalla icono.

5. Toque en el Empezar ahora desde la ventana emergente.
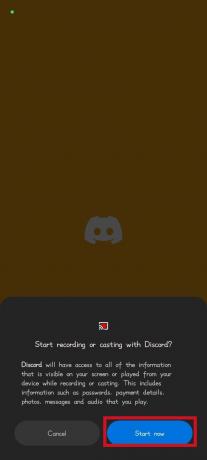
6. Abra la aplicación Disney Plus y comience una película o programa.
Lea también:9 formas de arreglar la búsqueda de Discord que no funciona en dispositivos móviles
Cómo transmitir Disney Plus en Discord sin pantalla negra
Siga los métodos que se enumeran a continuación para hacerlo:
Método 1: Ejecute la aplicación Discord con permisos de administrador
Siga los pasos a continuación para hacerlo:
1. Haga clic derecho en el Discordia aplicación
2. Clickea en el Ejecutar como administrador opción.

Método 2: realizar cambios en la configuración de Discord
Siga los pasos a continuación para hacerlo:
1. Abre Discord y ve a Ajustes.
2. Bajo la Ajustes de Aplicacion sección, haga clic en Voz y vídeo.

3. Desplácese hacia abajo hasta el CÓDEC DE VÍDEO sección y apague el Códec de video OpenH264 proporcionado por Cisco Systems Inc. palanca.

4. Ir debajo de la COMPARTIR PANTALLA sección y encienda la Utilice nuestra tecnología avanzada para capturar su pantalla palanca.

Método 3: deshabilite la aceleración de hardware en Google Chrome
Siga los pasos a continuación para hacerlo:
1. Abierto Google Chrome y haga clic en el tres puntos en la esquina superior derecha de la pantalla.
2. Haga clic en Ajustes.

3. Clickea en el Sistema opción.

4. Deshabilitar el Usar aceleración de hardware cuando este disponible opción.

5. Clickea en el Relanzar opción.
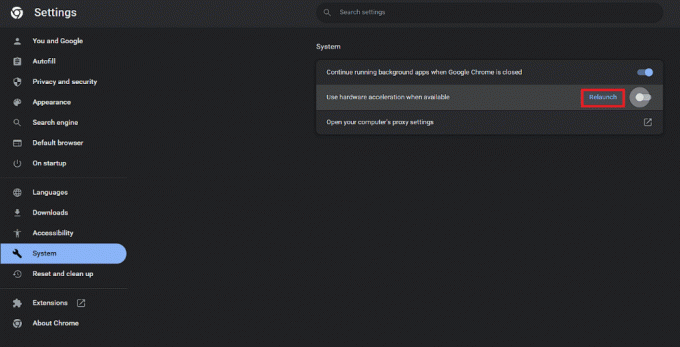
Cómo transmitir Disney Plus en Discord con sonido
Debe asegurarse de ir a un canal de chat de voz para compartir la pantalla. Del mismo modo, también es importante asegurarse de presionar Go Live después de configurar la configuración de compartir pantalla. Puede hacerlo siguiendo los mismos pasos sobre cómo transmitir películas o programas de Disney Plus en Discord en este artículo exactamente como se proporcionan. Esto es importante para asegurarse de que comparte tanto el audio como el video de su pantalla con otras personas en el canal.
¿Cuáles son algunos de los problemas que puede enfrentar al transmitir películas o programas de Disney Plus en Discord?
Algunos de los problemas comunes que puede encontrar al transmitir películas o programas siguiendo los métodos anteriores en este artículo se detallan a continuación.
- Tu película o programas de Disney Plus se transmiten con una pantalla en negro. Esto significa que solo puede escuchar el sonido de la película o el programa que está viendo.
- El sonido no funciona correctamente. Por lo tanto, no puede escuchar el sonido de la película o el programa que está viendo.
¿Cuáles son algunos arreglos generales que puede seguir para solucionar problemas al transmitir contenido de Disney Plus en Discord?
Algunas de las correcciones generales que puede seguir para solucionar problemas al transmitir películas o contenido de TV de Disney Plus en Discord se detallan a continuación.
- Cambie a un navegador diferente cuando un navegador no funcione. Del mismo modo, los métodos para compartir la pantalla desde un navegador diferente usando Discord son en su mayoría los mismos.
- Comprueba la velocidad de tu conexión a Internet.
- Asegúrese de que los servidores de Discord estén en funcionamiento.
Lea también:Arreglar la corona del propietario del servidor Discord que no se muestra
Preguntas frecuentes (FAQ)
Q1.¿Es legal transmitir películas o programas de televisión de Disney Plus en Discord?
Respuesta No, no es legal transmitir películas o programas de televisión de Disney Plus en Discord. Asimismo, esta es la principal razón por la que no existe una integración oficial del servicio de streaming en Discord. La única opción actualmente legal e integrada oficialmente para la transmisión de video en Discord es YouTube. El hecho de que todo el contenido del servicio de transmisión de Disney Plus sea todo material con derechos de autor es la razón por la que no es legal.
Q2. ¿Es posible transmitir Disney Plus en Discord móvil?
Respuesta Sí, es posible transmitir Disney Plus en Discord móvil usando la función de pantalla compartida.
Q3. ¿Es posible transmitir Disney Plus en Discord PC?
Respuesta Sí, es posible transmitir películas y programas de Disney Plus en Discord. Puede seguir uno de los métodos que se proporcionan en este artículo.
Q4. ¿Hay alguna forma de ver Disney Plus con otras personas sin usar Discord?
Respuesta Sí, hay una función disponible en algunas ubicaciones que permite a los usuarios ver películas o programas juntos sin usar Discord o Zoom. Esta función en el servicio de transmisión de Disney Plus se conoce como GrupoWatch. Esta función le permite organizar su propia fiesta de vigilancia.
P5. ¿Puedes solucionar el problema de la pantalla negra cuando transmites Disney Plus en Discord?
Respuesta Sí, puede solucionar el problema de la pantalla negra al transmitir cualquier película o programa de Disney Plus en Discord. Puede hacerlo siguiendo uno de los tres métodos de reparación que se proporcionan en este artículo.
P6. ¿Puedes solucionar el problema del sonido cuando transmites Disney Plus en Discord?
Respuesta Sí, puede solucionar el problema de sonido al transmitir contenido de Disney Plus en Discord asegurándose de compartir la pantalla en un canal de voz y presionando Go Live.
P7. ¿Te meterás en problemas por transmitir películas o programas de Disney Plus en Discord?
respuesta. Aunque es ilegal compartir el contenido con derechos de autor de Disney Plus en Discord, es muy poco probable que te metas en problemas.
P8. ¿Puedes transmitir películas o programas de otros servicios de transmisión en Discord?
Respuesta Sí, también puede transmitir películas y programas de otros servicios de transmisión como Netflix utilizando los mismos métodos de este artículo.
P9. ¿Es legal transmitir contenido de otros servicios de transmisión en línea en Discord?
Respuesta No, no es legal transmitir ningún contenido con derechos de autor en Discord. Por lo tanto, no importa qué servicio de transmisión utilice. Mientras no sea ningún contenido de dominio público, son ilegales.
Recomendado:
- ¿Qué significa Telegram visto por última vez hace mucho tiempo?
- ¿Cómo se puede editar una lista de Facebook Marketplace?
- Cómo grabar en pantalla en Discord Mobile
- Cómo eliminar a alguien del grupo Discord
Esperamos que esta guía haya sido útil y que haya podido conocer los pasos a seguir. cómo transmitir Disney Plus en Discord. Háganos saber qué método funcionó mejor para usted. Si tiene alguna consulta o sugerencia, no dude en dejarla en la sección de comentarios a continuación.