Cómo arreglar Logitech K750 que no funciona
Miscelánea / / April 03, 2023

Con el aumento de la penetración de Internet, los trabajos se han vuelto en línea. Pero, incluso si no está en línea, necesita una computadora portátil o PC para hacer nuestro trabajo de oficina. Por lo tanto, confiamos en las tecnologías para hacer nuestro trabajo y el buen funcionamiento de estas tecnologías es esencial. Pero, ¿y si tu Logitech Wireless solar keyboard K750 deja de funcionar un día, ya que siempre pueden surgir errores? No se preocupe, hemos proporcionado la solución para eso. Entonces, en este artículo, le diremos cómo reparar el Logitech K750 que no funciona. Por lo tanto, sigue leyendo para saberlo.

Tabla de contenido
- Cómo arreglar Logitech K750 que no funciona
- Método 1: reiniciar el servicio de dispositivo de interfaz humana
- Método 2: actualizar el controlador del dispositivo
- Método 3: reinstalar el controlador del dispositivo
- Método 4: revertir las actualizaciones de controladores
- Método 5: Resolver problemas con Unifying Receiver
- Método 6: Actualizar Windows
- Método 7: Página de soporte de contacto
Cómo arreglar Logitech K750 que no funciona
Antes de comenzar con las soluciones, analicemos las causas que están causando el problema. Por lo tanto, hemos enumerado las razones que lo ayudarán a resolver mejor el problema. Sigue leyendo para conocer estas causas:
- El batería baja los niveles se deben a que su teclado no está cargado.
- Si usted tiene movió el receptor USB a otra PC, su Logitech K750 no funciona puede surgir un problema.
- También puede deberse a interferencia de inalámbrico dispositivos como monitores, parlantes inalámbricos y otros dispositivos.
- Si ha movido el Receptor USB de un puerto USB a otro, es posible que su controlador de teclado Logitech K750 tampoco funcione.
- Además, si utiliza el teclado inalámbrico en superficies metálicas, es posible que te encuentres con un error.
- Reciente actualizaciones del controlador también puede ser la razón del problema.
Antes de pasar a métodos que requieren tiempo, debe probar estos métodos simples porque, a menudo, nos perdemos los detalles minuciosos que pueden resolver el problema. Y estos métodos se enumeran a continuación:
- Recargar la batería del teclado: Cargue la batería del teclado si está baja. Puede ayudar a solucionar el problema.
- Retire el teclado de la superficie metálica: También es uno de los métodos más fáciles para resolver el error.
- Puedes intentar conectarlo a otro dispositivo: Intente conectar su teclado a otro dispositivo. Si funciona, su teclado funciona correctamente y es necesario resolver otros problemas.
- Mantenga el teclado dentro del rango: Trate de mantener el teclado dentro del rango como se ilustra en la imagen de abajo
- Enchufe el receptor unificador en otro puerto USB: También puede ayudar a solucionar el problema.
Ahora, puede comenzar con métodos más avanzados si los métodos anteriores no pueden resolver el error por usted.
Método 1: reiniciar el servicio de dispositivo de interfaz humana
Siga los pasos que se enumeran a continuación para realizar este método:
1. presione el tecla de Windows, tipo Panel de control, luego haga clic en Abierto.
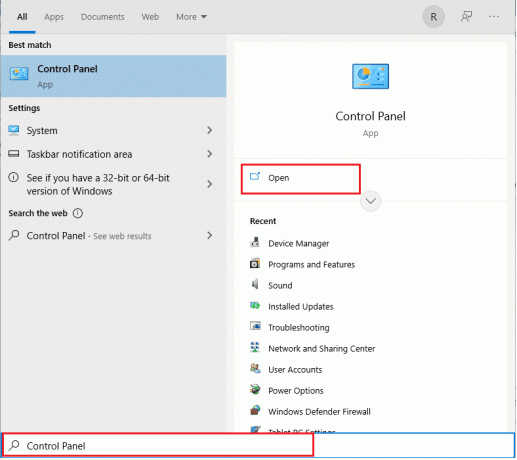
2. Ahora, seleccione el Sistema y seguridad opciones

3. Aquí, desplácese hacia abajo y seleccione el Herramientas de Windows opción.
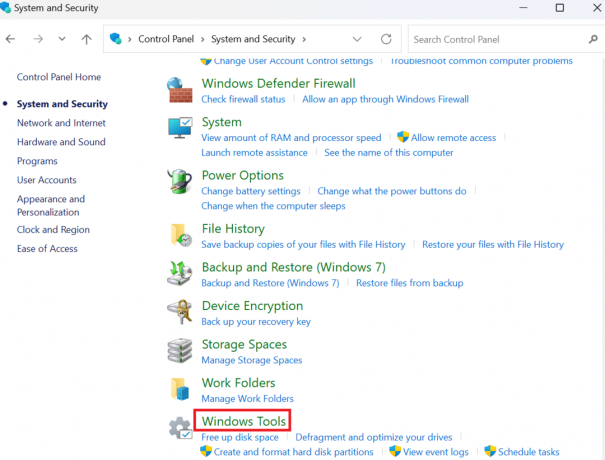
4. Ahora, seleccione el Servicios icono.
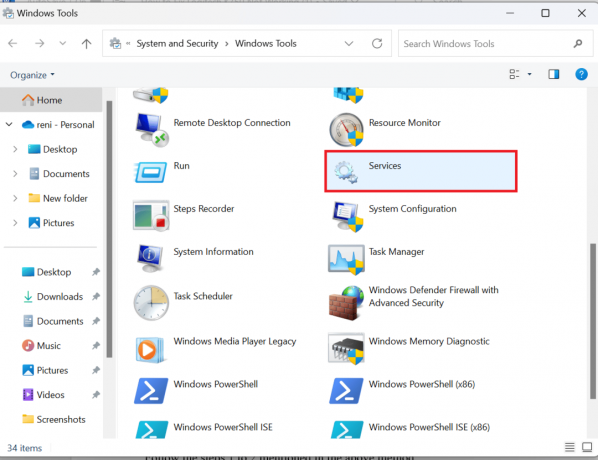
5. Desplácese hacia abajo y haga clic derecho en el Servicio de dispositivo de interfaz humana opción.

6. Clickea en el Reanudar opción si se está ejecutando.

7. Como los servicios se reinician a la derecha, haga clic en Propiedades.

8. Aquí, en el Tipo de inicio, seleccionar Automático y haga clic DE ACUERDO.
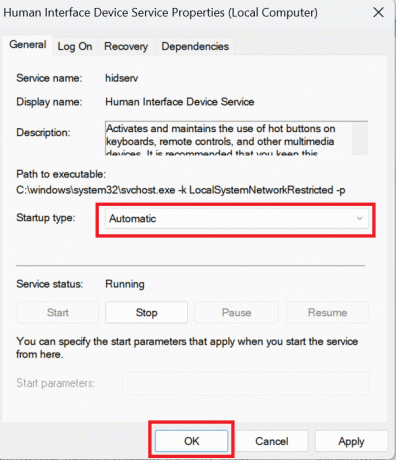
Lea también: Arreglar la falta de pantalla táctil compatible con HID
Método 2: actualizar el controlador del dispositivo
Los controladores de dispositivos son un software esencial a nivel del sistema que ayuda a crear una comunicación entre el hardware conectado al sistema y el sistema operativo que está utilizando en su computadora. Para actualizar los controladores, lea nuestra guía sobre Cómo actualizar los controladores de dispositivos.
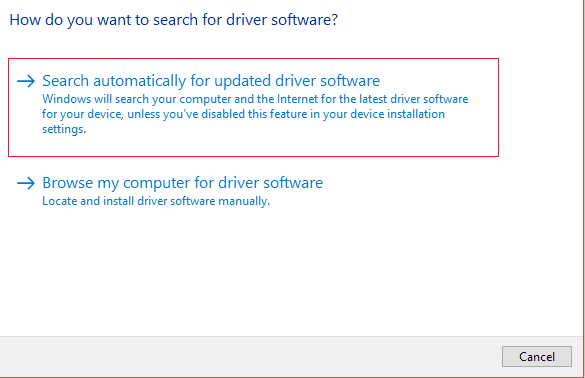
Método 3: reinstalar el controlador del dispositivo
Si se pregunta cómo arreglar Logitech K750 que no funciona, pruebe este método. Los controladores son los componentes principales necesarios para que el hardware interactúe con el sistema operativo para cumplir con todas las tareas según lo previsto. Pueden surgir muchos problemas debido a un mal funcionamiento del controlador, lo que podría dejarlo rascándose la cabeza. Afortunadamente, tanto los desarrolladores de Microsoft como los fabricantes de computadoras se aseguran de publicar actualizaciones periódicas de controladores para que todo funcione correctamente. Sin embargo, surgen problemas como controladores corruptos, faltantes o incompatibles. Lea nuestra guía sobre Cómo desinstalar y reinstalar controladores de dispositivos.
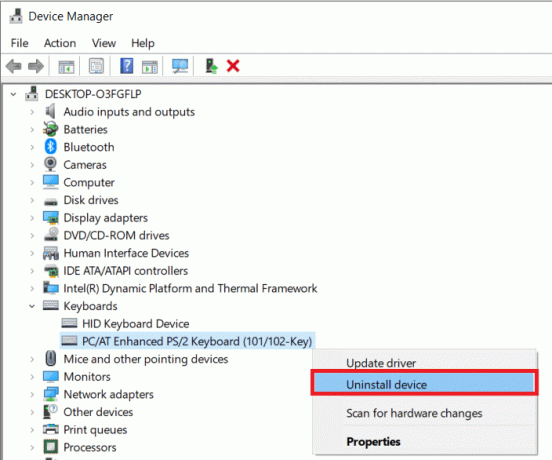
Si este método no le ha funcionado, puede probar el siguiente método que se detalla a continuación para resolver el problema del controlador de teclado Logitech k750.
Lea también:Solucione el problema del doble clic del mouse Logitech
Método 4: revertir las actualizaciones de controladores
Para revertir los controladores en Windows 11, lea nuestro artículo sobre Cómo revertir las actualizaciones de controladores en Windows 11. Para revertir los controladores en Windows 10, lea nuestro artículo sobre Cómo revertir los controladores en Windows 10.

Método 5: Resolver problemas con Unifying Receiver
Para arreglar Logitech Wireless Solar Keyboard K750 puede consultar Arreglar el receptor unificador de Logitech que no funciona en Windows 10 artículo.
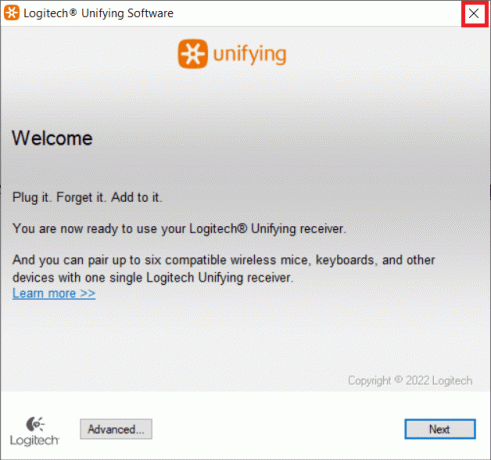
Método 6: Actualizar Windows
Otro método es si se pregunta cómo arreglar el Logitech K750 que no funciona, puede actualizar Windows 10. Para actualizar Windows 10, consulte el artículo Cómo descargar e instalar la última actualización de Windows 10.
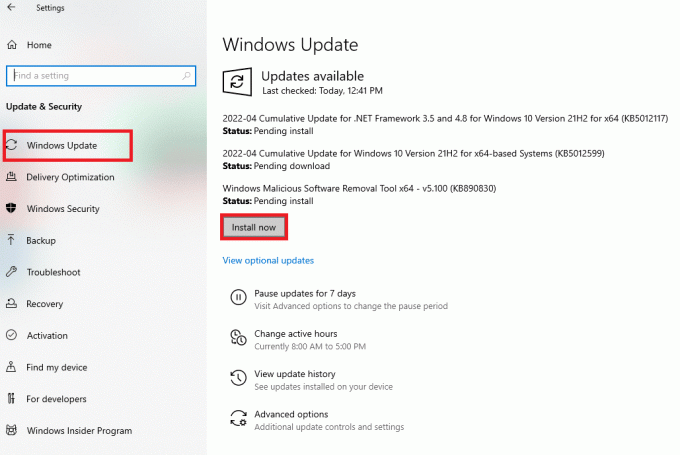
Lea también:Corrija el teclado escribiendo números en lugar de letras
Método 7: Página de soporte de contacto
Puede ponerse en contacto con el Página de soporte de Logitech, si los métodos anteriores no funcionan para solucionar el problema del controlador de teclado Logitech k750.
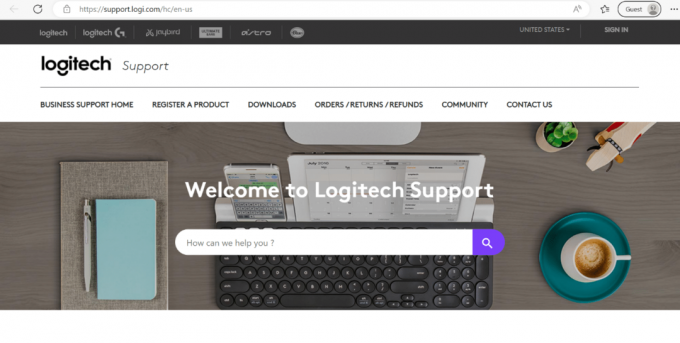
Lea también: ¿Cómo se conecta un teclado Bluetooth Logitech?
Preguntas frecuentes (FAQ)
Q1. ¿Por qué mi teclado inalámbrico no escribe?
Respuesta Puede enfrentar este problema si la batería del teclado inalámbrico también está bajo en poder. Además, si tienes conectó el receptor en el puerto equivocado. Otras razones pueden ser interferencia de los otros dispositivos inalámbricos conectado a su PC, y la conexión inalámbrica el teclado no se puede sincronizar con el receptor.
Q2. ¿Cuánto dura la batería del K750?
Respuesta Según Logitech, la batería puede funcionar en completa oscuridad hasta a tres meses. Además, el conveniente botón de encendido y apagado ahorra energía cuando no se usa.
Q3. ¿Cómo cargo mi teclado inalámbrico Logitech K750?
Respuesta Puede colocar el teclado solar en un cuarto brillante o sol durante al menos una hora para recargar las baterías.
Q4. ¿Qué es un dispositivo de entrada de teclado?
Respuesta Usando el teclado como dispositivo de entrada, su computadora puede programarse con letras, números y símbolos. Además, las teclas alfanuméricas (letras y dígitos), un teclado numérico (que puede no estar incluido en netbooks o computadoras portátiles), teclas de funciones especiales, teclas para manipular el cursor del mouse y LED de estado están incluidos en el teclado.
P5. ¿Logitech K750 tiene Bluetooth?
RespuestaNo, Logitech Wireless Solar Keyboard K750 no tiene Bluetooth. tendrás que usar Receptor unificador Logitech para usarlo
Recomendado:
- Los 10 mejores editores de ecuaciones en línea para Word
- Solucione el error 10016 de la configuración de permisos específicos de la aplicación
- ¿Cómo se conecta un teclado Bluetooth Logitech?
- Cómo desactivar el bloqueo numérico del teclado Logitech
Esperamos que este artículo haya sido útil y haya podido aprender Cómo arreglar Logitech K750 que no funciona. Si aún tiene consultas, no dude en hacerlas en la sección de comentarios a continuación.


![Arreglar MSVCR120.dll falta en Windows 10 [SOLUCIONADO]](/f/99a0cb90a2e39a81a80bd24018299d06.png?width=288&height=384)
