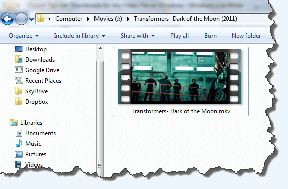Cómo agregar texto en Photoshop
Miscelánea / / April 03, 2023

Hay muchas razones por las que Photoshop es uno de los editores de fotos preferidos. Es súper versátil, rico en funciones, potente y bastante accesible debido a su interfaz intuitiva. Asimismo, hay muchas cosas que puedes hacer con Photoshop, desde la edición básica de fotografías hasta niveles profesionales o avanzados. Puede haber una curva de aprendizaje bastante empinada cuando se trata de edición de fotos avanzada. Sin embargo, existen varias técnicas básicas de edición de fotografías muy útiles. Es posible que esté buscando información sobre la edición básica de fotografías, por ejemplo, cómo editar texto existente en Photoshop. En este caso, has venido al lugar correcto. Habilidades como saber cómo cambiar texto en Photoshop y más pueden ser muy útiles. Puede aprender todas estas habilidades básicas de Photoshop en poco tiempo. Este artículo ha cubierto toda la información que necesita sobre cómo agregar texto en Photoshop y cómo cambio el tamaño de la fuente en Photoshop.
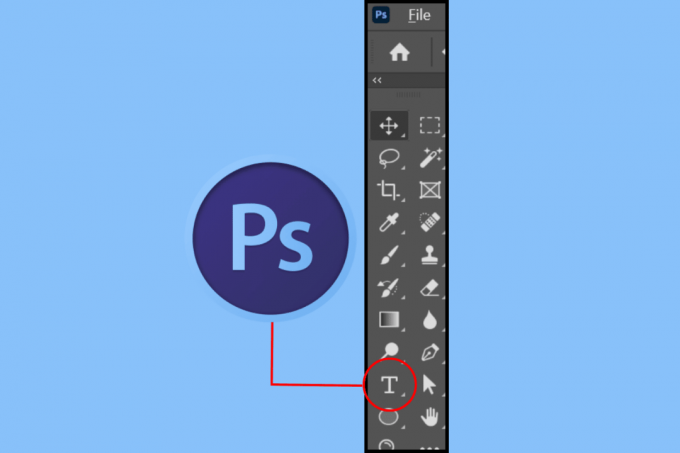
Tabla de contenido
- Cómo agregar texto en Photoshop
- ¿Cómo agregar texto en Photoshop?
- ¿Cómo editar texto existente en Photoshop?
- ¿Cómo cambiar el texto en Photoshop?
- ¿Cuáles son los tipos de edición de texto en Photoshop?
- ¿Cómo seleccionar texto en Photoshop?
- ¿Cómo cambio el tamaño de la fuente en Photoshop?
- ¿Cómo encontrar y reemplazar texto en Photoshop?
Cómo agregar texto en Photoshop
Lea este artículo hasta el final para aprender los pasos que demuestran cómo agregar texto en Photoshop de manera detallada usando las imágenes para una mejor comprensión.
¿Cómo agregar texto en Photoshop?
Veamos los pasos para agregar texto en Adobe PS:
1. Abre el Adobe Photoshop aplicación en su PC o computadora portátil.
2. presione el tecla T en su teclado para seleccionar el Textoherramienta.
3A. Clickea en el imagen o lienzo para linea sola de texto
3B. O arrastre un rectángulo en el lienzo para un párrafo de texto.
4. Selecciona el fuente deseada y color de fuente desde el Personaje pestaña.
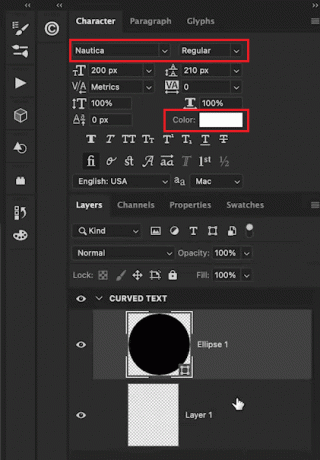
5. Escribe el texto deseado en el caja de texto.
Nota: Puede ver la capa de texto en Modo experto presionando el botón F11llave.
6. presione el Escllave o haga clic en el Comprometerse (✓) opción para guardar los cambios en la capa de texto.
Nota: También puede usar la tecla Intro en el teclado numérico, seleccionar una herramienta de edición diferente o hacer clic fuera del cuadro de texto en la imagen.
TambiénLeer: ¿Cuál usar Adobe Photoshop vs Illustrator?
¿Cómo editar texto existente en Photoshop?
Después de descubrir cómo agregar texto en Photoshop, también es importante conocer diferentes habilidades, incluida la edición de texto existente. Aquí hay una guía paso a paso sobre cómo puede hacer esto:
1. presione el tecla T para seleccionar el herramienta de texto y escriba en el texto deseado.
2. Haga clic en el texto y presione Teclas Ctrl + A para resaltar el texto.
Nota: los usuarios de macOS pueden usar las teclas de acceso directo Comando + A.
3. Vaya a la barra de configuración superior para obtener diferentes editar opciones para cambios
Nota: Puede cambiar la fuente, color, tamaño y alineación del texto.
4. Finalmente, presione el botón tecla ESC para guardar los cambios.
¿Cómo cambiar el texto en Photoshop?
Lee y sigue el pasos mencionados anteriormente para cambiar el texto en Adobe PS.
¿Cuáles son los tipos de edición de texto en Photoshop?
Hay diferentes edición de texto que puedes hacer en Photoshop.
- Cambiar tipo de texto
- Cambiar el color del texto
- Ajustar tamaño de fuente
- Cambiar la alineación del texto
- Subrayar texto
¿Cómo seleccionar texto en Photoshop?
1. Selecciona el Tipo de herramienta (T) y seleccione el capa de texto en el Capas pestaña.
2. Seleccione un palabra por haciendo doble clic él.
Nota: puede hacer clic tres veces para seleccionar la línea completa, hacer clic cuatro veces para seleccionar un párrafo y hacer clic cinco veces para seleccionar todo el texto.
3. Alternativamente, seleccione el Mover herramienta en la barra de herramientas.
4. Haga doble clic en el texto para seleccionar.
¿Cómo cambio el tamaño de la fuente en Photoshop?
Después de descubrir cómo seleccionar texto en Adobe PS, también puede ser útil saber cómo cambiar el tamaño de una fuente. Puede cambiar el tamaño de su fuente siguiendo los pasos a continuación:
1. Selecciona el Mover herramienta (V).
2. Ve a la opciones barra y marque la Selección automática caja.
3. Selecciona el Selección automática campo a Capa y marcar el Mostrar controles de transformación caja.
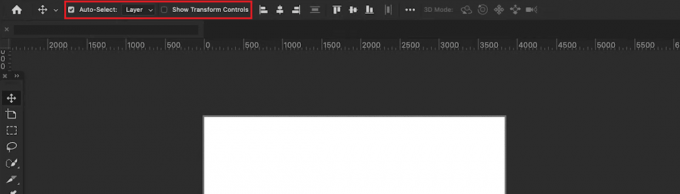
4. Selecciona el capa de texto en el Capas pestaña.
5. Haga clic y arrastre el puntos de anclaje hacia adentro o hacia afuera para cambiar el tamaño.
Nota: Use la tecla Shift para bloquear la relación de aspecto. Además, use la tecla Alt en Windows y Opción en Mac para estirar el texto.
TambiénLeer: Cómo agregar texto a los carretes de Instagram
¿Cómo encontrar y reemplazar texto en Photoshop?
Después de agregar texto en Photoshop y aprender a cambiar texto en Photoshop, es posible que desee reemplazarlo. En este caso, es importante saber cómo encontrar y reemplazar un texto. Puede aprender el proceso paso a paso a continuación.
1. Selecciona el capa de texto deseada desde el Capa pestaña en el panel derecho.

2. Ir a Editar > Buscar y reemplazar texto.
3. Escriba o pegue el texto para encontrar y reemplazar en la caja.
4. Hacer clic Buscar siguiente para comenzar la búsqueda.
Preguntas frecuentes (FAQ)
Q1. ¿Es posible agregar texto en Photoshop?
respuesta. Sí, es posible agregar texto en Adobe PS.
Q2. ¿Es posible editar texto existente en Photoshop?
respuesta. Sí, puede realizar ediciones en el texto existente en Photoshop.
Q3. ¿Se puede cambiar el tamaño del texto en Photoshop?
respuesta. Sí, es posible cambiar el tamaño del texto en Adobe PS.
Q4. ¿Se puede cambiar la fuente en Photoshop?
respuesta. Sí, puede cambiar el tipo de fuente en Photoshop.
Recomendado:
- Bisagra vs. Tinder: ¿Qué aplicación de citas es mejor?
- Cómo curvar texto en Photoshop
- Cómo agregar a alguien en una imagen sin Photoshop
- Cómo Photoshop convertir a RGB
Esperamos que hayas aprendido sobre cómo agregar texto en Photoshop y cambiar el tamaño de la fuente. No dude en comunicarse con nosotros con sus consultas y sugerencias a través de la sección de comentarios a continuación. Además, háganos saber sobre lo que quiere aprender a continuación.