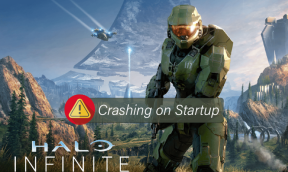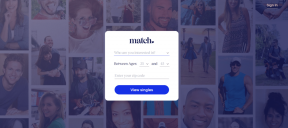13 formas de arreglar Steam atascado al verificar la instalación
Miscelánea / / April 03, 2023
Steam es una plataforma y un servicio de distribución de videojuegos sólido y completo que ofrece una gran cantidad de funciones a sus usuarios. Proporciona una plataforma para que los jugadores interactúen entre sí, jueguen y transmitan juegos, y mucho más. Como el destino al que acuden los jugadores de todo el mundo, Steam verifica las instalaciones para cotejar los archivos del juego y descargar las partes faltantes. Sin embargo, surgen problemas cuando la verificación del juego de Steam tarda demasiado. En este artículo, exploraremos cómo arreglar Steam atascado al verificar la instalación.

Tabla de contenido
- Cómo arreglar Steam atascado al verificar la instalación
- ¿Por qué Steam no inicia la verificación de la instalación?
- Método 1: Pasos básicos para la resolución de problemas
- Método 2: realizar un arranque limpio
- Método 3: Inicie Steam con derechos administrativos
- Método 4: cambiar la región de descarga en Steam Client
- Método 5: Borrar caché y reparar archivos de Steam
- Método 6: Borrar carpeta de contenido de Steam
- Método 7: Borrar paquete de contenido para Steam
- Método 8: establecer Steam en alta prioridad
- Método 9: deshabilite el Firewall de Windows (no recomendado)
- Método 10: agregue Steam como un extracto al Firewall de Windows
- Método 11: desinstalar antivirus de terceros (no recomendado)
- Método 12: reinstalar Steam
- Método 13: Póngase en contacto con el soporte de Steam
Cómo arreglar Steam atascado al verificar la instalación
Arreglemos el problema si la ventana emergente de verificación en la plataforma Steam se ha convertido en un obstáculo entre usted y el juego. A veces, no se inicia ni inicia en absoluto y, a veces, para otros usuarios, no finaliza la verificación en el corto plazo una vez que se inicia. Antes de corregir el error, es fundamental analizar las razones que lo desencadenan.
Respuesta rápida
Intentar limpieza de vapordescargar caché y reinicia Steam como administrador. Tambien tu puedes deshabilite temporalmente su antivirus y firewall para descargar e instalar los juegos.
¿Por qué Steam no inicia la verificación de la instalación?
Las siguientes pueden ser las razones potenciales por las que el proceso de verificación en Steam está marchito para usted.
- Mala conectividad a Internet: Steam no tarda demasiado en verificar la integridad de los archivos e instalar el juego. Sin embargo, está sujeto a la condición de que el dispositivo esté conectado a un servicio de Internet estable, fuerte y más rápido. Cualquier insuficiencia en la velocidad de Internet puede hacer que Steam no termine la instalación.
- Problemas del servidor en su región: La plataforma Steam puede tener problemas con el servidor en su región. Esto requiere la atención de la propia empresa. Si tiene dificultades en el proceso de verificación, puede deberse a un error del cliente final que puede ser resuelto por el equipo técnico de la empresa.
- Archivos de programa dañados: Si los archivos de programa o los datos de caché de Steam se han visto afectados por algún tipo de error o se corrompieron por cualquier otro medio, esto podría causar un error en el correcto funcionamiento de la aplicación.
Se pueden considerar las siguientes soluciones para corregir este error con el servicio de cliente de Steam.
Método 1: Pasos básicos para la resolución de problemas
En lugar de optar por procedimientos complejos, primero intentemos algunas soluciones comunes y recomendables con la esperanza de deshacernos de Steam que no inicia el problema de instalación de verificación.
1A. Reiniciar el cliente de Steam
Reiniciar el programa es el paso más básico para corregir cualquier error menor en un programa. La mayoría de las veces no es un problema, sino que los archivos del programa no se cargaron correctamente a pesar de una buena conexión a Internet. Ciérrelo y vuelva a iniciar la aplicación Steam.
1. Haga clic en Vapor en la esquina superior izquierda.
2. En el menú desplegable, seleccione Salida.

3. Ahora lanza Vapor de nuevo desde el escritorio. Si está desconectado, vuelva a iniciar sesión.
1B. Reiniciar PC
Si reiniciar el programa Steam no resolvió el problema, el siguiente intento es reiniciar la PC. Le da a los archivos del sistema una nueva oportunidad de arrancar y los programas se cargan desde cero, pasando por la optimización.
1. presione el tecla de Windows y haga clic en el icono de poder en la esquina inferior derecha.
2. Seleccionar Reanudar.

3. Después de que la PC se inicie, inicie Vapor de nuevo.
1C. Espere el tiempo de actividad del servidor Steam
Antes de continuar con más correcciones, es crucial verificar que el servidor Steam esté funcionando correctamente. Cualquier inconsistencia en el servidor, como la congestión debido al alto tráfico, puede generar problemas de verificación de juegos de Steam. Si este es el caso, es necesario esperar hasta que el estado del servidor vuelva a la normalidad antes de continuar. Puede comprobar el estado de los servidores de Steam en Página Steamstat.us o en Página del detector de inactividad de vapor.

Lea también:La solución no se pudo conectar al error de la red Steam
1D. Solucionar problemas de conexión a Internet
Si el servidor Steam no muestra fallas, es posible que el error provenga del usuario. Ya sabemos que el culpable detrás de Steam atascado en la verificación del problema de instalación es una mala conexión a Internet. En última instancia, para solucionar este problema, es necesario restablecer la conexión a Internet y aumentar la velocidad.
1. Deshabilite la conexión a Internet desde el dispositivo.
2. reiniciar el enrutador/módem Wi-Fi.

3. Vuelva a conectar el dispositivo a él.
Nota: Si está conectado a Wi-Fi, asegúrese de que el dispositivo esté conectado a la red de 5 GHz.
Cambios de hardware sugeridos para mejorar aún más la conexión a Internet:
- Puedes instalar un amplificador de señal wifi para una mejor conectividad.
- Puede conectarse a Internet a través de un Cable de ethernet o un LAN en lugar de usar un enrutador Wi-Fi para una mejora drástica en la velocidad.
También puedes consultar nuestra guía de aumentar la velocidad de la red de Windows.
1E. Actualizar adaptadores de red
Debido a que se considera que se trata de un error relacionado con la red, podemos afirmar que podría haber una posibilidad de insuficiencia causada por los adaptadores de red. La conectividad y la velocidad adecuadas se quedan cortas debido a los adaptadores de red obsoletos. Actualícelos para recuperar el rendimiento adecuado. Consulte nuestra guía de actualizar controladores de red en Windows.

1F. Actualizar cliente de Steam
Una versión desactualizada de Steam potencialmente resulta ser una razón para atraer problemas menores o mayores. Para asegurarse de que no ocurra tal mal funcionamiento en la aplicación Steam, es importante mantenerla actualizada.
1. Lanzar el Vapor aplicación desde el escritorio de la PC.
2. Clickea en el Vapor opción en la esquina superior izquierda de la aplicación.

3. En el menú desplegable, elija Buscar actualizaciones del cliente de Steam.

4. Steam buscará automáticamente actualizaciones, las descargará e instalará. Reanudar el programa ahora.
Método 2: realizar un arranque limpio
Un inicio limpio implica deshabilitar todos los programas y servicios no esenciales, lo que permite que el sistema se inicie solo con los componentes necesarios. Realizar un inicio limpio en las PC ha demostrado ser una solución efectiva para muchos usuarios que experimentan dificultades técnicas que causan el error. Sigue nuestra guía sobre Cómo realizar un arranque limpio en Windows 11.

Lea también:¿Puedes jugar sin conexión con Family Share en Steam?
Método 3: Inicie Steam con derechos administrativos
Lanzar el cliente de Steam con derechos administrativos le permite obtener privilegios administrativos que limpian el permisos requeridos para acceder y verificar los archivos, resolviendo así el Steam atascado en la verificación de la instalación asunto. Siga estos pasos para iniciar Steam en el modo administrador:
1. Haga clic derecho en el icono de vapor sobre el Escritorio.
2. Seleccionar Propiedades de la lista de opciones.

3. Cambia la pestaña a Compatibilidad.
4. Marque la casilla de verificación junto a Ejecute este programa como administrador.
5. Haga clic en Aplicar y luego en DE ACUERDO.
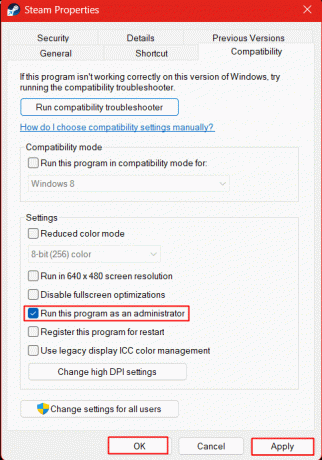
Ahora, inicie Steam y verifique si esto resolvió Steam no iniciando el problema de instalación de verificación. Si este error de atasco en la validación de Steam ya está solucionado, siga los pasos mencionados a continuación para configurar el iniciador para que siempre se inicie en modo administrador.
6. Una vez más, haga clic derecho en el Vapor icono y seleccione Propiedades.
7. Clickea en el Atajo pestaña.
8. Haga clic en Avanzado.
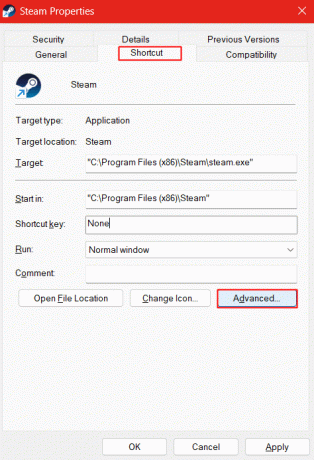
9. Marque la casilla junto a Ejecutar como administrador y haga clic en DE ACUERDO para guardar la configuración.

Método 4: cambiar la región de descarga en Steam Client
Steam permite al usuario elegir y cambiar la región de descarga según sus preferencias. Si ha habido algún tipo de discrepancia en el servidor de su región, también puede descargar y verificar los archivos de una región diferente.
1. Lanzar el Vapor cliente en la PC.
2. Clickea en el Vapor opción en la esquina superior izquierda de la ventana.
3. Haga clic en Ajustes del menú contextual.

4. Elegir Descargas configuración de la barra lateral izquierda.
5. En el lado derecho, haga clic en la flecha desplegable debajo Descargar Región y seleccione cualquier otra región preferida para descargar archivos.
6. Haga clic en DE ACUERDO para guardar los cambios y Relanzar el programa.

Lea también:¿Dónde se almacenan los datos de Steam?
Método 5: Borrar caché y reparar archivos de Steam
A menudo, los juegos y los archivos de aplicaciones en un dispositivo se corrompen por múltiples razones y eso provoca un comportamiento inadecuado de dicho software. Si se ha enfrentado a Steam que no inicia la verificación de la instalación, esta también puede ser una razón por la cual los archivos corruptos no pueden detectar el proceso de verificación. Además, incluso los datos de caché en Steam pueden contener datos corruptos descargados con el programa o durante la actualización. Esto necesita ser limpiado y reparado.
1. Lanzamiento Vapor en el dispositivo y haga clic en Vapor en la esquina superior izquierda del dispositivo.

2. Haga clic en Ajustes en el menú desplegable.

3. Elegir Descargas desde la barra lateral izquierda en Configuración.
4. En el panel derecho, haga clic en BORRAR CACHE DE DESCARGA.
5. Haga clic en DE ACUERDO para confirmar.

Ahora, después de eliminar los datos del caché, es hora de reparar los archivos corruptos de la biblioteca de Steam. Siga estos pasos para realizar lo mismo:
6. En la misma sección de Descargas, haga clic en CARPETAS DE BIBLIOTECA DE VAPOR.

7. Clickea en el icono de tres puntos horizontales y elige Carpeta de reparación.

Método 6: Borrar carpeta de contenido de Steam
Cualquier programa cuando se usa crea archivos temporales que la aplicación almacena en el propio dispositivo. Steam almacena datos temporales en la carpeta Depotcache y Appcache en la PC. Estos archivos temporales también son vulnerables a corromperse. Para solucionar el problema de Steam atascado en el proceso de verificación, es crucial borrar estos archivos y permitir que el programa cree otros nuevos.
1. Lanzamiento esta computadora en el dispositivo.
2. Tenemos que navegar hasta el directorio de instalación de Steam. Para ello, haga doble clic para abrir la unidad en la que los archivos de la aplicación se guardan de forma predeterminada. En nuestro caso, es Ventanas (C:).

3. Haga doble clic en el Archivos de programa (x86) carpeta.

4. Desplácese hacia abajo y haga doble clic en el Vapor carpeta.

5. Haga doble clic para abrir el caché de aplicaciones carpeta.
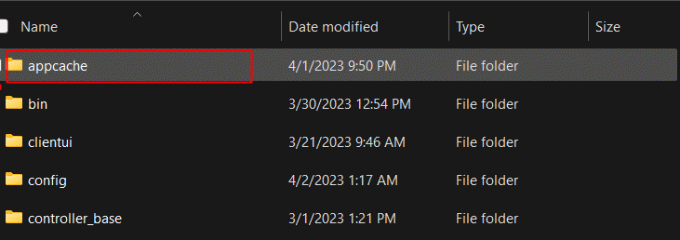
6. Seleccione todos los archivos de la carpeta y haga clic en el Eliminar icono en la cima.

7. Siga los mismos pasos para Depotcache carpeta.
Lea también:Cómo deshabilitar el almacenamiento en caché previo de Shader en Steam
Método 7: Borrar paquete de contenido para Steam
Más archivos corruptos y distorsionados podrían estar presentes en la carpeta del paquete de Steam. La carpeta del paquete almacena archivos instalados y actualizados para Steam. Eliminar esto permitirá que Steam se inicie sin problemas en un nuevo comienzo y corrija el error de Steam atascado al verificar la instalación.
1. Reanudar la PC primero.
2. Haga clic derecho en el icono de vapor en el escritorio.
3. En el menú contextual, haga clic en Abrir localización de archivo.
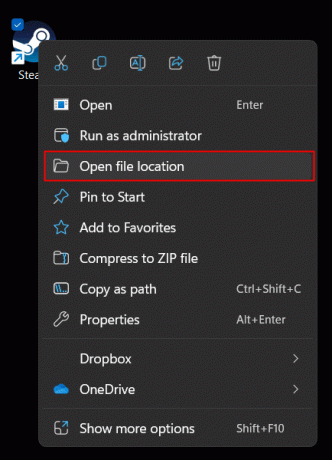
4. Desplácese hacia arriba/abajo y navegue hasta el paquete carpeta. Haz doble clic y ábrelo.

5. Seleccione todos los archivos presionando Control + A y haga clic en el Eliminar icono para eliminar todos los archivos.

6. Inicie el cliente Steam nuevamente.
Método 8: establecer Steam en alta prioridad
Cuando un programa o una aplicación se establece en alta prioridad, cambia toda la atención del hardware y componentes de software, controladores, adaptadores de red, etc. hacia el anterior a otro fondo aplicaciones Si el problema de la red prevalece para causar el problema que está experimentando actualmente, esta puede ser una solución aplicable.
1. Lanzamiento Administrador de tareas en la computadora
2. En la esquina superior derecha, haga clic en el tres líneas horizontales (hamburguesa) icono.
3. Elegir Detalles de la lista de opciones.

4. Navegar a vapor.exe y haga clic derecho sobre él.
5. En el menú contextual, haga clic en Fijar prioridad y elige Alto.

6. Siga los mismos pasos para steamservice.exe para establecerlo en el modo de alta prioridad.
Lea también:Cómo hacer guardados en la nube de Steam Delete
Método 9: deshabilite el Firewall de Windows (no recomendado)
Windows Firewall es un servicio integrado en las PC con Windows que permite proteger el sistema Windows y la PC de amenazas basadas en la red como el acceso a malware de juegos o archivos en línea o enlaces no autorizados, problemáticos sitios web El Firewall filtra la información bloquea los programas potencialmente erróneos. Esto también podría causar interferencias en el proceso de verificación de Steam, lo que provocaría que Steam se atascara en la verificación de la instalación.
1. Lanzar el Seguridad de Windows aplicación en la PC.
2. Haga clic en Cortafuegos y protección de red del lado izquierdo.
3. A la derecha, haga clic en la red que se muestra activa, es decir, Red privada o Red pública. En nuestro caso, es la red Pública.

4. Apagar Cortafuegos de Microsoft Defender de su palanca. Haga clic en Sí en el aviso de UAC para confirmar.

Es importante priorizar la seguridad de su dispositivo y evitar cualquier acción que pueda comprometer su seguridad. No se recomienda deshabilitar ningún programa de seguridad que garantice la seguridad de su dispositivo. Sin embargo, si este método resultó efectivo para resolver el problema, puede deshacer los cambios y probar el siguiente método.
Método 10: agregue Steam como un extracto al Firewall de Windows
Este método agrega el programa Steam solo como un extracto de estar protegido por el marco del firewall.
1. Lanzar el Seguridad de Windows aplicación de nuevo y haga clic en Cortafuegos y protección de red.
2. Clickea en el Permitir una aplicación a través del Firewall opción.
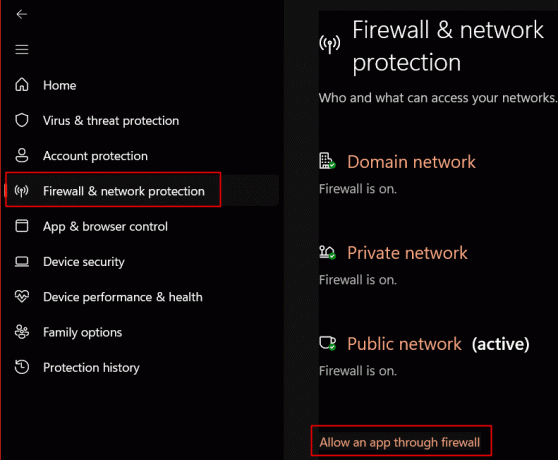
3. Haga clic en Cambiar ajustes.
4. Marque ambas casillas de verificación (Público y Privado) para: Vapor y Ayudante web de Steam.
5. Haga clic en DE ACUERDO para guardar la configuración.

Lea también:Repara las descargas que detiene Steam en Windows 10
Método 11: desinstalar antivirus de terceros (no recomendado)
Si tiene un programa antivirus de terceros activo en la PC, incluso eso podría impedir que los archivos de Steam se carguen correctamente y provocar que Steam se atasque al verificar el error de instalación por usted. En tales casos, debería asegurarse de que el antivirus sea el motivo. Para eso tendrás que desinstalar la aplicación.
Nota: No recomendamos deshabilitar o desinstalar ningún software destinado a mantener su dispositivo a salvo de amenazas. Siga los pasos a su propia discreción.
1. presione el tecla de Windows y en la barra de búsqueda, escriba el nombre del software antivirus de terceros que está instalado y activo en la PC. En nuestro caso, es Seguridad personal de McAfee.
2. Clickea en el Desinstalar desde el panel derecho.

3. Hacer clic Desinstalar de nuevo para confirmar.

Compruebe si esto soluciona Steam que no inicia el problema de instalación de verificación.
Método 12: reinstalar Steam
La reinstalación de Steam puede reparar cualquier instalación defectuosa del cliente y permitir que los archivos se descarguen e instalen una vez más.
Nota: Directamente Desinstalar la aplicación cliente de Steam usar el Panel de control o el menú Inicio resultará en la pérdida de datos del juego. Para evitar esto, es imperativo que siga cuidadosamente estos pasos. Además, asegúrese de mantener una copia de seguridad antes de desinstalar.
1. Lanzamiento Vapor cliente y haga clic en Vapor en la esquina superior izquierda.
2, elige Ajustes del menú contextual.

3. En el Descargas pestaña de la izquierda, haga clic en CARPETAS DE BIBLIOTECA DE VAPOR en el panel derecho.

4. Clickea en el icono de tres puntos horizontales y elige Examinar carpeta.
Nota: Si tiene otra unidad donde están instalados los juegos, selecciónela primero y luego haga clic en los tres puntos horizontales y continúe. En nuestro caso es el Ventanas (C:) unidad, que es la predeterminada.

Serás redirigido directamente a la carpeta de aplicaciones de vapor. Copie todo el contenido y péguelo en otra ubicación.

5. Ahora, lanza Panel de control en la PC y haga clic en Desinstalar un programa bajo Programas.

6. Navegar a Vapor, haga clic derecho sobre él y elija Desinstalar.

7. Elegir Sí en el indicador de UAC y haga clic en Desinstalar de nuevo para confirmar.
8. Ahora, presione el botón tecla de Windows y busca %localappdata% en la computadora para Abierto él.

9. Navegar a la Vapor carpeta y elimínela haciendo clic en el Eliminar icono.
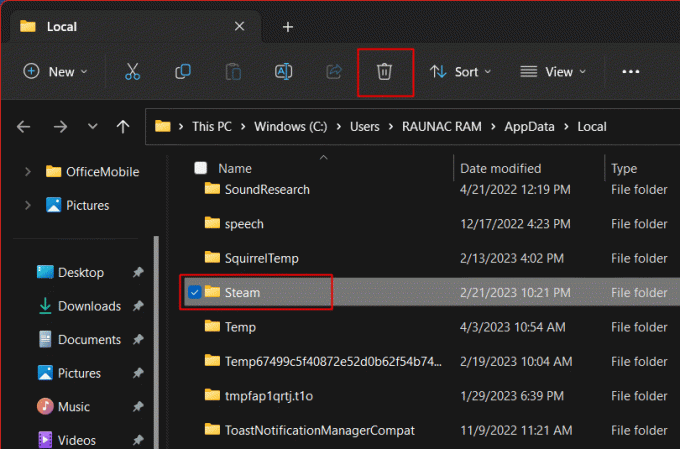
10. Ahora, busca %datos de aplicación% y eliminar el Vapor carpeta.
11. Reanudar la computadora
12. INSTALAR VAPOR desde el sitio web oficial de vapor.

13. Ejecutar el descargado archivo de instalación.
14. En el asistente de instalación, haga clic en Siguiente >.

15. Selecciona el idioma deseado y haga clic en Siguiente >.

16. Luego, haga clic en Instalar.
Nota: Si no desea que la aplicación se instale en la carpeta predeterminada mencionada, elija la carpeta de destino deseada haciendo clic en el Navegar opción.

17. Esperen al Vapor para ser instalado y haga clic en Finalizar.

18. Ahora, inicia sesión con credenciales de vapor.
19. A continuación, copie y pegue el aplicaciones de vapor carpeta que eliminó anteriormente a la ubicación predeterminada.
C:\Archivos de programa (x86)\Steam
Nota: Es posible que hayas instalado el juego en alguna otra ubicación. Si es así, asegúrese de ubicar la carpeta de instalación de Steam adecuada y pegue la carpeta de aplicaciones de vapor allí.
Ahora, verifique si la reinstalación de la aplicación del cliente se ha resuelto atascado en el problema de validación de Steam para usted.
Lea también:Arreglar Steam Game se desinstaló aleatoriamente en Windows 10
Método 13: Póngase en contacto con el soporte de Steam
Finalmente, si ninguna de las soluciones anteriores funciona para usted para corregir efectivamente el error de instalación de Steam que no finaliza, le recomendamos encarecidamente que se comunique con soporte de vapor para más asistencia personal. También puede contactarlos directamente a través de la aplicación.
1. Haga clic en Ayuda y elige Soporte de vapor.
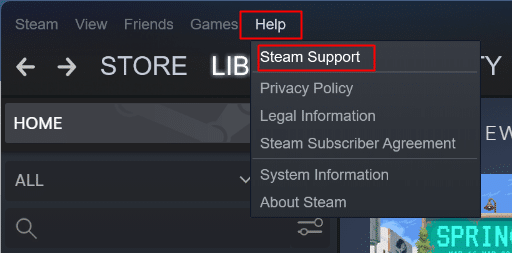
2. Elegir cliente de vapor y siga las instrucciones adicionales.

Recomendado:
- Cómo agregar roles de reacción en Discord Carl Bot
- Cómo conseguir 1000 gemas en Choque de clanes
- 8 formas de arreglar los botones de Steam Store que no funcionan
- ¿Se puede eliminar de forma permanente una cuenta de Steam?
Con esto terminamos aquí el artículo. Gracias por leer. Esperamos que esta guía haya sido útil y haya podido solucionar el problema. Steam se atascó al verificar la instalación asunto. Háganos saber qué método funcionó mejor para usted. Si tiene alguna consulta o sugerencia, no dude en dejarla en la sección de comentarios a continuación.