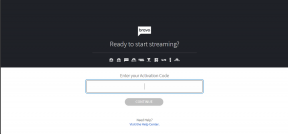6 formas sencillas de desactivar el cortafuegos en Windows
Miscelánea / / April 03, 2023
Firewall de Windows es una característica de seguridad que protege su PC del acceso no autorizado y el malware. Sin embargo, puede haber momentos en los que necesite deshabilitar el firewall, como cuando está solucionando un problema problemas de red o usando un firewall de terceros. Esta guía lo ayudará con las 6 mejores formas de deshabilitar el firewall en Windows.

Antes de apagar el firewall, es esencial comprender los riesgos involucrados. Deshabilitar el firewall puede hacer que su computadora sea vulnerable a malware y otras amenazas de seguridad. Además, la desactivación del firewall puede causar problemas con las aplicaciones que requieren una conexión a Internet.
Por lo tanto, se recomienda encarecidamente desactivar temporalmente el cortafuegos y volver a activarlo tan pronto como haya terminado. Dicho esto, comencemos el artículo. Ya sea que ejecute Windows 11 o inferior, encontrará un método que funcione para usted.
1. Cómo desactivar Firewall de Windows utilizando la seguridad de Windows
La configuración de seguridad de Windows se encuentra entre las formas más comunes y sencillas de desactivar el Firewall de Windows. Siga los pasos a continuación.
Paso 1: Presione la tecla de Windows en su teclado, escriba seguridad de ventanas, y haga clic en Abrir.

Paso 2: navegue a la configuración de 'Cortafuegos y protección de red'.

Paso 3: seleccione una red privada o una red pública.
Nota: Vamos con una red pública.

Etapa 4: Desactive la opción 'Microsoft Defender Firewall'.
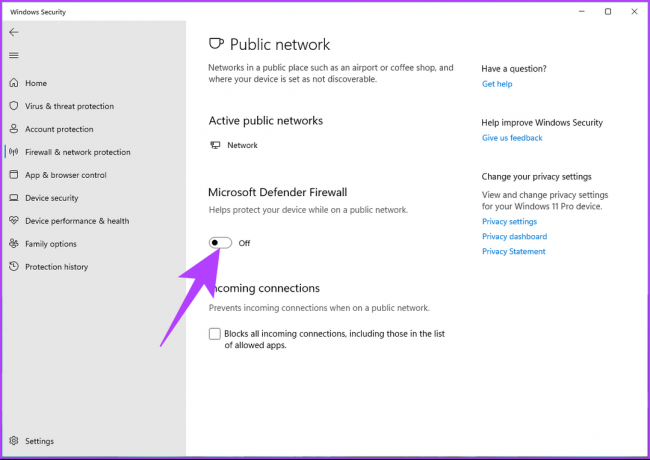
En el mensaje, seleccione Sí.
Ahora, sigue los mismos pasos para deshabilitar el firewall de la Red privada o viceversa. Eso es todo. Ha deshabilitado con éxito el Firewall de Windows.
2. Cómo desactivar el Firewall de Windows mediante el Panel de control
Este método es útil, especialmente si se ejecuta en Windows 10 o inferior. Sigue las instrucciones de abajo.
Paso 1: Presione la tecla de Windows en su teclado, escriba Panel de control, y haga clic en Abrir.

Paso 2: Ir a la opción 'Sistema y Seguridad'.

Paso 3: Haga clic en la opción 'Firewall de Windows Defender'.

Etapa 4: En el panel izquierdo, haga clic en "Activar o desactivar Firewall de Windows Defender".

Paso 5: Ahora, en "Personalizar la configuración para cada tipo de red", elija la opción "Desactivar el Firewall de Windows Defender (no recomendado)" en la configuración de la red privada y la configuración de la red Publick.

Paso 6: Haga clic en el botón Aceptar para aplicar los cambios.

Con esto, ha deshabilitado con éxito el firewall en su PC con Windows. Si quieres conocer otra forma, sigue leyendo.
3. Cómo deshabilitar el cortafuegos mediante el símbolo del sistema
Deshabilitar el firewall en Windows usando el símbolo del sistema puede parecer complicado, pero fácil de ejecutar. Siga los pasos mencionados a continuación.
Paso 1: Presione la tecla de Windows en su teclado, escriba Símbolo del sistemay haga clic en 'Ejecutar como administrador'.
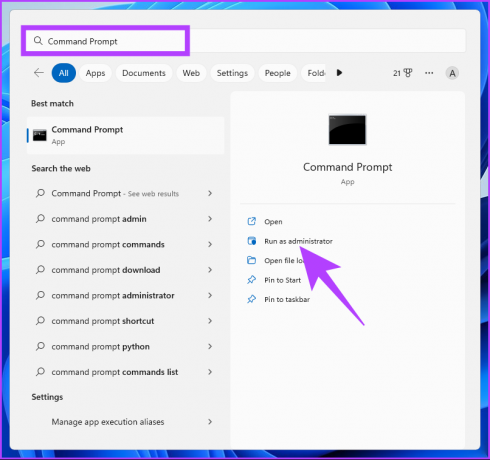
Paso 2: Escriba el siguiente comando y presione Enter.
netsh advfirewall desactivar el estado de todos los perfiles
Nota: este comando desactivará el cortafuegos para todos los perfiles de red.

Si desea deshabilitarlo para el perfil de red pública, escriba el siguiente comando y presione Entrar.
netsh advfirewall desactivar el estado de perfil público
Si desea deshabilitarlo para el perfil de red privada, escriba el siguiente comando y presione Entrar.
netsh advfirewall desactivar el estado de perfil privado
Si desea deshabilitarlo para el perfil de red del dominio, escriba el siguiente comando y presione Entrar.
netsh advfirewall desactivar el estado de perfil privado
Con cualquiera de los comandos seleccionados mencionados anteriormente, puede desactivar el firewall de Windows. Si no desea hacerlo a través del símbolo del sistema, utilice PowerShell. Sigue leyendo.
4. Desactivar el Firewall de Windows con PowerShell
Al igual que el símbolo del sistema, deshabilitar el firewall de su PC con Windows usando PowerShell es simple.
Paso 1: Presione la tecla de Windows en su teclado, escriba Windows PowerShell, y haga clic en 'Ejecutar como administrador'.
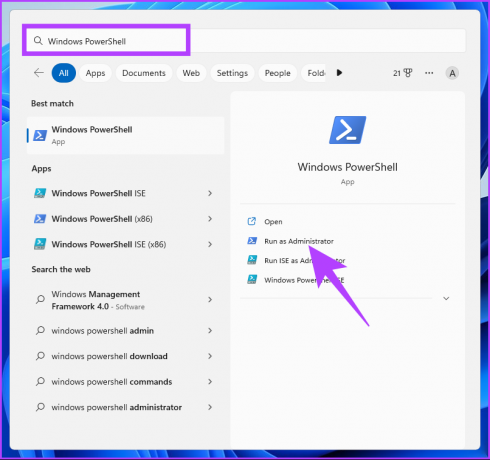
Paso 2: Escriba el siguiente comando y presione Entrar.
Set-NetFirewallProfile -Profile Dominio, Público, Privado -Habilitado Falso

Ahí tienes Ha deshabilitado con éxito el Firewall en Windows usando PowerShell. Si no está familiarizado con PowerShell o el símbolo del sistema, continúe leyendo para explorar otros métodos.
5. Cómo deshabilitar el Firewall de Windows usando el Editor del Registro
Este paso no es tan sencillo como el anterior, pero los pasos son relativamente simples de seguir y ejecutar. Sin embargo, debido a que usaremos el Editor del Registro, le recomendamos encarecidamente que hacer una copia de seguridad del Registro de Windows antes de continuar con los pasos.
Paso 1: Presione la tecla de Windows en su teclado, escriba Editor de registroy haga clic en Abrir.
Nota: También puede presionar la tecla 'Windows + R' para abrir el cuadro de diálogo Ejecutar, escriba regedit.exe, y haga clic en Aceptar para abrir el Editor del Registro.
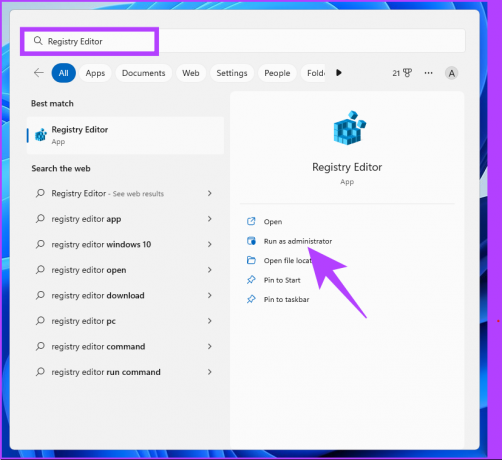
En el mensaje, seleccione Sí.
Paso 2: En la barra superior, ingrese la dirección mencionada a continuación.
HKEY_LOCAL_MACHINE\SOFTWARE\Policies\Microsoft\WindowsFirewall\StandardProfile
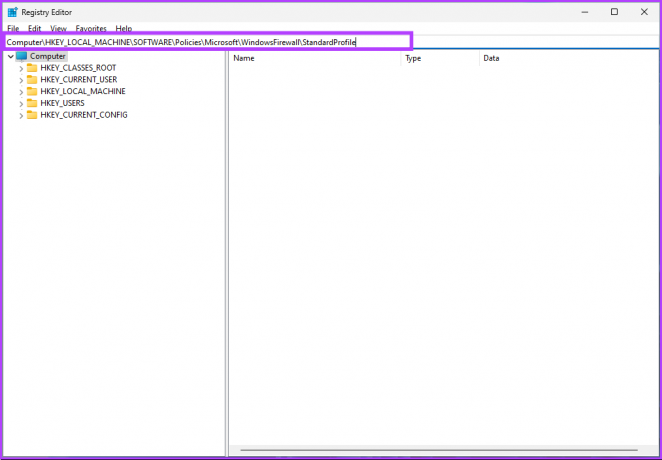
Nota: También puede navegar manualmente a la sección.
Paso 3: En la carpeta StandardProfile, haga clic con el botón derecho, seleccione Nuevo y elija "Valor DWORD (32 bits)".

Etapa 4: Tipo Habilitar firewall en el campo de nombre.

Paso 5: Haga doble clic en el nuevo valor, escriba 0 en el campo Información del valor y presione Aceptar.
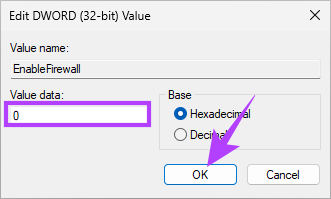
Finalmente, reinicie el sistema para implementar los cambios. ¡Y eso es! Cuando el sistema se reinicie, el firewall de Windows se desactivará. Si no desea deshabilitar el firewall del registro, puede ir con el Editor de directivas de grupo.
6. Cómo desactivar el cortafuegos mediante el editor de políticas de grupo
La mayoría de las configuraciones en Windows pueden ser bien controladas por el Grupo Política Editor, y el Firewall de Windows no es una excepción. Aquí se explica cómo deshabilitar el firewall en Windows.
Nota: El Editor de directivas de grupo solo está disponible en el Windows 11 Pro y versiones empresariales. Si está usando Windows 11 Home Editor, no puede usar este método.
Paso 1: Presione las teclas de Windows en su teclado, escriba gpedity haga clic en Abrir.
Nota: También puede presionar la tecla 'Windows + R' para abrir el cuadro de comando Ejecutar, escriba gpedit.mscy haga clic en Abrir.

Paso 2: En el panel izquierdo, en "Política informática local", seleccione Configuración del equipo.

Paso 3: En el panel derecho, haga doble clic en Plantillas administrativas.

Etapa 4: seleccione la opción Red.
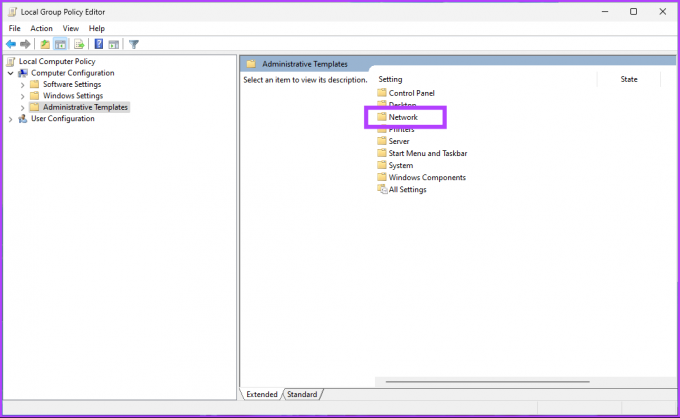
Paso 5: En la opción Red, busque y haga clic en Conexiones de red.

Paso 6: navegue hasta el 'Firewall de Windows Defender'.
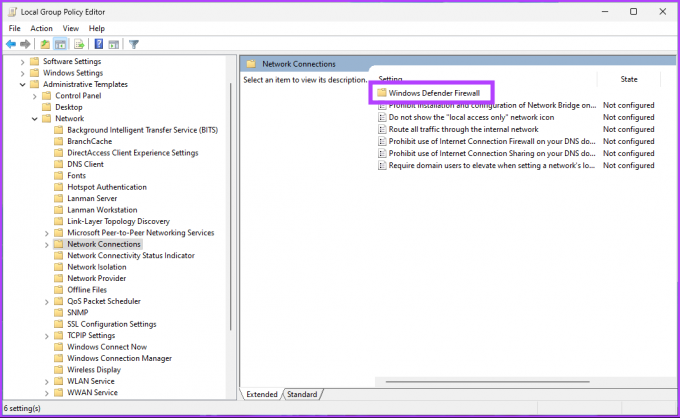
Paso 7: Seleccione Perfil estándar.
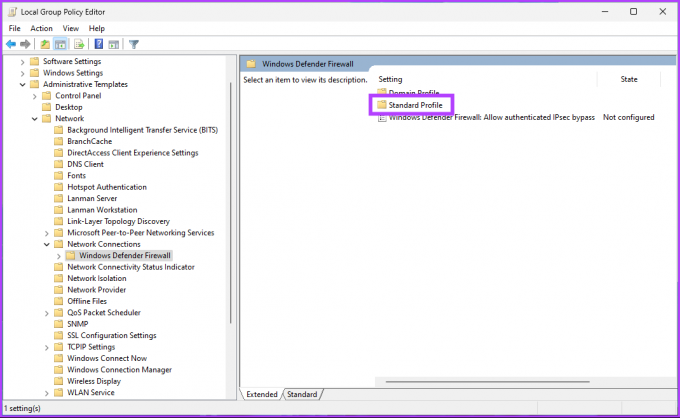
Paso 8: En el panel derecho, seleccione 'Firewall de Windows Defender: Proteger todas las conexiones de red'.

Paso 9: En la ventana 'Firewall de Windows Defender: proteger todas las conexiones de red', seleccione la opción Deshabilitado. Finalmente, haga clic en Aplicar y luego en Aceptar.
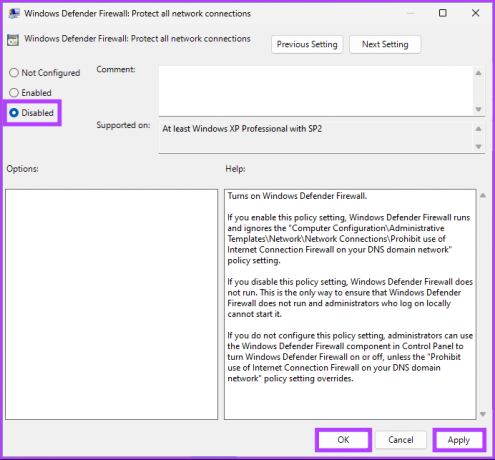
Ahí tienes Ahora, todo lo que necesitas hacer es reiniciar Windows. Y una vez que se reinicie, el Firewall de Windows se desactivará. Si desea volver al modo normal, seleccione la opción 'No configurado' y haga clic en Aplicar seguido de Aceptar en la ventana 'Firewall de Windows Defender'.
Preguntas frecuentes sobre la desactivación del Firewall de Windows
El software de firewall supervisa y controla el tráfico de red entrante y saliente; se ejecuta en segundo plano y consume recursos mínimos. Por lo tanto, es posible que deshabilitar el firewall no afecte el rendimiento de su sistema ni la velocidad de Internet.
Por lo general, se recomienda un firewall para una mejor seguridad, ya que ayuda a proteger su computadora o red del acceso no autorizado, piratas informáticos y malware. Sin embargo, en algunos casos, puede causar problemas de conectividad. Se recomienda comprobar la configuración del cortafuegos antes de desactivarlos en tales casos.
Aquí se explica cómo deshabilitar el firewall para Minecraft: presione la tecla de Windows, escriba Cortafuegos de Windows Defender > Seleccione 'Permitir una aplicación o función a través del Firewall de Windows Defender' > Seleccione Cambiar configuración > Ahora, en "Permitir que las aplicaciones se comuniquen a través del Firewall de Windows Defender", marque la casilla junto a Minecraft.
Desproteja sus ventanas temporalmente
A veces es razonable deshabilitar el Firewall de Windows. Sin embargo, también es imperativo comprender los riesgos involucrados. Con los pasos proporcionados en este artículo, podrá deshabilitar el firewall en Windows de manera rápida y eficiente. Es posible que también desee leer estos Las mejores formas de restablecer la configuración del firewall en Windows 11.