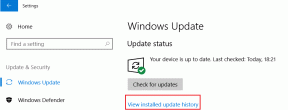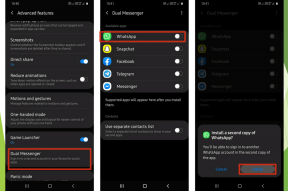Cómo sincronizar mensajes de iPhone a Mac: una guía paso a paso
Miscelánea / / April 03, 2023
La interoperabilidad entre iPhone y Mac no tiene paralelo; de usar el iPhone como cámara web de Mac para sincronizar mensajes de iPhone a Mac. Sin embargo, hay cosas que saber y configuraciones para habilitar antes de poder enviar y recibir mensajes desde Mac. Siga leyendo para aprenderlos todos.

Si desea enviar un mensaje urgente, pero no tiene su iPhone a su lado, o desea continuar una conversación mientras usa su Mac, así es como puede conectar iMessage a Mac.
Cómo obtener mensajes en Mac
La premisa básica de esta función es iCloud. Entonces, necesitarás:
- Habilitar la sincronización de mensajes de iCloud en iPhone y Mac (básicamente todos los dispositivos que desea usar para Mensajes).
- Usa la misma ID de Apple en todos los dispositivos, a saber, el iPhone y Mac.
Además de iMessage, también puedes sincronizar mensajes de texto de iPhone a Mac. Una vez configurado, recibirá todos los mensajes nuevos en su iPhone y Mac.
Además, puede optar por responder o reaccionar desde cualquier dispositivo. Y todo lo que elimine se eliminará de todos los dispositivos.
Principalmente, hay tres pasos para sincronizar el historial y los archivos adjuntos de iMessage con Mac; así que vamos
1. Habilite iCloud Sync para mensajes en iPhone y iPad
Paso 1: Inicie Configuración y toque su perfil (su nombre e imagen) desde la parte superior.
Paso 2: toca iCloud


Paso 3: seleccione Mostrar todo en Aplicaciones que usan iCloud.
Etapa 4: Busque Mensajes y púlselo.
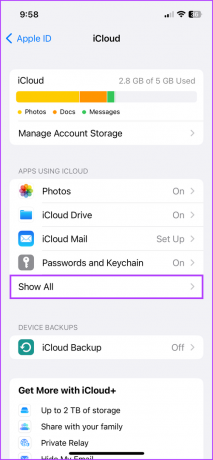
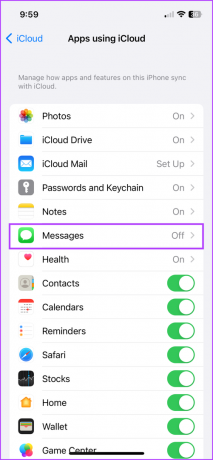
Paso 5: Active la palanca para Sincronizar este iPhone.
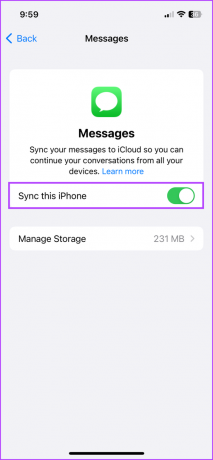
En total, el proceso de carga puede llevar algún tiempo dependiendo del tamaño/número de mensajes.
Ahora, su historial de mensajes se sincronizará con iCloud. En consecuencia, se podrá acceder a todos los mensajes antiguos almacenados en iCloud en este dispositivo y todas las conversaciones nuevas se almacenarán en iCloud como copia de seguridad.
Consejo: intente realizar la sincronización inicial con una conexión Wi-Fi estable, ya que puede consumir gran parte de su datos del celular. Además, asegúrese de que haya suficiente batería para evitar el drenaje de la batería antes de que se complete la sincronización.
2. Permitir que Mac envíe y reciba mensajes desde iPhone
Para activar la sincronización de iMessage:
Paso 1: Vaya a Configuración → Mensajes.
Paso 2: seleccione Enviar y recibir.
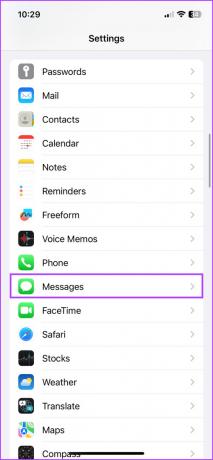

Paso 3: aquí, verifique los números de teléfono y las direcciones de correo electrónico desde las que desea enviar y recibir mensajes en cada dispositivo.
Etapa 4: Verifique el número o la dirección de correo electrónico preferidos en 'Iniciar nueva conversación desde'.
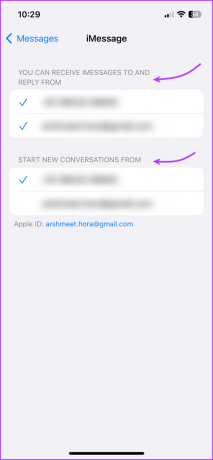
Para recibir un SMS en Mac,
Paso 1: Vaya a Ajustes → Mensajes.
Paso 2: Desplácese hacia abajo hasta Reenvío de mensajes de texto.
Paso 3: Active el interruptor para su Mac.


Nota: Si no ha activado la autenticación de dos factores en su ID de Apple, aparecerá un código de activación de seis dígitos en su Mac. Posteriormente, ingrese este código en su iPhone y toque Permitir.
3. Sincronizar mensajes de iPhone a Mac
Paso 1: Inicie la aplicación Mensajes en Mac.
Paso 2: Realice una de las siguientes acciones, según su macOS:
- macOS Ventura: En la barra de menú, seleccione Mensajes → Configuración → pestaña iMessage.
- macOS Monterey o anterior: En la barra de menú, seleccione Mensajes → Preferencias → pestaña iMessage.

Paso 3: Marque la casilla junto a 'Habilitar mensajes en iCloud'. A continuación, seleccione los números de teléfono y las direcciones de correo electrónico que desea enviar y recibir mensajes desde la Mac.
Etapa 4: Además, haga clic en el menú desplegable en "Iniciar nuevas conversaciones desde" y seleccione el número/ID de correo electrónico. (Debe coincidir con la configuración del iPhone)

Acto seguido, todos los mensajes almacenados en iCloud serán accesibles desde su Mac. Reversiblemente, cualquier mensaje enviado y recibido en su Mac se sincronizará con su iCloud.
Consejo: si la aplicación Mensajes no sincronizó automáticamente todos los mensajes, puede hacer clic en Sincronizar ahora para hacerlo.

Cómo enviar un mensaje desde Mac
Una gran ventaja de habilitar los mensajes en Mac es que está al tanto de casi todas las funciones disponibles en el iPhone. Entonces, además de enviar mensajes de texto a un individuo o grupo, también puede:
- Enviar mensajes de audio: Similar a enviar un texto de voz en un iPhone, debe hacer clic en el botón Grabar audio (el icono ondulado), hablar y hacer clic en el botón Enviar.

- Adjuntar y enviar fotos y videos: Haga clic en el botón Aplicaciones (icono de la aplicación) → Fotos → seleccione la foto/video de la biblioteca. Además, puede copiarlos y pegarlos o arrastrarlos y soltarlos directamente en el campo del mensaje.
- Tapback: Haga clic y mantenga presionado el mensaje y elija la reacción que desea enviar. Para anular el envío o enviar una reacción diferente, repita el proceso y anule la selección o seleccione cualquier otro Tapback.
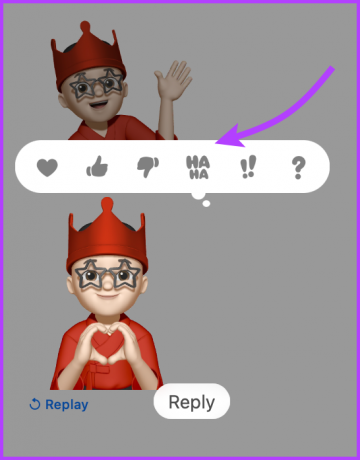

- Escanea una imagen o importa un archivo desde iPhone: Vaya a Archivos (desde la barra de menú) → Importar desde iPhone o iPad → elija entre Tomar foto, Escanear documentosy Agregar croquis.

- Crear y usar Memoji: Haga clic en el botón Aplicaciones (icono de la aplicación) → Pegatinas Memoji → seleccione un Memoji ya existente o haga clic en el icono más (+)/icono de tres puntos → cree el Memoji y compártalo.
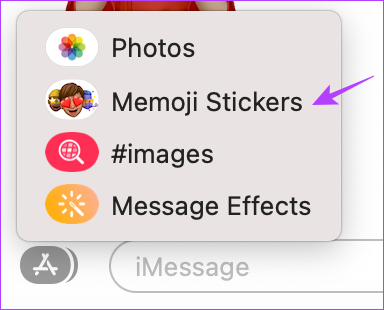

- Agregar efectos de mensaje: escriba el mensaje o agregue el emoji, haga clic en el botón Aplicaciones (icono de la aplicación) → Efectos del mensaje → seleccione el efecto y envíe el mensaje. Si quieres algunos trucos bajo la manga, echa un vistazo a estos Efectos de iMessage como Pew Pew.
- Editar o anular el envío de mensajes: Sorprendentemente, con iOS 16 y macOS Ventura ahora puedes editar o anular el envío de un iMessage. Haga clic con el botón derecho en el mensaje y seleccione Editar o Deshacer envío.
bueno, así es como puedes configurar y enviar mensajes desde tu MacBook. Sin embargo, si ya no desea sincronizar iMessage en Mac, continúe con la siguiente sección.
Cómo dejar de recibir mensajes en Mac desde iPhone
Para dejar de recibir mensajes en su Mac, deberá desactivar Mensajes en iCloud en Mac.
Paso 1: Mensajes de lanzamiento.
Paso 2: Seleccione Mensajes en la barra superior y seleccione,
- Configuración (macOS Ventura y posterior)
- Preferencias (macOS Monterey y anteriores)
(Alternativamente, puede simplemente abrir mensajes y presionar Cmd +, para abrir Configuración/Preferencias).
Paso 3: Aquí, desmarque 'Habilitar mensajes en iCloud'.

Etapa 4: Elegir,
- Deshabilitar este dispositivo: Para desactivar la sincronización de iCloud para Mensajes de Mac.
- Desactivar todo: Desactiva la sincronización de iCloud para Mensajes en todos los dispositivos asociados con el ID de Apple.

La sincronización se detiene instantáneamente cuando apaga Mensajes en iCloud en cualquier dispositivo. En cuanto a su historial de mensajes en este dispositivo, se almacenará por separado en la copia de seguridad de iCloud mientras que la sincronización de otros dispositivos permanece intacta.
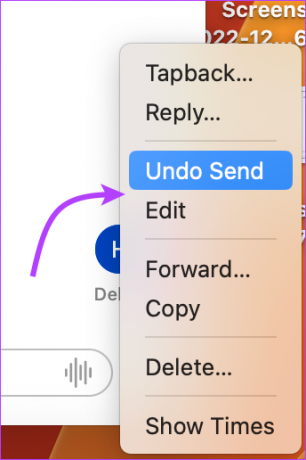
¡Eso es todo! Ha desconectado con éxito iMessage de Mac. ¿Tienes más consultas? Pase a la siguiente sección.
Preguntas frecuentes sobre la sincronización de mensajes de iPhone a Mac
Puede haber una variedad de razones, desde errores al conectarse a iCloud hasta errores del sistema. mira estos correcciones para que su iMessage vuelva a funcionar en Mac.
Sí, puedes registrarte en iMessage en tu Mac con tu ID de Apple. Sin embargo, esto se limitará a iMessage, no podrá recibir ni enviar SMS.
No, necesitará iCloud/Apple ID para configurar mensajes en Mac y sincronizar mensajes de texto de iPhone a Mac.
Puede haber una falla en la sincronización de iMessage o algo así. Aunque para solucionarlo, vaya a Configuración → Mensajes → Desactivar iMessage → reiniciar dispositivo → Activar y volver a iniciar sesión en iMessage.
Sí, Apple usa encriptado de fin a fin para todos los mensajes almacenados en iCloud. Ya sea que esté descargando o cargando mensajes, iCloud lo mantiene seguro.
Active Mensajes en Mac para Ultimate Ease
Los mensajes compartidos entre su iPhone, iPad y Mac son notablemente fluidos. Si se usa sabiamente, puede ayudarlo a lograr el equilibrio entre el trabajo y la vida personal. Por el contrario, también puede causar distracciones en su flujo de trabajo.
Y aunque a algunos les encanta la función y dependen de ella, otros prefieren mantener la configuración deshabilitada. Entonces, ¿de qué lado estás? ¿Preferirías mantenerlo encendido o apagado? Comparte en los comentarios abajo.
Última actualización el 06 enero, 2023
El artículo anterior puede contener enlaces de afiliados que ayudan a respaldar a Guiding Tech. Sin embargo, no afecta nuestra integridad editorial. El contenido sigue siendo imparcial y auténtico.