Las 7 mejores formas de arreglar la aplicación Apple TV que no funciona en Amazon Fire TV Stick
Miscelánea / / April 03, 2023
La mejor parte de Amazon Fire TV Stick es que admite aplicaciones de todas las principales plataformas de transmisión. Entonces, si tiene una suscripción a Apple TV, puede obtener la aplicación oficial de Apple TV en Palo de TV de fuego y transmite tus programas y películas favoritos. Sin embargo, la aplicación Apple TV puede tener problemas a veces o dejar de funcionar correctamente para evitar que disfrutes del contenido.

Si tiene problemas con la aplicación Apple TV en su Fire TV Stick, esta publicación lo ayudará al presentar algunas soluciones funcionales para reparar la aplicación Apple TV que no funciona en Fire TV Stick. Tenga en cuenta que las soluciones se aplican a la aplicación Apple TV en todos los modelos Fire TV Stick.
1. Verifique el estado de facturación de su cuenta de Apple
Cuando su aplicación Apple TV no funciona en Fire TV Stick, debe comenzar por verificar su estado de facturación. Es posible que el pago de su suscripción a Apple TV+ no se haya procesado debido a problemas con su método de pago actual. Por lo tanto, deberá echar un vistazo y arreglar lo mismo con un iPhone, iPad o Mac.
Para iPhone y iPad
Los pasos para verificar el estado de facturación de la cuenta son casi los mismos en iPhone y iPad.
Paso 1: Abra la aplicación Configuración en su iPhone o iPad.
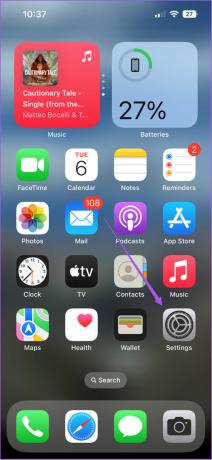
Paso 2: Toca el nombre de tu perfil en la parte superior.

Paso 3: Seleccione Pago y envío de la lista de opciones.
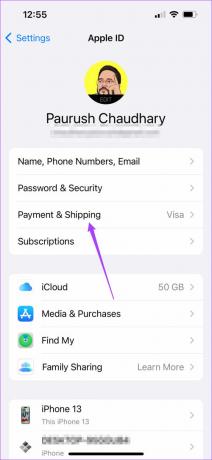
Etapa 4: Cuando sus métodos de pago preferidos se muestren en la pantalla, toque el que está causando problemas con el procesamiento de pagos.
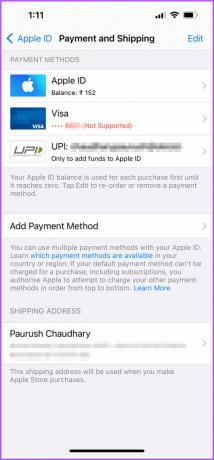
Paso 5: Seleccione Eliminar método de pago.
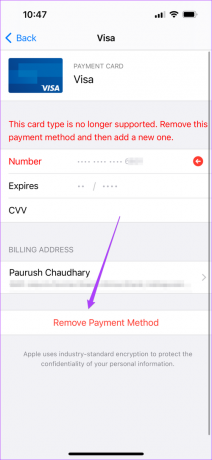
Si usa Apple Wallet, puede agregar fondos si tiene poco saldo.
Para Mac
Deberá utilizar la Mac App Store para verificar o actualizar los métodos de pago.
Paso 1: Presiona Comando + Barra espaciadora para abrir Spotlight Search, escribe Tienda de aplicaciones, y presione Regresar.
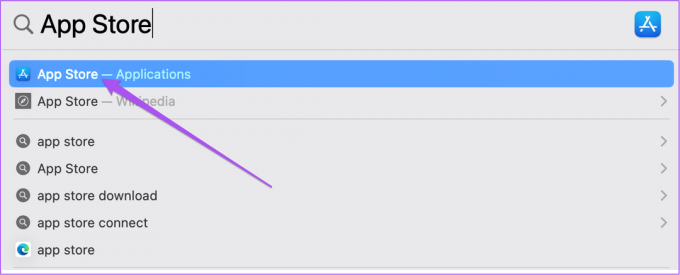
Paso 2: Haz clic en el ícono de tu perfil en la esquina inferior izquierda.
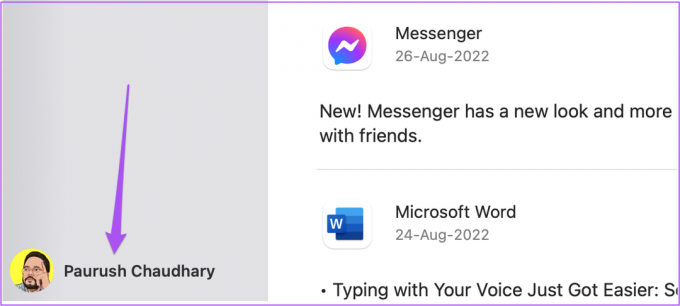
Paso 3: Haga clic en Configuración de la cuenta en la parte superior.
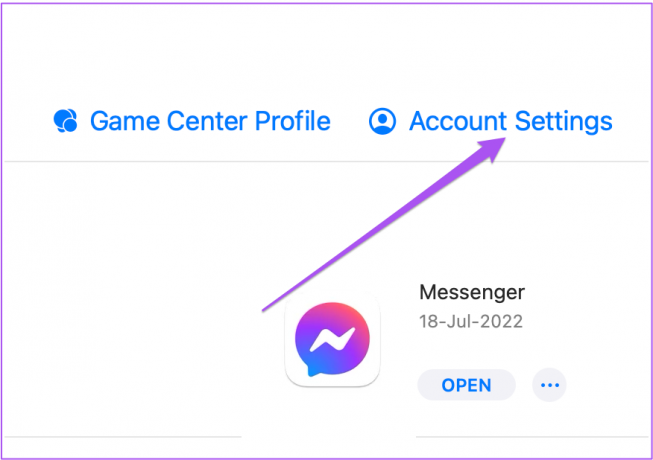
Etapa 4: Inicie sesión con su ID de Apple y contraseña.
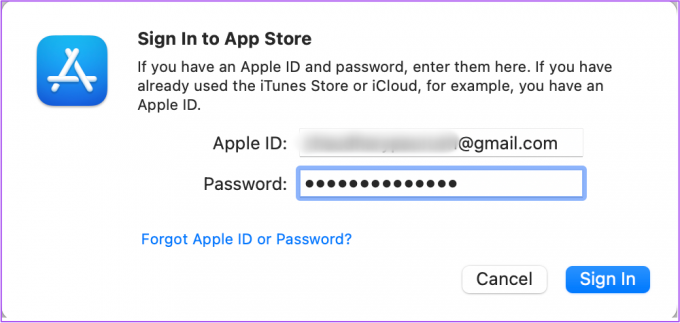
Paso 5: Haga clic en Administrar pagos en el lado derecho en Detalles de la cuenta.
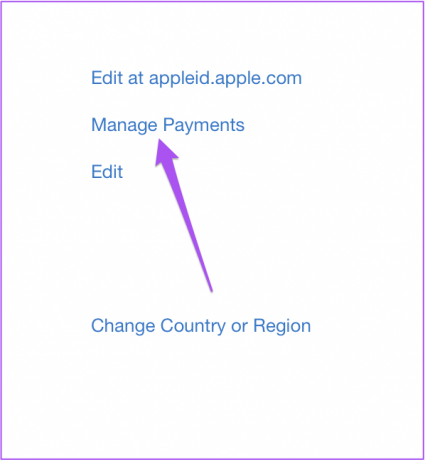
Paso 6: En la sección Administrar pago, haga clic en el método de pago que desea eliminar.
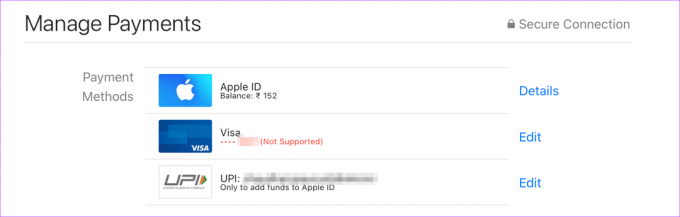
Paso 7: Desplácese hacia abajo para ver las opciones de Agregar método de pago o Agregar fondos a Apple Wallet si tiene un saldo bajo.
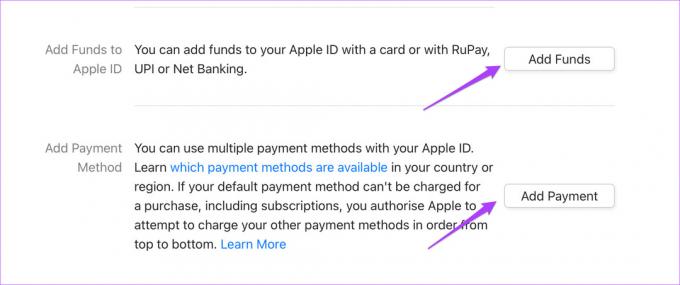
2. Compruebe si se ha excedido el límite del dispositivo Apple TV
Puede disfrutar de la transmisión de contenido utilizando su suscripción a Apple TV+ en hasta seis dispositivos simultáneamente. Entonces, si sus familiares o amigos están usando su cuenta, es posible que su cuenta haya alcanzado ese límite de dispositivos. Puede usar un iPhone, iPad o Mac para eliminar cualquier dispositivo.
Los pasos son los mismos para todas las plataformas.
Paso 1: Abra la aplicación Configuración en su iPhone.
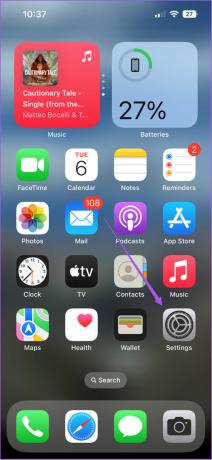
Paso 2: Toca el nombre de tu perfil en la parte superior.

Paso 3: Desplácese hacia abajo para ver la lista completa de dispositivos conectados con su cuenta de Apple.

Etapa 4: Toque el dispositivo que desea eliminar.
Paso 5: En la página Información del dispositivo, toque Eliminar cuenta.

3. Forzar detención y reabrir la aplicación Apple TV
Después de solucionar los problemas de facturación y el uso del dispositivo, ahora debe forzar la detención y volver a abrir la aplicación Apple TV en su Fire TV Stick. Esto es como lo haría en su teléfono iPhone o Android para darle a una aplicación un nuevo comienzo.
Aquí está cómo hacerlo.
Paso 1: En la pantalla de inicio de su Fire TV, seleccione los íconos de Configuración en el lado derecho.

Paso 2: Seleccione Aplicaciones en el menú Configuración.
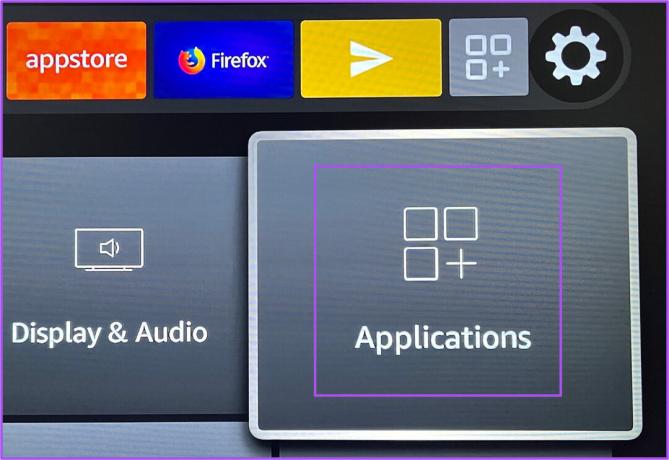
Paso 3: En el menú Aplicaciones, seleccione Administrar aplicaciones instaladas.
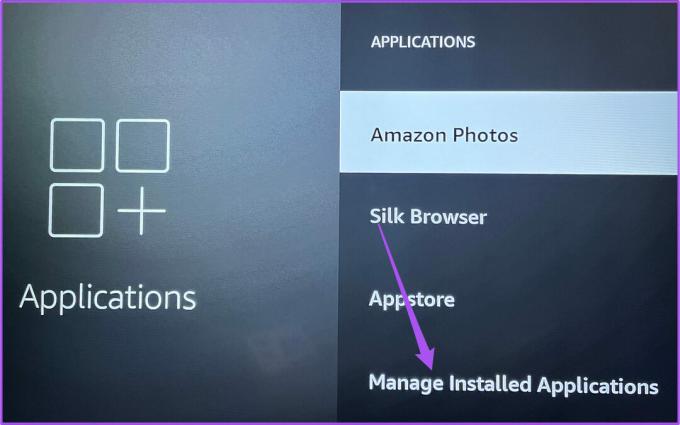
Etapa 4: Seleccione Apple TV.
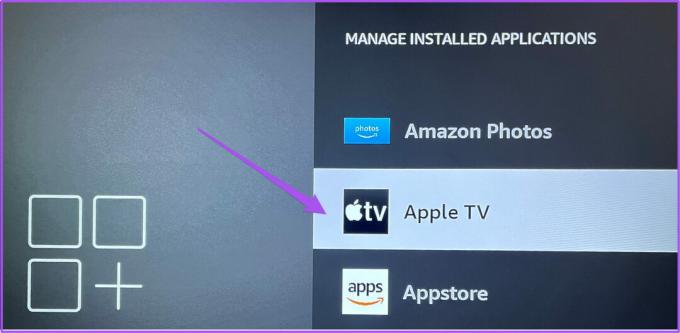
Paso 5: Seleccione Forzar detención de la lista de opciones.
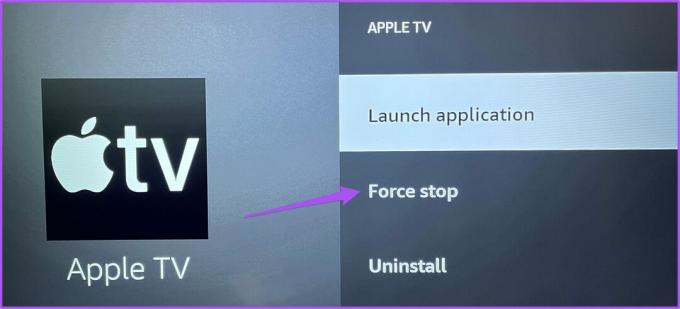
Paso 6: Vuelva a la pantalla de inicio e intente iniciar la aplicación Apple TV.
4. Borrar caché de aplicaciones de Apple TV
La siguiente solución que puede probar es borrar el caché de aplicaciones de Apple TV. El caché de la aplicación contiene toda la información sobre el uso y las preferencias de su aplicación. Puede intentar borrar el caché de la aplicación para mejorar la estabilidad de la interfaz de Fire TV.
Paso 1: En la pantalla de inicio de su Fire TV, seleccione los íconos de Configuración en el lado derecho.

Paso 2: Seleccione Aplicaciones en el menú Configuración.
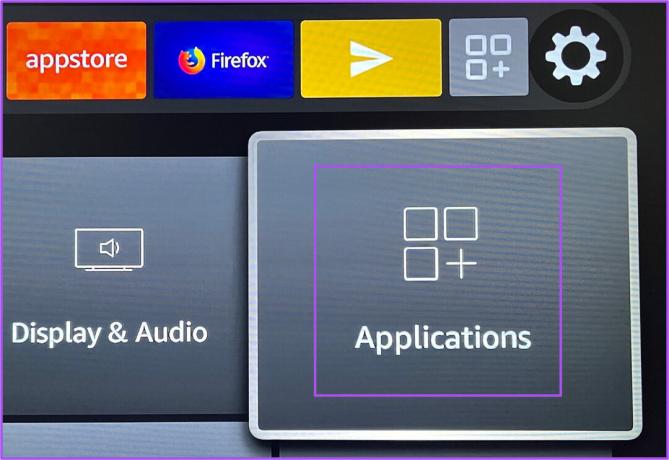
Paso 3: En el menú Aplicaciones, seleccione Administrar aplicaciones instaladas.
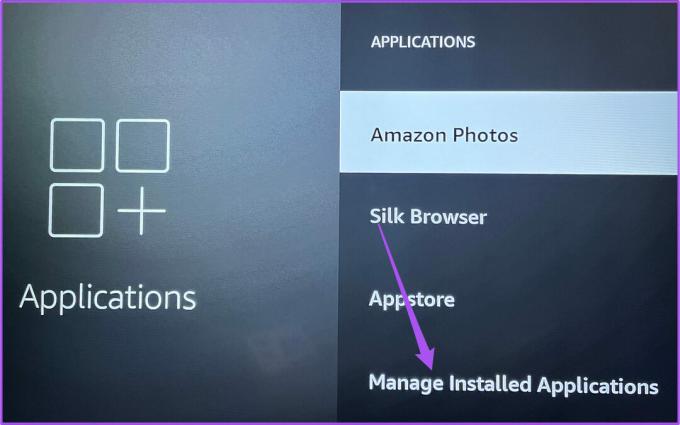
Etapa 4: Seleccione Apple TV.
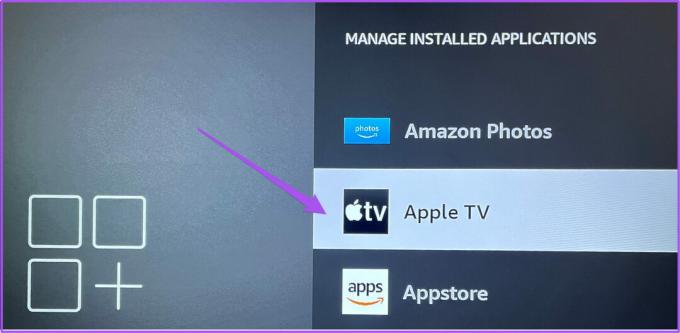
Paso 5: Seleccione Borrar caché de la lista de opciones.
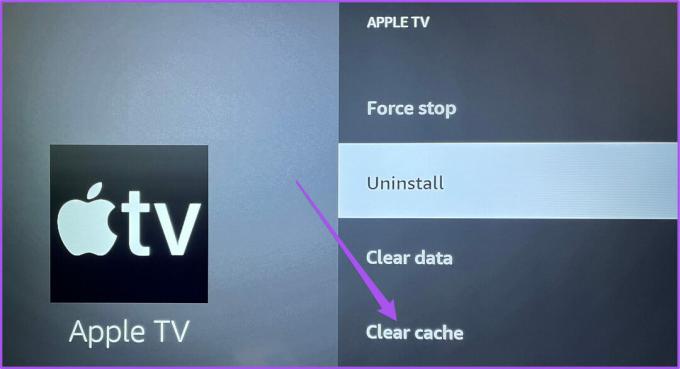
Paso 6: Vuelva a la pantalla de inicio e intente iniciar la aplicación Apple TV.
5. Actualizar la aplicación Apple TV
La solución es buscar una actualización de la aplicación Apple TV en su Fire TV Stick para habilitar una experiencia sin errores. Si no ha actualizado la aplicación durante bastante tiempo, debe hacerlo ahora.
Paso 1: Vaya a la tienda de aplicaciones en la pantalla de inicio de su Fire TV.
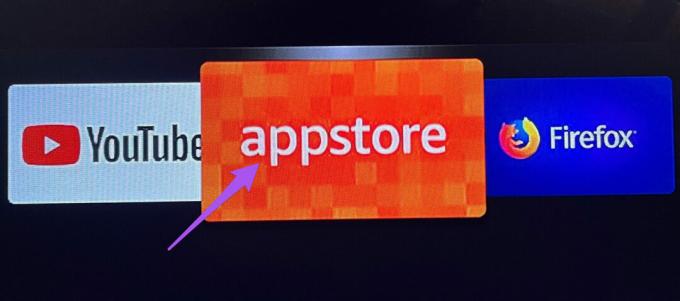
Paso 2: Seleccione la pestaña Biblioteca de aplicaciones para ver todas las pestañas instaladas en su Fire TV Stick.
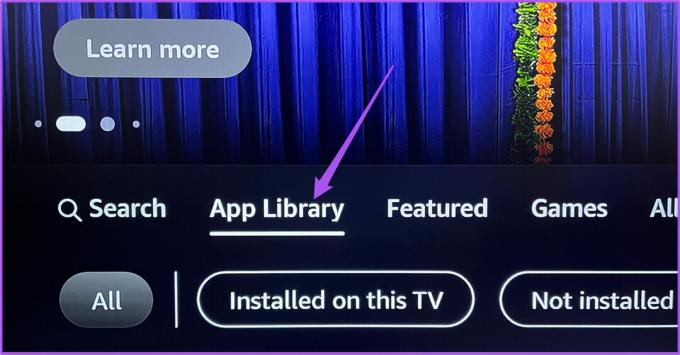
Paso 3: Seleccione el ícono de la aplicación Apple TV.
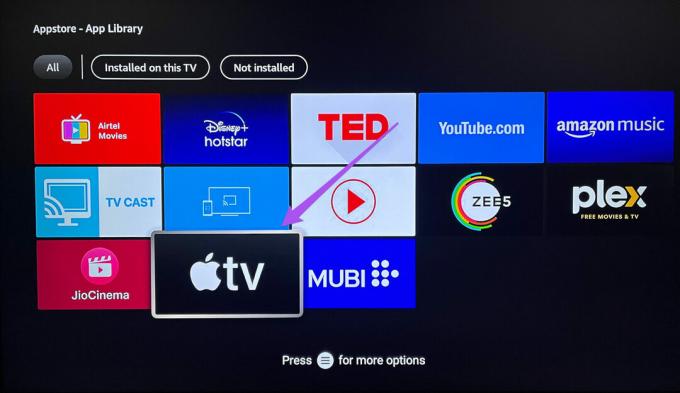
Etapa 4: Seleccione Actualizar en el indicador de la aplicación Apple TV.
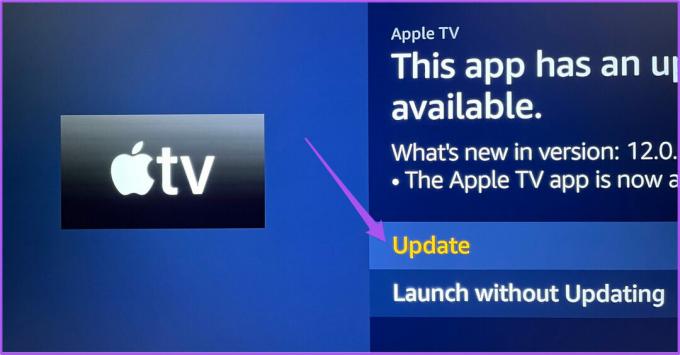
Paso 5: Seleccione Actualizar aplicación ahora.

Paso 6: Una vez que la aplicación esté actualizada, intente abrirla para ver si el problema está resuelto.
6. Reiniciar Fire TV Stick
Una actualización de la aplicación debería resolver el problema. Pero si aún no puede usar la aplicación Apple TV, le recomendamos que reinicie su Fire TV Stick. Así es cómo.
Paso 1: Vaya a Configuración en la pantalla de inicio de su Fire TV Stick.

Paso 2: Seleccione My Fire TV de la lista de opciones.
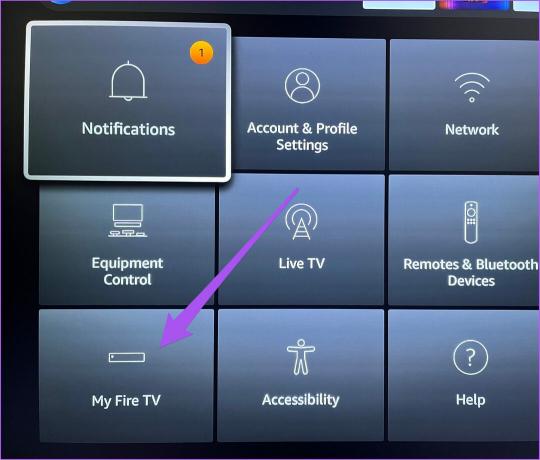
Paso 3: Seleccione Reiniciar de la lista de opciones.
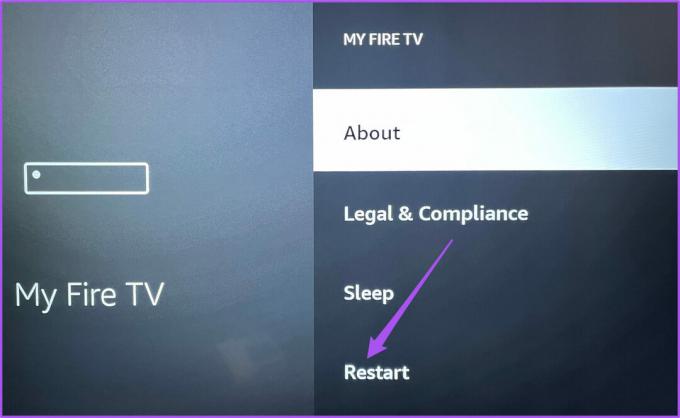
Después de que su Fire TV Stick se reinicie, abra la aplicación Apple TV para verificar si puede transmitir contenido fácilmente.
7. Actualice Fire OS en su Fire TV Stick
El último recurso para solucionar este problema es actualizar la versión de Fire OS en su Fire TV Stick. Esto eliminará cualquier falla o inconveniente que cause este problema con la aplicación Apple TV.
Paso 1: Dirígete al menú Configuración.

Paso 2: Seleccione My Fire TV de la lista de opciones.
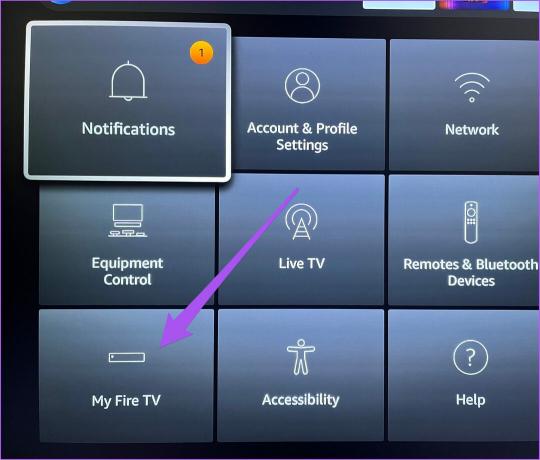
Paso 3: Seleccione Acerca de de la lista de opciones.
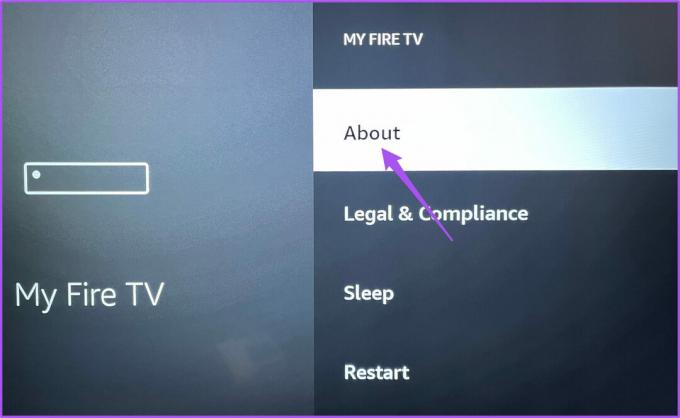
Etapa 4: Seleccione Instalar actualización.
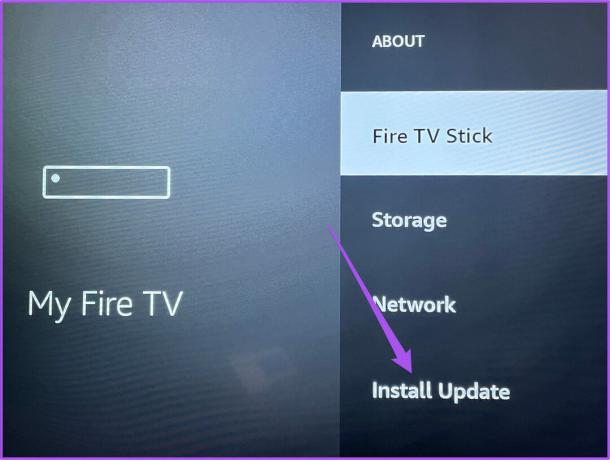
Paso 5: Una vez finalizada la instalación, intente abrir la aplicación Apple TV.
Inicie la aplicación Apple TV
Estas soluciones lo ayudarán a solucionar problemas con la aplicación Apple TV en su Fire TV Stick. También puede leer nuestras publicaciones que sugieren soluciones a arreglar Fire TV Stick que no carga aplicaciones y arreglar Sin señal en Fire TV Stick si tiene algún problema de este tipo.
Última actualización el 13 de septiembre de 2022
El artículo anterior puede contener enlaces de afiliados que ayudan a respaldar a Guiding Tech. Sin embargo, no afecta nuestra integridad editorial. El contenido sigue siendo imparcial y auténtico.
Escrito por
Paurush Chaudhary
Desmitificando el mundo de la tecnología de la manera más simple y resolviendo problemas cotidianos relacionados con teléfonos inteligentes, computadoras portátiles, televisores y plataformas de transmisión de contenido.



