Las 6 mejores formas de arreglar la instalación de Discord ha fallado Error en Windows 11
Miscelánea / / April 03, 2023
Discord es una aplicación de comunicación popular para conectarse con amigos y personas de ideas afines. Sin embargo, no podrá disfrutar de esta aplicación si no se instala en su computadora y arroja el error "La instalación ha fallado".

Si ya lo has probado reiniciando la aplicación Discord y su computadora, es hora de mirar más allá. Esta guía presenta algunas soluciones para corregir el error de instalación de Discord en Windows 11. Entonces, sin más preámbulos, echemos un vistazo a ellos.
1. Inicie el instalador de Discord con derechos administrativos
Su primer puerto de escala para eliminar el mensaje de error es iniciar el instalador de Discord con permisos administrativos. Resulta que la falta de derechos administrativos a veces puede hacer que la aplicación se comporte mal y genere problemas como el que nos ocupa.
Por lo tanto, otorgue permisos administrativos al instalador de Discord y verifique si soluciona el problema. Así es como se hace:
Paso 1: Navega a la carpeta donde has descargado Discord.
Paso 2: Haga clic derecho en el instalador de Discord y elija Propiedades.

Paso 3: Cambie a la pestaña Compatibilidad.

Etapa 4: Marque la casilla junto a 'Ejecutar este programa como administrador'.

Paso 5: Haga clic en Aplicar y Aceptar para guardar los cambios.
Haga doble clic en el ejecutable y haga clic en Sí para que se abra la ventana Control de cuentas de usuario. Después de eso, siga las instrucciones del asistente de instalación y verifique si aún enfrenta el problema.
2. Borrar datos de caché de discordia
Otra razón por la que la instalación ha fallado puede ser la corrupción en los datos de caché de Discord. Este escenario solo se aplica a los usuarios que intentan instalar Discord por segunda vez en su computadora.
Quizás los datos de caché de Discord de la instalación anterior se hayan dañado. La solución es borrar los datos de caché de Discord. Puede hacerlo siguiendo los pasos a continuación:
Paso 1: Presione la tecla Windows + X para acceder al menú de usuario avanzado. Luego, elija Administrador de tareas de la lista.

Paso 2: En el Administrador de tareas, haga clic con el botón derecho en Discord y elija Finalizar tarea.

Paso 3: Presione la tecla Windows + R para abrir la herramienta Ejecutar.
Etapa 4: Tipo %AppData%/Discordia en la barra de búsqueda y haga clic en Aceptar.

Paso 5: Seleccione todo lo que hay dentro y presione la tecla Shift + Supr para eliminar permanentemente el contenido seleccionado.

Paso 6: Abra la herramienta Ejecutar, escriba %localappdata%/Discord, y haga clic en Aceptar.

Paso 7: Seleccione todo dentro de la carpeta de Discord que se abre y presione la tecla Shift + Delete.
A continuación, compruebe si puede instalar Discord o no.
3. Instalar .NET Framework 4.8
Es probable que vea el mensaje de error si su computadora no cuenta con .NET Framework 4.8. Siga los pasos a continuación para descargar e instalar .NET Framework 4.8.
Paso 1: Abra el menú Inicio presionando la tecla de Windows, escriba Activar o desactivar las características de windowsy presione Entrar.

Paso 2: Marque la casilla Servicios avanzados de .NET Framework 4.8 y haga clic en Aceptar.

Aparecerá la ventana Características de Windows y comenzará a descargar el marco. Una vez completada la descarga, reinicie su computadora y verifique el problema.
4. Ejecuta Discord en modo de compatibilidad
El modo de compatibilidad le permite ejecutar aplicaciones diseñadas para una versión anterior de Windows. Entonces, si Discord no se instala en Windows 11, puede ejecutarlo en modo de compatibilidad. Para ello, siga las siguientes instrucciones:
Paso 1: Haga clic con el botón derecho en el ejecutable de Discord y seleccione Propiedades.
Paso 2: Cambie a la pestaña Compatibilidad. Luego, marque la casilla junto a 'Ejecutar este programa en modo de compatibilidad para'.

Paso 3: Haga clic en Aplicar y Aceptar.
5. Deshabilitar temporalmente el programa de seguridad
A menudo, su aplicación de seguridad puede marcar aplicaciones de terceros como Discord como maliciosas y evitar que se instalen en su computadora. Si sabe que la aplicación es segura, puede desactivar temporalmente la aplicación de seguridad e instalarla.
Si está utilizando Windows Security como su programa de seguridad, aquí le mostramos cómo deshabilitarlo:
Paso 1: Abra el menú Inicio, escriba Seguridad de Windows y haga clic en Abrir.
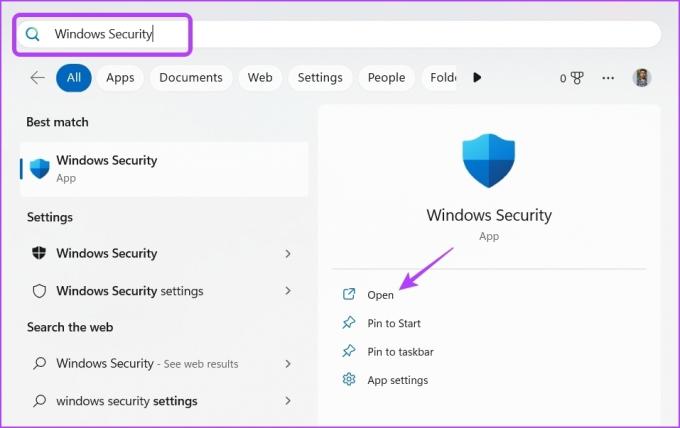
Paso 2: Elija Protección contra virus y amenazas en la barra lateral izquierda.

Paso 3: Haz clic en Administrar configuración.
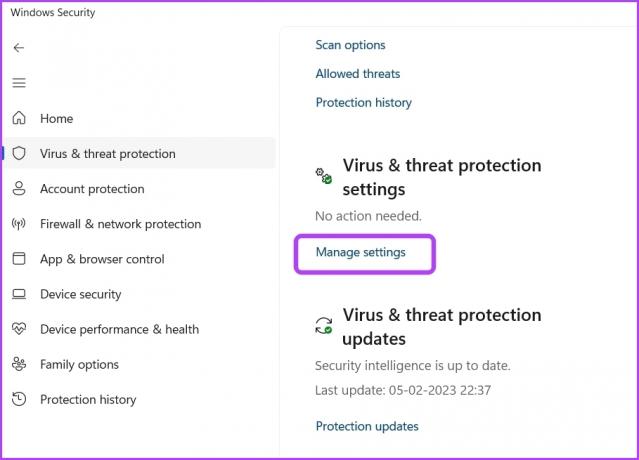
Etapa 4: Deshabilite la palanca en Protección en tiempo real.

Paso 5: Haga clic en Sí en la ventana Control de cuentas de usuario que aparece.
Si está utilizando un programa de seguridad de terceros, consulte su manual de usuario para saber cómo desactivarlo.
6. Crear nueva cuenta de usuario con derechos administrativos
Si aún enfrenta el problema, entonces probablemente haya algún problema con la cuenta de usuario que usa. Para arreglar esto, tendrás que crear otra cuenta de usuario con privilegios administrativos. Así es como se hace:
Paso 1: Presione la tecla Windows + I para abrir el menú Configuración.
Paso 2: Elija Cuentas en la barra lateral izquierda.
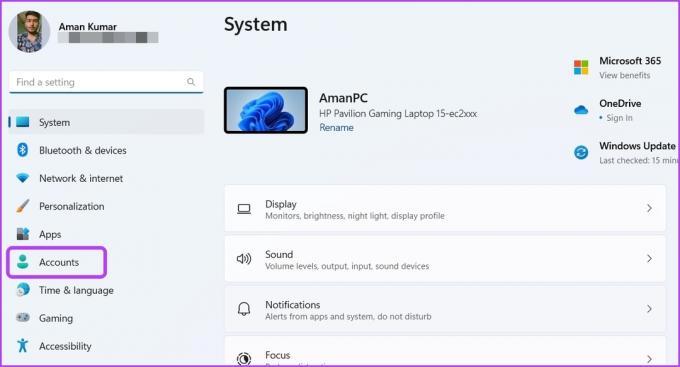
Paso 3: Seleccione Otros usuarios.

Etapa 4: Haga clic en el botón Agregar cuenta.

Paso 5: Ingrese los detalles y haga clic en Siguiente.
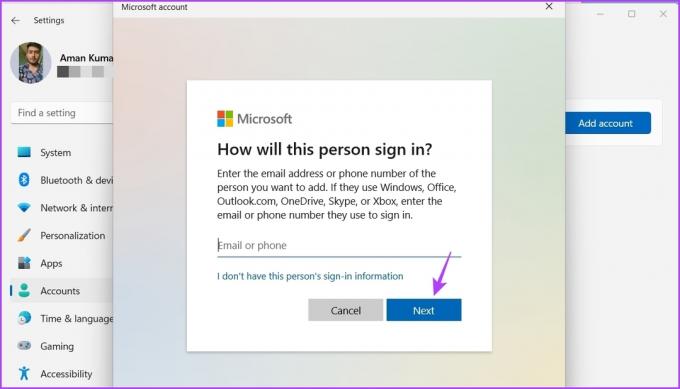
Paso 6: Haga clic en el botón Cambiar tipo de cuenta.

Paso 7: Haga clic en el ícono desplegable debajo de Tipo de cuenta, elija Administrador y luego haga clic en Aceptar.
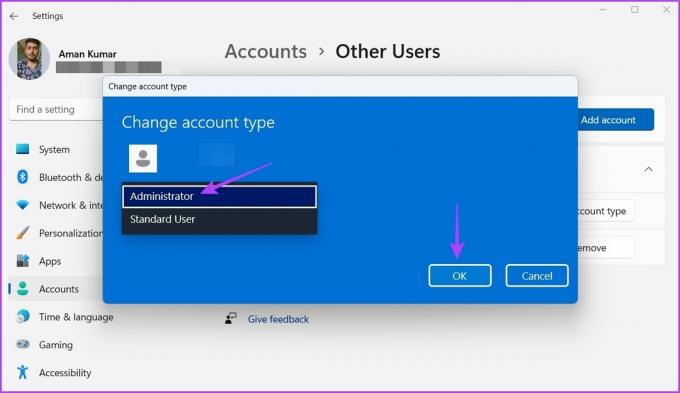
Paso 8: Presiona la tecla de Windows, haz clic en el ícono de tu perfil en la esquina inferior izquierda y elige tu nueva cuenta.

Después de eso, intente instalar Discord en esa cuenta.
Mantente conectado usando Discord
Discord asegura que permanezcas conectado con tus amigos durante intensas sesiones de juego. Pero a veces, Discord puede arrojar un error de instalación fallida. Afortunadamente, puede solucionar este problema rápidamente siguiendo las soluciones anteriores.
Última actualización el 08 febrero, 2023
El artículo anterior puede contener enlaces de afiliados que ayudan a respaldar a Guiding Tech. Sin embargo, no afecta nuestra integridad editorial. El contenido sigue siendo imparcial y auténtico.
Escrito por
Aman Kumar
Aman es especialista en Windows y le encanta escribir sobre el ecosistema de Windows en Guiding Tech y MakeUseOf. El tiene un Tiene una licenciatura en tecnología de la información y ahora es un escritor independiente de tiempo completo con experiencia en Windows, iOS y navegadores

