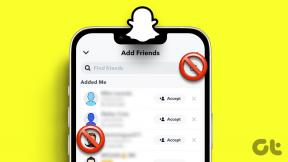Las 6 mejores formas de arreglar el texto a voz de Discord que no funciona en Windows 11
Miscelánea / / April 03, 2023
Discord es una excelente plataforma para conversar con un gran grupo de personas a la vez y poco a poco se está convirtiendo en una alternativa de foro muy popular. Para adaptarse a todo tipo de usuarios, Discord incluye funciones de accesibilidad, como texto a voz, que pueden resultar útiles si no desea hablar. Sin embargo, si la función de texto a voz de Discord no funciona, puede solucionarlo.
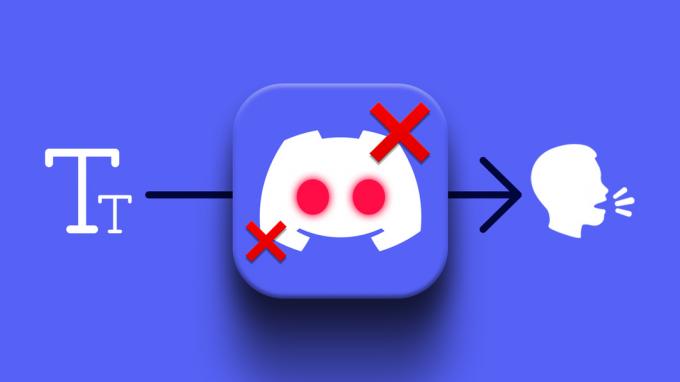
Si ya has reinicié la aplicación Discord y su PC para solucionar el problema, es hora de profundizar. Veamos algunas de las mejores formas de solucionar el problema de que la función de texto a voz de Discord no funciona en Windows 11.
1. Vuelva a habilitar la función de texto a voz
Aunque la función de texto a voz viene prehabilitada en Discord, fallas menores con la aplicación pueden impedir que funcione correctamente en ocasiones. Por lo tanto, antes de intentar cualquier otra cosa, debe desactivar y volver a activar la función de texto a voz. Aquí está cómo hacerlo.
Paso 1: Abra la aplicación Discord en su PC y toque el ícono con forma de engranaje en la esquina inferior izquierda para abrir Configuración.

Paso 2: Seleccione la pestaña Accesibilidad en la barra lateral izquierda.

Paso 3: Desplácese hacia abajo hasta la sección Texto a voz y desactive el interruptor junto a "Permitir reproducción y uso del comando / tts". Luego, vuelva a encenderlo.

Comprueba si la conversión de texto a voz funciona en Discord.
2. Verifique la configuración de notificación de texto a voz
El bot de texto a voz de Discord no podrá leer sus mensajes en voz alta si ha desactivado las notificaciones de texto a voz. Así es como puedes habilitarlo.
Paso 1: En la aplicación Discord, haga clic en el icono en forma de engranaje en la esquina inferior izquierda para abrir Configuración.

Paso 2: Use el panel izquierdo para cambiar a la pestaña Notificaciones.

Paso 3: En Notificaciones de texto a voz, seleccione la opción 'Para todos los canales' o 'Para el canal seleccionado actual'.

Reinicie la aplicación Discord después de esto y verifique si el texto a voz está funcionando.
3. Actualizar controladores de sonido
Los controladores de sonido dañados o que funcionan mal pueden provocar problemas relacionados con el sonido en Windows 11. Si sus controladores de sonido actuales no funcionan correctamente, puede actualizarlos para verificar si eso ayuda.
Siga los pasos a continuación para actualizar los controladores de sonido en Windows 11:
Paso 1: Haga clic con el botón derecho en el icono Inicio y seleccione Administrador de dispositivos de la lista.
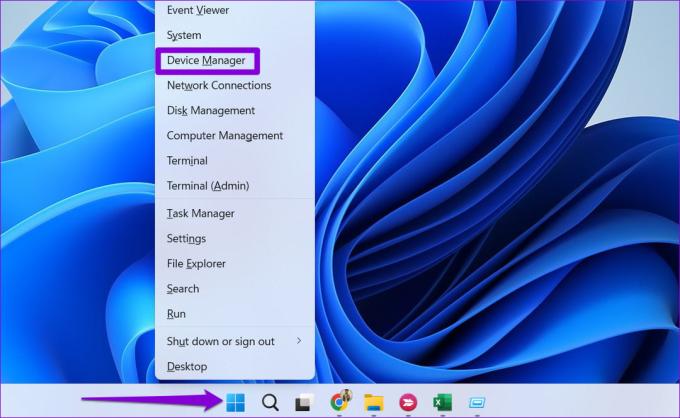
Paso 2: En la ventana del Administrador de dispositivos, expanda la sección "Controladores de sonido, video y juegos" haciendo doble clic en ella. Haga clic derecho en su dispositivo y seleccione Actualizar controlador.

Paso 3: Seleccione 'Buscar controladores automáticamente' y permita que Windows instale los mejores controladores disponibles.
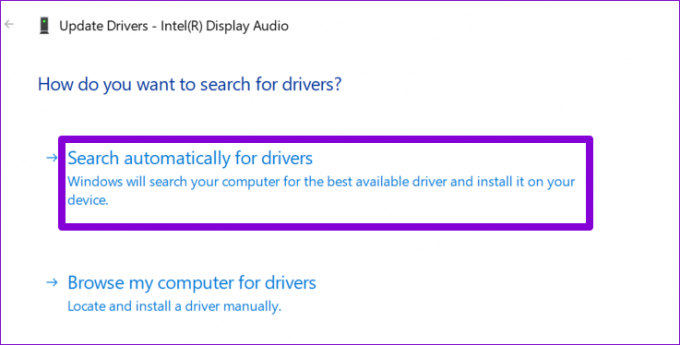
Una vez actualizada, pruebe la función de texto a voz nuevamente para ver si el problema persiste.
4. Verifique los servidores de discordia
Aunque es raro, los servidores de Discord pueden experimentar tiempos de inactividad. Si el servidor de Discord tiene problemas, es posible que tenga problemas para usar algunas de sus funciones o experiencia problemas de conexión con la aplicación. Discord mantiene una página de estado del servidor donde puede consultar los informes de interrupción.
Comprobar el estado del servidor de Discord

Si ve una barra amarilla o roja en el extremo derecho, indica una interrupción parcial o mayor. En ese caso, su única opción es esperar hasta que Discord resuelva el problema por su parte. Sin embargo, si los servidores funcionan bien, puede haber un problema con la aplicación Discord.
5. Actualizar la aplicación Discord
La aplicación Discord se actualiza periódicamente con nuevas funciones, mejoras de rendimiento y correcciones de errores. Es posible que la conversión de texto a voz de Discord no funcione debido a un error dentro de la aplicación. Puede intentar actualizar la aplicación a su última versión para ver si eso ayuda.
Dirígete a Microsoft Store y actualiza la aplicación Discord desde allí. Después de eso, intente usar la función de texto a voz nuevamente.
Discordia para Windows
6. Vuelva a instalar la aplicación Discord
Si la actualización de la aplicación no funciona, es posible que los archivos de la aplicación local estén corruptos. En ese caso, su única opción es reinstalar la aplicación Discord.
Presione la tecla de Windows + S para abrir el menú de búsqueda, escriba Discordiay seleccione Desinstalar. Seleccione Desinstalar de nuevo cuando se le solicite.

Una vez que desinstales la aplicación Discord, es vital elimine los archivos de aplicaciones sobrantes antes de instalarlo de nuevo. Para eso, presione la tecla de Windows + R para abrir el cuadro de diálogo Ejecutar, escriba %localappdata%y presione Entrar. En la ventana del Explorador de archivos, busque y elimine la carpeta Discord.

Dirígete a Microsoft Store e instala la aplicación Discord nuevamente. Después de esto, la función de texto a voz debería funcionar bien.
Leer mis mensajes Discordia
Una de las soluciones enumeradas anteriormente debería ayudarlo a resolver cualquier problema con la función de texto a voz y hacer que vuelva a funcionar. Sin embargo, si nada funciona, puede intentar usar la versión web de Discord. Desafortunadamente, la función de texto a voz aún no está disponible en la aplicación móvil de Discord.
Última actualización el 07 septiembre, 2022
El artículo anterior puede contener enlaces de afiliados que ayudan a respaldar a Guiding Tech. Sin embargo, no afecta nuestra integridad editorial. El contenido sigue siendo imparcial y auténtico.
Escrito por
Pankil Shah
Pankil es un ingeniero civil de profesión que comenzó su viaje como escritor en EOTO.tech. Recientemente se unió a Guiding Tech como escritor independiente para cubrir procedimientos, explicaciones, guías de compra, consejos y trucos para Android, iOS, Windows y Web.