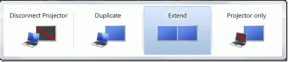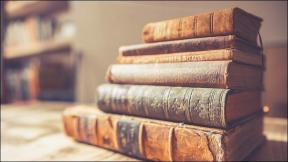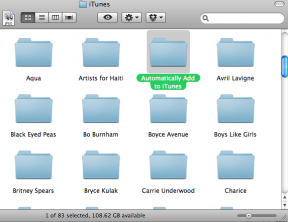Las 10 mejores formas de arreglar la duplicación de pantalla que no funciona en el iPhone
Miscelánea / / April 03, 2023
La duplicación de pantalla es una forma efectiva de verificar el contenido de su iPhone en una pantalla grande. Apple lo llama AirPlay, que te permite mirar fotos, videos y documentos en un pantalla externa. Pero el problema surge cuando la duplicación de pantalla deja de funcionar en su iPhone. Solo le queda verificar su iPhone y el dispositivo receptor en busca de problemas de red.

Cuando la duplicación de pantalla deje de funcionar en el iPhone, deberá transferir los archivos multimedia y los documentos a una unidad USB o SSD portátil y conectarlo a un televisor. Lleva mucho tiempo y no es tan conveniente como la duplicación de pantalla inalámbrica. Puede usar los trucos a continuación para solucionar el problema en poco tiempo.
1. Reiniciar iPhone
Puede reiniciar su iPhone y solucionar problemas técnicos tan comunes. Así es como puedes reiniciar tu iPhone.
Paso 1: Mantenga presionados los botones de volumen y encendido simultáneamente hasta que aparezca el control deslizante de apagado. Arrastre y deslice y apague su iPhone.
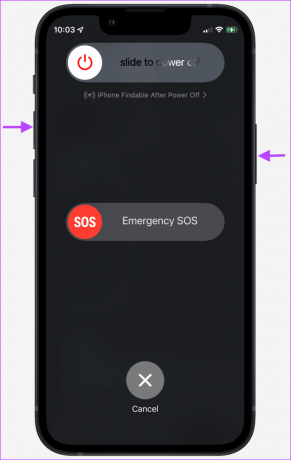
Paso 2: Mantenga presionado el botón de encendido después de 30 segundos hasta que vea el logotipo de Apple.

2. Compruebe la compatibilidad del dispositivo
Debe verificar la compatibilidad del dispositivo antes de iniciar la duplicación de pantalla en su iPhone. Si la pantalla externa no es compatible con AirPlay, no aparecerá en su iPhone. La mayoría de los televisores y monitores inteligentes modernos tienen soporte AirPlay integrado. Deberá buscar el ícono de AirPlay en su caja de TV o la descripción del producto del modelo de TV en la web.
La mayoría de los televisores de Samsung, LG e Hisense son compatibles con AirPlay. La última línea de monitores de la serie M de Samsung también es compatible con la conectividad AirPlay.
3. Usa la misma red Wi-Fi
Su iPhone y la pantalla externa deben estar conectados a la misma red Wi-Fi. Si uno de los dispositivos está conectado a una red Wi-Fi diferente, la duplicación de pantalla no funcionará en el iPhone.

4. Utilice la conectividad Wi-Fi de frecuencia de 5 GHz
Si su televisor o monitor es compatible con la banda de frecuencia Wi-Fi de 5 GHz, opte por una conexión confiable y sólida. Por supuesto, eso depende de si su hogar tiene un enrutador Wi-Fi de doble banda. Es posible que experimente problemas técnicos durante la duplicación de pantalla en una frecuencia Wi-Fi de 2,4 GHz más lenta.
5. Deshabilitar VPN
Una conexión VPN activa modifica la dirección IP en su teléfono y TV. Si uno de sus dispositivos está en una conexión VPN, desactívelo. Abra su aplicación VPN preferida en su iPhone y televisor inteligente y cierre la conexión VPN. Ahora, siga los pasos a continuación para activar la duplicación de pantalla en su iPhone.
Paso 1: Deslice hacia abajo desde la esquina superior derecha para acceder al Centro de control.
Paso 2: Mantenga presionada la duplicación de pantalla y seleccione su televisor inteligente en el siguiente menú.

6. Reiniciar configuración de la red
Las fallas en la configuración de la red pueden generar problemas con la duplicación de pantalla en su iPhone. Necesitas Reiniciar configuración de la red e intenta de nuevo.
Paso 1: Inicie Configuración en iPhone.

Paso 2: Desplácese hasta General.

Paso 3: Toque 'Transferir o restablecer iPhone'.

Etapa 4: Seleccione Restablecer y toque Restablecer configuración de red.


iOS eliminará todas las redes Wi-Fi guardadas, perfiles VPN y conexiones Bluetooth de su iPhone. Eso significa que deberá agregar esos detalles nuevamente y reflejar el contenido.
7. Habilite Screen Mirroring en su Smart TV
Si ha desactivado la función AirPlay en su televisor inteligente, la duplicación de pantalla no funcionará en su iPhone. Debe habilitar AirPlay siguiendo los pasos a continuación. Tomemos el televisor Samsung como ejemplo.
Paso 1: Dirígete a la pantalla de inicio de tu televisor Samsung y deslízate hacia la izquierda hasta Configuración.

Paso 2: Abra Todas las configuraciones.

Paso 3: Seleccione General en la barra lateral izquierda y abra Configuración de Apple AirPlay.

Etapa 4: Abre AirPlay y habilítalo.

Deberá intentar duplicar la pantalla nuevamente y ver si funciona como se esperaba o no.
8. Deshabilitar el modo de bajo consumo
iOS puede suspender la duplicación de pantalla en un modo activo de bajo consumo. Debe deshabilitar el modo de bajo consumo siguiendo los pasos a continuación.
Paso 1: Inicie Configuración en su iPhone.

Paso 2: Desplácese hacia abajo y toque Batería.

Paso 3: Apague la palanca junto a 'Modo de bajo consumo'.

9. Deshabilitar Bluetooth
La duplicación de pantalla funciona perfectamente en una conexión Wi-Fi. Debe desactivar Bluetooth en su iPhone para que no interfiera con la duplicación de pantalla.
Paso 1: Deslice hacia abajo desde la esquina superior derecha para acceder al Centro de control en iPhone X y modelos superiores.
Paso 2: Toque el botón de Bluetooth para desactivarlo.

10. Actualice el software a la última versión
Una versión de software desactualizada en su iPhone y televisor inteligente puede impedir la duplicación de pantalla. Debe instalar la última actualización de software en su iPhone y televisor inteligente.
Paso 1: Navegue a General en su iPhone (consulte los pasos anteriores).

Paso 2: Seleccione 'Actualización de software'.
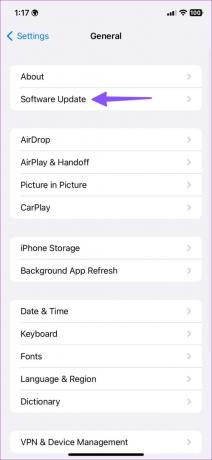
Paso 3: Descargue e instale la última actualización desde el siguiente menú.
Verifique el contenido de su iPhone en una pantalla grande
No necesita lidiar con una configuración con cable, gracias a la duplicación de pantalla en su iPhone. Puede duplicar fácilmente archivos y medios desde su iPhone a una pantalla conectada. ¿Qué truco te funcionó? Comparta sus hallazgos en los comentarios a continuación.
Última actualización el 17 de enero de 2023
El artículo anterior puede contener enlaces de afiliados que ayudan a respaldar a Guiding Tech. Sin embargo, no afecta nuestra integridad editorial. El contenido sigue siendo imparcial y auténtico.
Escrito por
Parth Shah
Parth trabajó anteriormente en EOTO.tech cubriendo noticias tecnológicas. Actualmente trabaja de forma independiente en Guiding Tech escribiendo sobre comparación de aplicaciones, tutoriales, consejos y trucos de software y profundizando en las plataformas iOS, Android, macOS y Windows.