Cómo arreglar funciones opcionales que no se instalan en Windows 11
Miscelánea / / April 03, 2023
Windows 11 ofrece varias funciones opcionales que puede instalar. Por lo general, estas funciones se instalan sin problemas, pero la instalación puede fallar por varios motivos.

Si ya reinició su computadora y descartó errores y fallas temporales, es hora de sumergirse en la solución avanzada de problemas. A continuación, se incluyen algunos consejos para la solución de problemas que deberían ayudarlo a solucionar el problema de las características opcionales que no se instalan en Windows 11.
Por qué Windows 11 no puede instalar funciones opcionales
es muy fácil de instalar funciones opcionales en Windows. Pero a veces, la instalación puede fallar debido a la corrupción de los archivos importantes del sistema o los componentes de Windows Update. Es probable que el problema también ocurra si la conexión medida está habilitada en su computadora.
Afortunadamente, es pan comido solucionar este problema. Veamos todas las soluciones de trabajo que lo ayudarán en esta situación.
1. Desactivar conexión medida
Windows tiene una función de conexión medida que reduce el consumo de datos y ayuda a ahorrar en las facturas de Internet. Esta función es útil para todos los que tienen un plan de uso de datos de Internet limitado. Pero como la mayoría de las funciones de Windows, también tiene su inconveniente.
Para ahorrar datos, la conexión medida puede impedir que su computadora descargue los archivos necesarios para instalar la función opcional. Por lo tanto, deberá deshabilitar la conexión medida si tiene un plan de datos ilimitado y desea una instalación sin problemas de actualizaciones de Windows y funciones opcionales.
Así es como puede deshabilitar la conexión medida en Windows 11. Tenga en cuenta que necesitará derechos de administrador en Windows 11.
Paso 1: Presione el acceso directo de las teclas Windows + I para abrir la aplicación Configuración.
Paso 2: Haga clic en la opción Red e Internet en la barra lateral izquierda.

Paso 3: Haga clic en Wi-Fi en el panel derecho y seleccione la conexión Wi-Fi que utiliza.

Paso4: Desplácese hacia abajo y apague el interruptor junto a la opción Conexión medida.

2. Ejecute el escaneo SFC y DISM
A veces, Windows 11 no puede instalar funciones opcionales debido a la corrupción de los archivos del sistema. El análisis del Comprobador de archivos del sistema (SFC) es una utilidad integrada de Windows que le ayuda a encontrar y reparar archivos dañados del sistema en su computadora automáticamente. Asegúrese de estar usando un cuenta de administrador y siga los pasos a continuación para ejecutar un escaneo SFC.
Paso 1: Presione las teclas de acceso rápido de Windows + S para abrir el menú de búsqueda, escriba Windows PowerShell en la barra de búsqueda y elija Ejecutar como administrador en el panel derecho.

Paso 2: Haga clic en Sí en la ventana emergente de solicitud de cuenta de usuario.
Paso 3: Escribe el siguiente comando en la consola y presiona Enter.
sfc /escanear ahora

El proceso de escaneo puede llevar algún tiempo. Una vez que se complete, aparecerá un mensaje que indica si el escaneo encontró algún problema y podría repararlo.
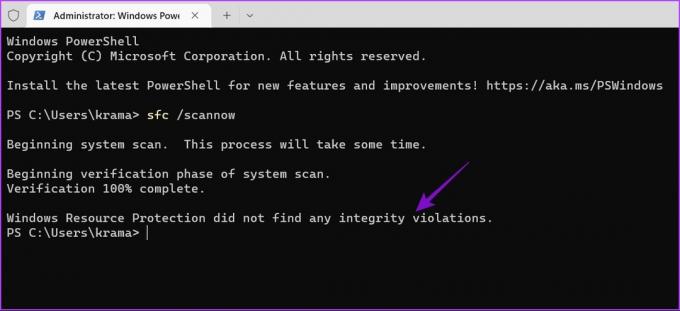
Si ejecutar el análisis SFC no fue útil, considere ejecutar el análisis Administración y mantenimiento de imágenes de implementación (DISM). Es otra utilidad de Windows que busca posibles problemas en el sistema operativo Windows que pueden afectar su funciona e intenta reparar el archivo corrupto cuando su computadora está conectada a una red.
Para ejecutar el análisis DISM, abra Windows PowerShell con derechos administrativos nuevamente, ejecute los siguientes comandos uno por uno y presione Entrar después de cada comando:
DISM /En línea /Imagen de limpieza /CheckHealth. DISM /En línea /Imagen de limpieza /ScanHealth. DISM /En línea /Imagen de limpieza /RestoreHealth

Ahora, reinicie su computadora e intente descargar las funciones opcionales nuevamente.
3. Use el Solucionador de problemas de actualización de Windows
Windows ofrece varios solucionadores de problemas que pueden ser útiles en diferentes situaciones. Puede usar el solucionador de problemas de Windows Update para eliminar funciones opcionales que no son problemas de instalación. Aquí se explica cómo usarlo.
Paso 1: Abra la aplicación Configuración y elija Sistema en la barra lateral izquierda.
Paso 2: Seleccione la opción Solucionar problemas en el panel derecho.

Paso 3: Elija Otros solucionadores de problemas.
Etapa 4: Haga clic en el botón Ejecutar junto a Windows Update.
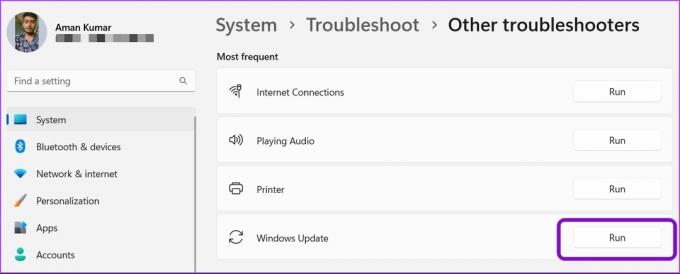
Aparecerá el solucionador de problemas de Windows Update y comenzará a buscar problemas. Si encuentra alguno, lo arreglará automáticamente sin mucha intervención del usuario.
4. Deshabilitar temporalmente el programa de seguridad
El programa de seguridad predeterminado a veces puede considerar las funciones opcionales como malware y evitar que se instalen. Si está seguro de que la función es segura para su computadora, puede desactivar el programa de seguridad y permitir la instalación.
Si está utilizando Windows Security como la aplicación de seguridad predeterminada, estos son los pasos para deshabilitarla.
Paso 1: Presione las teclas Windows + S para abrir el menú de búsqueda, escriba Seguridad de Windows en la barra de búsqueda y presiona Enter.

Paso 3: Elija Protección contra virus y amenazas en la barra lateral izquierda.

Etapa 4: Elija Administrar configuración.

Paso 5: Apague la palanca en "Protección en tiempo real".

Paso 6: Haga clic en Sí en la ventana Control de cuentas de usuario que aparece.
Eso deshabilitará la seguridad de Windows hasta que reinicie su computadora y la active nuevamente. Intente instalar las funciones opcionales nuevamente y verifique si el problema persiste.
Para deshabilitar una aplicación de seguridad de terceros en su computadora, haga clic derecho en su icono presente en el área de la bandeja del sistema y elija la opción Deshabilitar.
5. Cambiar el estado de los servicios importantes de Windows
Hay ciertos servicios que deben estar habilitados y ejecutándose en segundo plano si desea instalar actualizaciones de Windows y características opcionales en su computadora. Estos servicios son: Servicio de actualización de Windows, Servicio de transferencia inteligente en segundo plano y Servicio de instalación de módulos de Windows.
Para verificar y cambiar el estado de esos servicios, siga los pasos a continuación.
Paso 1: En el menú de búsqueda de Windows, escriba Servicios y presione Entrar.
Paso 2: Desplácese hacia abajo hasta el servicio de actualización de Windows y haga doble clic en él.

Paso 3: En la ventana Propiedades de Windows Update, use el menú desplegable junto a Tipo de inicio y seleccione Automático. Luego, haga clic en el botón Inicio en Estado del servicio.

Etapa 4: Haga clic en Aplicar y luego en Aceptar para guardar los cambios.
A continuación, repita los pasos anteriores para el Servicio de transferencia inteligente en segundo plano y el Servicio de instalación de módulos de Windows para establecer su tipo de inicio en Automático. Revisa nuestra publicación si Los servicios no se abren en Windows 11.
6. Restablecer los componentes de actualización de Windows
¿Sigues enfrentando el problema? Probablemente hay corrupción en los componentes de actualización de Windows que está causando un problema.
Puede restablecer los componentes de actualización de Windows, lo que detendrá los servicios de actualización de Windows, eliminará el contenido de SoftwareDistribution y la carpeta catroot2. Después de eso, reinicie los servicios de actualización de Windows.
Tenga en cuenta que no eliminará ningún dato, sino solo los archivos de actualización parcialmente descargados en una PC con Windows. Pero no te preocupes. Después de restablecer los componentes de Windows Update, el servicio descargará copias nuevas y completas de los archivos para instalarlos en su computadora con Windows.
Para restablecer los componentes de actualización de Windows, siga las instrucciones a continuación.
Paso 1: Abra el menú Buscar, escriba Windows PowerShell en la barra de búsqueda y seleccione la opción Ejecutar como administrador en el panel derecho.

Paso 2: En la ventana de PowerShell con privilegios administrativos, ejecute los siguientes comandos uno por uno y presione Entrar después de cada comando
parada neta wuauserv. parada neta cryptSvc. bits de parada de red. servidor de parada neta. ren C:\Windows\SoftwareDistribution SoftwareDistribution.old. ren C:\Windows\System32\catroot2 catroot2.old. inicio neto wuauserv. inicio de red cryptSvc. bits de inicio de red. servidor de inicio neto

Después de eso, es posible que desee ejecutar las actualizaciones de Windows desde la aplicación Configuración.
Disfrute de funciones adicionales en Windows 11
Windows ofrece muchas características opcionales que puede instalar para mejorar la productividad. Pero a veces, es posible que Windows 11 no pueda instalar estas funciones en su computadora. Afortunadamente, puede resolver este problema utilizando las correcciones anteriores.
Última actualización el 11 de enero de 2023
El artículo anterior puede contener enlaces de afiliados que ayudan a respaldar a Guiding Tech. Sin embargo, no afecta nuestra integridad editorial. El contenido sigue siendo imparcial y auténtico.
Escrito por
Aman Kumar
Aman es especialista en Windows y le encanta escribir sobre el ecosistema de Windows en Guiding Tech y MakeUseOf. El tiene un Tiene una licenciatura en tecnología de la información y ahora es un escritor independiente de tiempo completo con experiencia en Windows, iOS y navegadores

![¿Qué es Windows Update? [Definición]](/f/8f75e94c7789913dfd55b649a3fca124.png?width=288&height=384)

