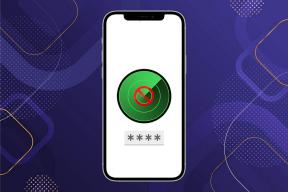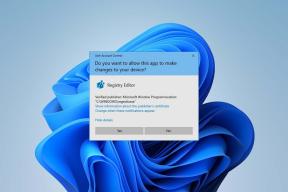Las 7 mejores formas de arreglar el subsistema de Windows para Android que no funciona en Windows 11
Miscelánea / / April 03, 2023
Los usuarios de Windows siempre recurrieron al software de emulación para ejecutar aplicaciones de Android en sus sistemas. Pero eso cambió desde que se lanzó el Subsistema de Windows para Android (WSA). Puede ejecutar un grupo selecto de aplicaciones disponibles en Tienda de aplicaciones de Amazon en Windows 11 utilizando el subsistema de Windows para Android. Sin embargo, muchos usuarios informan que el Subsistema de Windows para Android no funciona en sus sistemas Windows 11.

Si enfrenta un problema similar y no puede usar el subsistema de Windows para Android con éxito, no se preocupe. El problema puede surgir debido a la falta de funciones de virtualización y Windows, la intromisión de programas antivirus o una actualización reciente de Windows. Enumeraremos varios métodos para que la aplicación vuelva a funcionar. Antes de comenzar, asegúrese de que su computadora ejecute la última versión de la aplicación.
Obtenga el subsistema de Windows para Android
1. Terminar y reiniciar el subsistema de Windows para Android
El Subsistema de Windows para Android y sus procesos relacionados pueden encontrar una falla y dejar de funcionar correctamente. Para solucionar esto, debe finalizar el Subsistema de Windows para Android y sus procesos relacionados y reiniciarlo. Aquí se explica cómo hacerlo usando la aplicación Configuración.
Paso 1: Presione la tecla de Windows + I para iniciar la aplicación de configuración.
Paso 2: Seleccione Aplicación en la barra lateral izquierda y haga clic en la opción Aplicaciones instaladas en el panel derecho.

Paso 3: En la página Aplicaciones instaladas, busque el subsistema de Windows para la aplicación de Android. Haga clic en los tres puntos verticales y seleccione las opciones avanzadas.

Etapa 4: Por último, desplácese hacia abajo y haga clic en el botón Terminar. Cierra la aplicación Configuración.

2. Habilite la virtualización de hardware en su sistema
Subsistema de Windows para las necesidades de Android virtualización de hardware trabajar. Si no ha habilitado la virtualización en su sistema Windows, no podrá ejecutar el Subsistema de Windows para Android. Aquí se explica cómo habilitar la virtualización de hardware:
Paso 1: Presione la tecla Alt + F4 para abrir la utilidad 'Cerrar Windows'. Seleccione la opción Reiniciar de la lista y haga clic en el botón Aceptar.

Paso 2: Cuando su computadora se reinicie, presione la tecla de función designada (en nuestro caso, la tecla F2) repetidamente para ingresar a la configuración del BIOS.
Paso 3: En la configuración del BIOS, cambie a la página Configuración avanzada. La configuración del BIOS en su computadora puede parecer diferente.
Etapa 4: Habilite la opción Tecnología de virtualización (modo SVM) y presione F10 para guardar los cambios y salir de la configuración del BIOS.

Espere a que su sistema se reinicie y arranque en el escritorio. Intente ejecutar el subsistema de Windows para Android y verifique si funciona ahora.
3. Active todas las funciones de Windows requeridas para el subsistema de Windows para Android
Además de la virtualización de hardware, el subsistema de Windows para Android necesita la función de plataforma de máquina virtual para funcionar correctamente. Si está deshabilitado en su sistema, la aplicación Subsistema de Windows para Android arrojará un error y no se ejecutará. Aquí se explica cómo habilitar la función:
Paso 1: Presione la tecla de Windows + R para abrir el cuadro de diálogo Ejecutar. Tipo appwiz.cpl y presione Entrar.

Paso 2: La ventana Programas y características se abrirá con el Panel de control. Haga clic en la opción "Activar o desactivar las características de Windows" en la barra lateral izquierda. Necesitará privilegios de administrador para usar esta función.
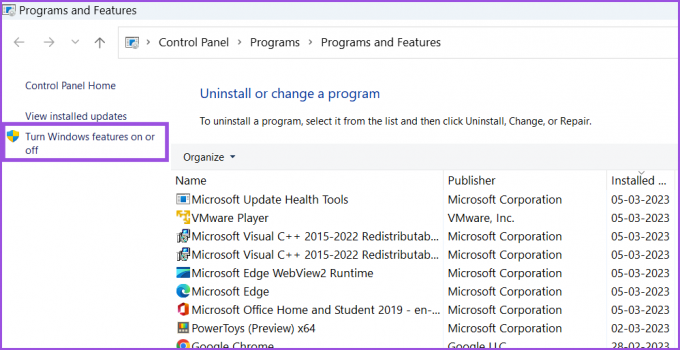
Paso 3: Desplácese hacia abajo en la lista de funciones de Windows disponibles y localice la función "Plataforma de máquina virtual". Haga clic en la casilla de verificación junto a él y luego haga clic en el botón Aceptar.

Etapa 4: Verá un mensaje para reiniciar Windows. Haga clic en el botón Reiniciar ahora.
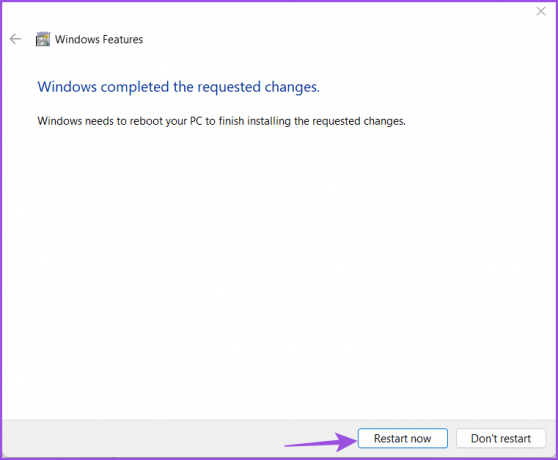
Windows se reiniciará e instalará la función Plataforma de máquina virtual en su sistema.
4. Desinstalar una aplicación de hipervisor de terceros
Una aplicación de hipervisor de terceros puede entrar en conflicto con el subsistema de Windows para Android. Por lo tanto, es mejor desinstalarlo y luego intentar ejecutar Windows Subsystem para Android en su sistema. No se preocupe, sus máquinas virtuales permanecerán intactas; puede volver a instalar la aplicación Hypervisor. Repita los siguientes pasos:
Paso 1: Presione la tecla de Windows + S para abrir la Búsqueda de Windows. Tipo appwiz.cpl y presione Entrar.

Paso 2: En la página Programa y características, busque la aplicación de hipervisor en la lista de aplicaciones instaladas. Haga clic derecho sobre él y seleccione la opción Desinstalar en el menú contextual.
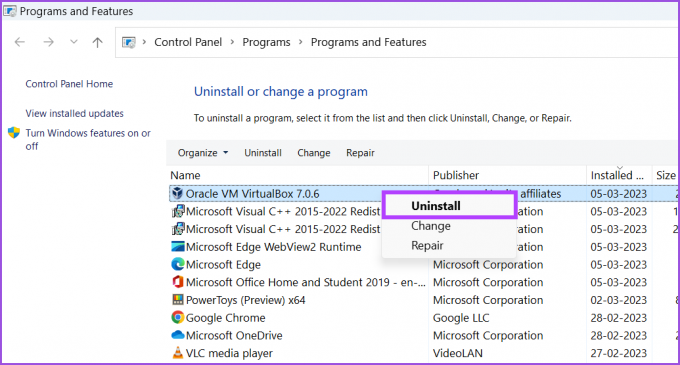
Paso 3: Aparecerá el mensaje de control de cuentas de usuario. Haga clic en el botón Sí para comenzar la desinstalación.

Etapa 4: Después de que el programa se desinstale, reinicie su sistema e intente iniciar Windows Subsystem para Android.
5. Deshabilitar temporalmente Windows Defender
Defensor de Windows puede impedir que las aplicaciones se ejecuten y accedan a los componentes del sistema. Para descartar este problema, deshabilite Windows Defender temporalmente y luego ejecute Windows Subsystem para Android.
Paso 1: Inicie el menú Inicio, escriba Seguridad de Windowsy haga clic en Abrir.

Paso 2: Haga clic en el icono 'Protección contra virus y amenazas'.

Paso 3: Desplácese hacia abajo y localice la sección "Configuración de protección contra virus y amenazas". Haga clic en la opción Administrar configuración.
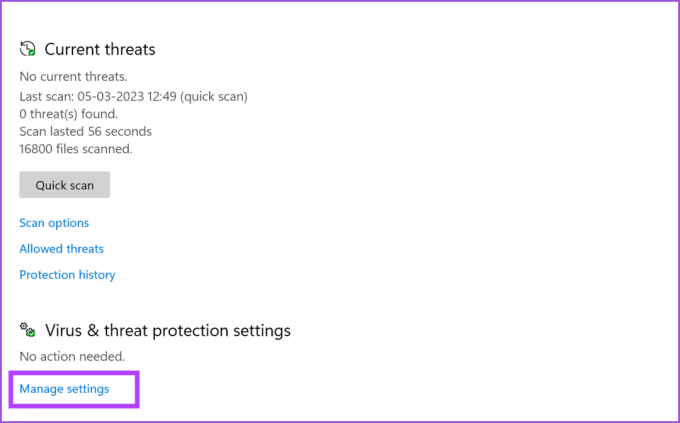
Etapa 4: Apague la palanca de Protección en tiempo real para desactivarla.

Paso 5: Aparecerá el mensaje de Control de cuentas de usuario y haga clic en el botón Sí para confirmar su decisión.

Si tiene un programa antivirus de terceros en su computadora, acceda a su página de configuración y desactívelo hasta el próximo arranque.
6. Reparar o restablecer el subsistema de Windows para la aplicación de Android
Windows ofrece la opción de reparar una aplicación de Microsoft Store. Si algo está mal con la instalación de la aplicación, puede usar la opción de reparación para solucionarlo.
Paso 1: Haga clic con el botón derecho en el botón Inicio para abrir el menú Usuario avanzado. Seleccione la opción Aplicaciones instaladas.
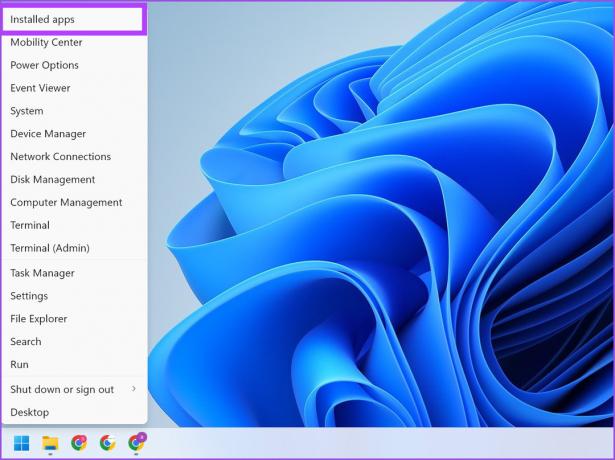
Paso 2: Localice la aplicación Subsistema de Windows para Android y haga clic en los tres puntos horizontales para abrir el menú contextual. Seleccione las opciones avanzadas de la lista.

Paso 3: En la página Opciones avanzadas, desplácese hacia abajo hasta la sección Restablecer y haga clic en el botón Reparar.

Etapa 4: Si la reparación de la aplicación no soluciona el problema, debe restablecer la aplicación. Tenga en cuenta que perderá todos los datos de la aplicación y tendrá que iniciar sesión nuevamente. En la misma página, haga clic en el botón Restablecer.
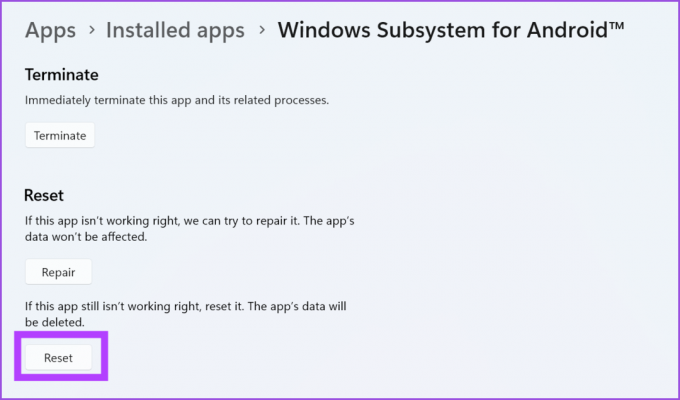
7. Revertir la actualización de Windows
Las nuevas actualizaciones de Windows a veces pueden romper las aplicaciones y las funciones del sistema. Si la aplicación Subsistema de Windows para Android funcionaba bien antes y tiene problemas después de una actualización reciente actualización automática de Windows, deberá revertir la actualización. Así es cómo:
Paso 1: Haga clic con el botón derecho en el botón Inicio y seleccione la opción Configuración en el menú Usuario avanzado.

Paso 2: Después de eso, haga clic en el ícono de Windows Update en la esquina superior derecha.

Paso 3: Haga clic en la opción Actualizar historial.

Etapa 4: En la sección Configuración relacionada, haga clic en la opción Desinstalar actualizaciones.

Paso 5: Localice la actualización instalada más recientemente de la lista y haga clic en la opción Desinstalar.

Paso 6: Por último, haga clic en el botón Desinstalar para confirmar su acción.

Windows eliminará la actualización de su sistema.
Ejecute aplicaciones de Android en Windows sin problemas
Subsistema de Windows para Android hecho ejecutando aplicaciones de Android en Windows 11 posible. La biblioteca de aplicaciones es limitada, pero puede descargar aplicaciones de otras fuentes. Además, asegúrese de que su sistema tenga la virtualización de hardware activa y todas las características necesarias de Windows instaladas.
Última actualización el 06 marzo, 2023
El artículo anterior puede contener enlaces de afiliados que ayudan a respaldar a Guiding Tech. Sin embargo, no afecta nuestra integridad editorial. El contenido sigue siendo imparcial y auténtico.
Escrito por
Abhishek Mishra
Abhishek se apegó al sistema operativo Windows desde que compró el Lenovo G570. Tan obvio como es, le encanta escribir sobre Windows y Android, los dos sistemas operativos más comunes pero fascinantes disponibles para la humanidad. Cuando no está redactando una publicación, le encanta darse un atracón de OnePiece y todo lo que Netflix tiene para ofrecer.