Reparar Windows Update no puede buscar actualizaciones actualmente
Miscelánea / / November 28, 2021
La actualización de Windows es una parte esencial de Windows que proporciona servicios como parches, correcciones de errores, actualizaciones de seguridad, etc. Sin las actualizaciones de Windows, el sistema es propenso a sufrir vulnerabilidades de seguridad, como los recientes ataques de ransomware; ahora conoce el valor de las actualizaciones de Windows. Las personas que fueron lo suficientemente inteligentes como para actualizar su Windows con regularidad no resultaron dañadas durante el reciente ataque de ransomware. Básicamente, la actualización de Windows se usa para varias cosas para mejorar su sistema de lo que era antes, pero ¿qué sucede cuando falla la actualización de Windows?
Actualmente, la actualización de Windows no puede buscar actualizaciones porque el servicio no se está ejecutando. Es posible que deba reiniciar su computadora.
Bueno, no podrá buscar actualizaciones y no habrá ninguna descarga disponible; en resumen, su sistema se vuelve vulnerable a los ataques. Verá el mensaje de error cuando busque actualizaciones "
Windows Update no puede buscar actualizaciones actualmente”E incluso si reinicia su PC y vuelve a intentarlo, también se encontrará con el mismo error.
Hay muchas explicaciones posibles de por qué se produce este error, como un registro dañado, los servicios de actualización de Windows no se inician o la configuración de actualización de Windows se corrompió, etc. No se preocupe incluso con todas las posibles causas anteriores. Enumeraremos todos los métodos para corregir este error, por lo que, sin perder tiempo, veamos cómo reparar Windows Update. Actualmente, no se puede verificar el error de actualizaciones con los pasos de solución de problemas que se enumeran a continuación.
Contenido
- Reparar Windows Update no puede buscar actualizaciones actualmente
- Método 1: Ejecute el solucionador de problemas de Windows Update
- Método 2: Cambiar el nombre de la carpeta de distribución del software
- Método 3: deshabilitar temporalmente la protección antivirus y cortafuegos
- Método 4: descargar el solucionador de problemas de Microsoft
- Método 5: actualice el controlador de la tecnología Intel Rapid Storage
- Método 6: vuelva a registrar la DLL de actualización de Windows
- Método 7: restablecer los componentes de Windows Update
- Método 8: Reparar Instalar Windows 10
Reparar Windows Update no puede buscar actualizaciones actualmente
Asegurate que crear un punto de restauración por si acaso algo sale mal.
Método 1: Ejecute el solucionador de problemas de Windows Update
1. Escriba solución de problemas en la barra de búsqueda de Windows y haga clic en Solución de problemas.

2. A continuación, en la ventana de la izquierda, seleccione el panel Ver todo.
3. Luego, en la lista Solucionar problemas de la computadora, seleccione Actualizacion de Windows.

4. Siga las instrucciones en pantalla y deje que se ejecute la solución de problemas de Windows Update.

5. Reinicie su PC y vuelva a intentar instalar las actualizaciones.
Método 2: Cambiar el nombre de la carpeta de distribución del software
1. Presione la tecla de Windows + X y luego seleccione Símbolo del sistema (administrador).
2. Ahora escriba los siguientes comandos para detener Windows Update Services y luego presione Enter después de cada uno:
net stop wuauserv
net stop cryptSvc
bits de parada netos
net stop msiserver

3. A continuación, escriba el siguiente comando para cambiar el nombre de la Carpeta de distribución de software y luego presione Enter:
ren C: \ Windows \ SoftwareDistribution SoftwareDistribution.old
ren C: \ Windows \ System32 \ catroot2 catroot2.old

4. Finalmente, escriba el siguiente comando para iniciar Windows Update Services y presione Enter después de cada uno:
net start wuauserv
net start cryptSvc
bits de inicio neto
net start msiserver

5. Reinicie su PC para guardar los cambios.
Método 3: deshabilitar temporalmente la protección antivirus y cortafuegos
A veces, el programa antivirus puede causar un error, y para verificar que este no sea el caso aquí, debe deshabilitar su antivirus por un tiempo limitado para que pueda verificar si el error aún aparece cuando el antivirus está apagado.
1. Haga clic derecho en el Icono del programa antivirus en la bandeja del sistema y seleccione Desactivar.

2. A continuación, seleccione el período de tiempo para el que El antivirus permanecerá desactivado.

Nota: Elija la menor cantidad de tiempo posible, por ejemplo, 15 minutos o 30 minutos.
3. Una vez hecho esto, vuelva a intentar conectarse para abrir Google Chrome y verifique si el error se resuelve o no.
4. Busque el panel de control en la barra de búsqueda del menú Inicio y haga clic en él para abrir el Panel de control.

5. A continuación, haga clic en Sistema y seguridad luego haga clic en Firewall de Windows.

6. Ahora, desde el panel de la ventana izquierda, haga clic en Active o desactive el Firewall de Windows.

7. Seleccione Apagar el Firewall de Windows y reinicie su PC.

Vuelva a intentar abrir Google Chrome y visite la página web, que antes mostraba el error. Si el método anterior no funciona, siga los mismos pasos para encienda su Firewall de nuevo.
Método 4: descargar el solucionador de problemas de Microsoft
Podrías probar el Fixit o solucionador de problemas oficial para Windows Update actualmente no se puede buscar el mensaje de error de actualizaciones.

Método 5: actualice el controlador de la tecnología Intel Rapid Storage
Instale la última Controlador de tecnología de almacenamiento rápido Intel (Intel RST) y vea si puede Reparar Windows Update no puede buscar actualizaciones de error.
Método 6: vuelva a registrar la DLL de actualización de Windows
1. Presione la tecla de Windows + X y luego seleccione Símbolo del sistema (administrador).

2. Escriba el siguiente comando en cmd uno por uno y presione Enter después de cada uno:
regsvr32 wuapi.dll
regsvr32 wuaueng.dll
regsvr32 wups.dll
regsvr32 wups2.dll
regsvr32 wuwebv.dll
regsvr32 wucltux.dll
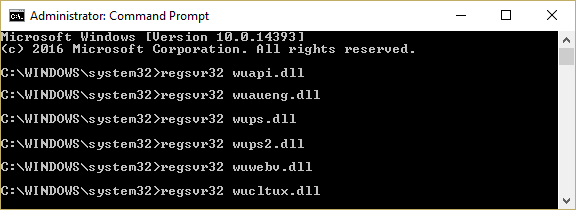
3. Reinicie su PC para guardar los cambios.
Método 7: restablecer los componentes de Windows Update
1. Presione la tecla de Windows + X y luego seleccione Símbolo del sistema (administrador).

2. Escriba el siguiente comando en cmd y presione Enter después de cada uno:
bits de parada netos
net stop wuauserv
net stop appidsvc
net stop cryptsvc

3. Elimine los archivos qmgr * .dat, para hacer esto nuevamente abra cmd y escriba:
Del "% ALLUSERSPROFILE% \ Application Data \ Microsoft \ Network \ Downloader \ qmgr * .dat"
4. Escriba lo siguiente en cmd y presione Enter:
cd / d% windir% \ system32

5. Vuelva a registrar los archivos BITS y los archivos de Windows Update. Escriba cada uno de los siguientes comandos individualmente en cmd y presione Enter después de cada uno:
regsvr32.exe atl.dll. regsvr32.exe urlmon.dll. regsvr32.exe mshtml.dll. regsvr32.exe shdocvw.dll. regsvr32.exe exploreui.dll. regsvr32.exe jscript.dll. regsvr32.exe vbscript.dll. regsvr32.exe scrrun.dll. regsvr32.exe msxml.dll. regsvr32.exe msxml3.dll. regsvr32.exe msxml6.dll. regsvr32.exe actxprxy.dll. regsvr32.exe softpub.dll. regsvr32.exe wintrust.dll. regsvr32.exe dssenh.dll. regsvr32.exe rsaenh.dll. regsvr32.exe gpkcsp.dll. regsvr32.exe sccbase.dll. regsvr32.exe slbcsp.dll. regsvr32.exe cryptdlg.dll. regsvr32.exe oleaut32.dll. regsvr32.exe ole32.dll. regsvr32.exe shell32.dll. regsvr32.exe initpki.dll. regsvr32.exe wuapi.dll. regsvr32.exe wuaueng.dll. regsvr32.exe wuaueng1.dll. regsvr32.exe wucltui.dll. regsvr32.exe wups.dll. regsvr32.exe wups2.dll. regsvr32.exe wuweb.dll. regsvr32.exe qmgr.dll. regsvr32.exe qmgrprxy.dll. regsvr32.exe wucltux.dll. regsvr32.exe muweb.dll. regsvr32.exe wuwebv.dll
6. Para restablecer Winsock:
reinicio de netsh winsock

7. Restablezca el servicio BITS y el servicio Windows Update al descriptor de seguridad predeterminado:
sc.exe sdset bits D: (A;; CCLCSWRPWPDTLOCRRCSY) (A;; CCDCLCSWRPWPDTLOCRSDRCWDWOBA) (A;; CCLCSWLOCRRCAU) (A;; CCLCSWRPWPDTLOCRRCPU)
sc.exe sdset wuauserv D: (A;; CCLCSWRPWPDTLOCRRCSY) (A;; CCDCLCSWRPWPDTLOCRSDRCWDWOBA) (A;; CCLCSWLOCRRCAU) (A;; CCLCSWRPWPDTLOCRRCPU)
8. Vuelva a iniciar los servicios de actualización de Windows:
bits de inicio neto
net start wuauserv
net start appidsvc
net start cryptsvc

9. Instale la última Agente de actualización de Windows.
10. Reinicie su PC y vea si puede solucionar el problema.
Método 8: Reparar Instalar Windows 10
Este método es el último recurso porque si nada funciona, seguramente este método reparará todos los problemas de su PC. Reparar Instale utilizando una actualización en el lugar para reparar problemas con el sistema sin eliminar los datos del usuario presentes en el sistema. Así que sigue este artículo para ver Cómo reparar Instale Windows 10 fácilmente.
Recomendado:
- Cómo eliminar el archivo Autorun.inf
- Arreglar la aplicación Host ha dejado de funcionar error
- Repare la unidad de CD / DVD no detectada después de la actualización a Windows 10
- Cómo crear un disco de restablecimiento de contraseña
Eso es todo lo que tienes con éxito Reparar Windows Update no puede buscar actualizaciones actualmente pero si todavía tiene alguna pregunta con respecto a esta guía, no dude en hacerla en la sección de comentarios.


![[SOLUCIONADO] Error de pantalla azul en Microsoft Edge](/f/6b6dd9a2d1b68af337e9e5de5cedc471.png?width=288&height=384)
