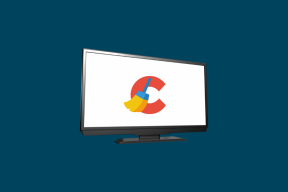3 formas de hacer diagramas de flujo y diagramas en Google Docs
Miscelánea / / April 03, 2023
Los diagramas de flujo pueden ayudarlo a presentar visualmente cualquier proceso. Esto puede ayudar a dividir grandes fragmentos de datos en un proceso fácil de seguir. Del mismo modo, los diagramas también pueden ayudar a comprender la información mediante la representación visual. Entonces, si está buscando simplificar sus documentos, aquí le mostramos cómo hacer diagramas de flujo y diagramas en Google Docs.
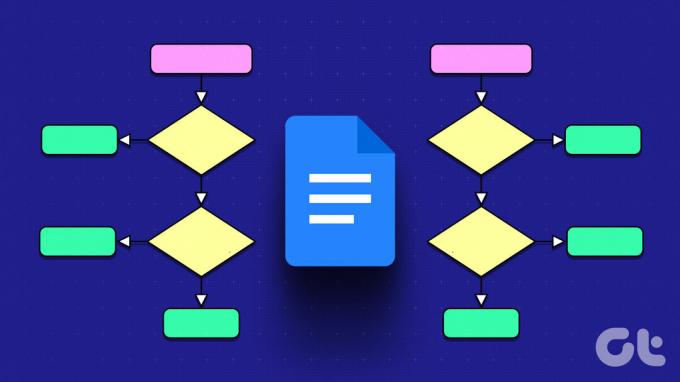
A medida que más y más personas están usando Documentos de Google sobre Microsoft Word y otros procesadores de texto, ha creado la necesidad de comprender mejor las funciones disponibles en Google Docs. De acuerdo con esto, echemos un vistazo a cómo puede crear diagramas de flujo y diagramas para una mayor eficiencia. Entremos de inmediato.
Nota: Asegúrate de haber iniciado sesión en tu cuenta de Google antes de continuar.
La herramienta de dibujo de Google Docs te permite dibujar diagramas de flujo y diagramas, exactamente como los quieres. Puede experimentar con diferentes formas, estilos de flecha e incluso colores de fondo. Siga los pasos a continuación para hacerlo.
Paso 1: Vaya a Google Docs y abra el documento correspondiente.
Abrir Documentos de Google
Paso 2: En la barra de menú, haga clic en Insertar.
Paso 3: Luego, vaya a Dibujo y haga clic en Nuevo.

Etapa 4: Aquí, haga clic en el ícono Forma y seleccione formas seguidas de su forma preferida de las opciones.

Paso 5: Utilice el cursor del mouse para expandir, reducir y cambiar la posición de la forma en la ventana de dibujo.
Consejo: También puede copiar y pegar formas usando métodos abreviados de teclado. Presione Control + C (Windows) o Comando + C (macOS) para copiar la forma. Luego, use Control + V (Windows) o Comando + V (macOS) para pegar la forma.
Paso 6: Ahora, haga clic en las formas para comenzar a escribir. También puede cambiar el color del fondo y del borde usando las opciones del menú.
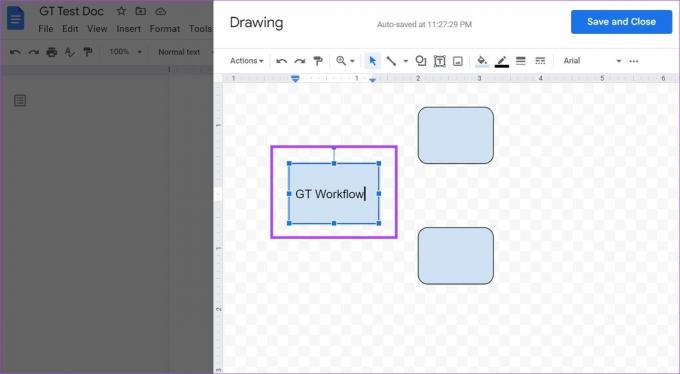
Paso 7: Luego, haga clic en el ícono de cheurón al lado de la herramienta Línea. De las opciones, haga clic en su opción de flecha preferida. Usa el cursor para colocar la flecha.

Paso 8: Una vez hecho esto, haga clic en 'Guardar y cerrar'.
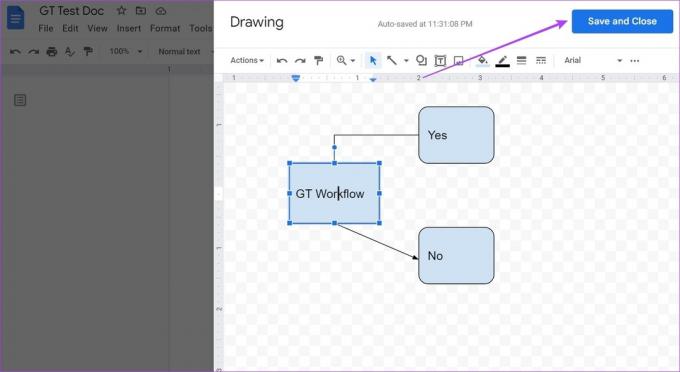
Esto agregará los diagramas de flujo y diagramas creados a su documento. Si desea realizar algún cambio, haga clic en cualquiera de los elementos creados y, una vez que aparezcan las opciones, haga clic en Editar. Esto reabrirá la ventana de Dibujo.
2. Insertar diagramas de flujo y diagramas en Google Docs usando dibujos de Google
Como parte de la suite de edición de Google, Dibujos de Google lo ayuda a insertar formas y tablas, crear dibujos y más usando sus herramientas nativas. De esta manera, puede crear fácilmente diagramas de flujo y diagramas y agregarlos a su Google Doc usando Google Drive. Aquí está cómo hacerlo.
Nota: Utilice la misma cuenta de Google para acceder a Documentos de Google y Dibujos de Google.
Paso 1: Abra Dibujos de Google usando el siguiente enlace.
Abrir dibujos de Google
Paso 2: En la barra de menú, haga clic en Insertar > Forma > Formas. Mostrará todas las formas disponibles actualmente.
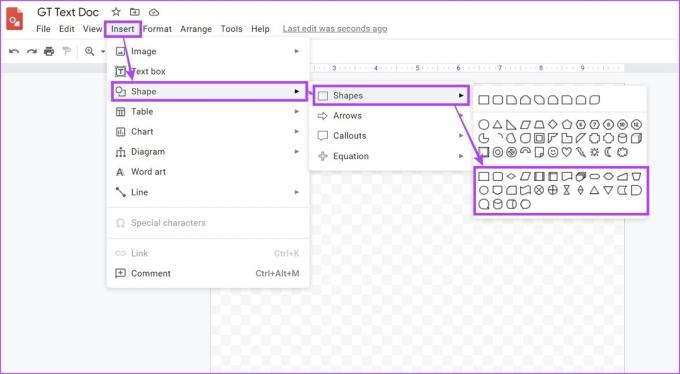
Paso 3: Utilizándolos, cree una estructura para sus diagramas de flujo y diagramas.
Etapa 4: Una vez que se han agregado las formas, haga clic en Línea. Aquí, seleccione la opción relevante para conectar las formas.

Paso 5: Google Drawings también tiene una cantidad limitada de plantillas de diagramas. Para acceder a ellos, haga clic en Insertar > Diagrama.
Paso 6: Aquí, seleccione su diagrama preferido o haga clic en Ver todo para ver todas las plantillas.
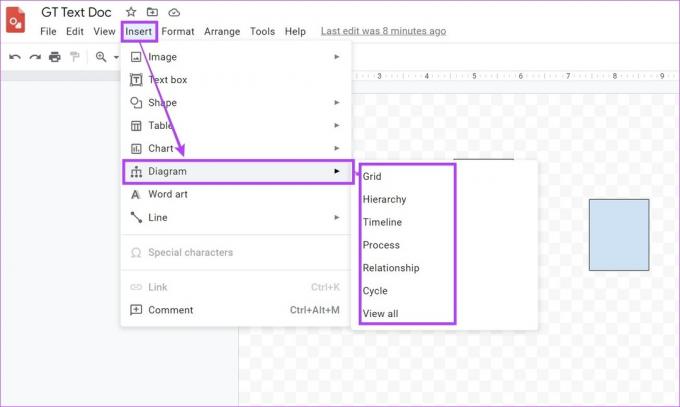
Paso 7: Esto abrirá el panel Diagramas. Usando esto, puede insertar la plantilla en el documento.

Paso 8: Una vez hecho esto, abra el Documento de Google en el que desea insertar el diagrama de flujo y el diagrama.
Paso 9: Haga clic en Insertar. Vaya a Dibujo y haga clic en 'Desde la unidad'.

Paso 10: Aquí, seleccione el archivo de dibujo de Google relevante y haga clic en Seleccionar.
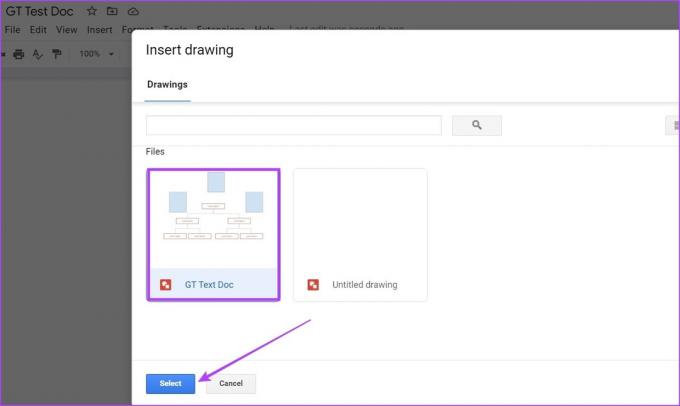
Paso 11: Luego, haga clic en Insertar para agregar el archivo a su Google Doc.
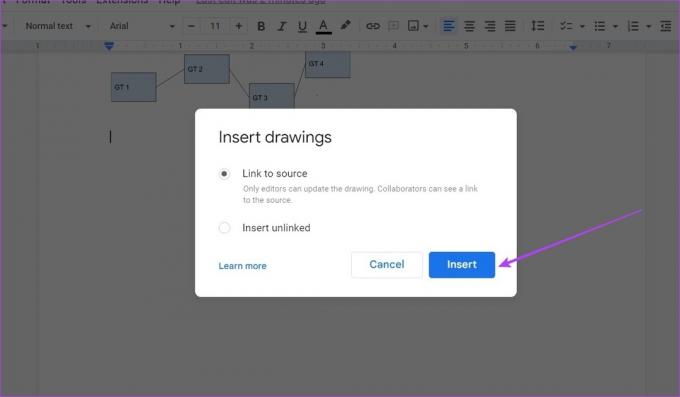
El diagrama de flujo y el diagrama ahora se han agregado a su Google Doc.
3. Use complementos para hacer un diagrama de flujo y un diagrama en Google Docs
Si bien no hay plantillas disponibles para hacer un diagrama de flujo en Google Docs, siempre puede usar complementos para obtener plantillas de terceros. También puede usar las plantillas para hacer un diagrama en Google Docs. Esto le ahorrará la molestia de crear y agregar manualmente diagramas de flujo y diagramas. Aquí está cómo hacerlo.
Nota: Antes de comenzar, asegúrese de haber iniciado sesión en su cuenta de Lucidchart.
Paso 1: En Google Docs, abra el documento requerido.
Paso 2: Haga clic en Extensiones.
Paso 3: Vaya a Complementos y haga clic en 'Obtener complementos'.

Etapa 4: Aquí, haz clic en Lucidchart. También puede usar la barra de búsqueda para buscar el complemento en caso de que no pueda encontrarlo.

Paso 5: Haga clic en Continuar. Luego, siga las instrucciones en pantalla para terminar de instalar Lucidchart en Google Docs.

Paso 6: Una vez que el complemento esté instalado, haga clic en el icono de Lucidchart.

Ahora, usando el complemento Lucidchart en la barra lateral, inserte diagramas de flujo y plantillas de diagramas en su Documento de Google. Si está utilizando la cuenta gratuita, tendrá acceso a más de 100 plantillas gratuitas.
Y aunque puede crear plantillas personalizadas, estará restringido a unas 60 formas por documento. Si desea ir más allá de estos límites, puede optar por los planes pagos de Lucidchart.
Preguntas frecuentes para hacer diagramas de flujo y diagramas en Google Docs
Debido a que Google Docs no ofrece plantillas de diagramas de flujo en general, naturalmente no existe ninguna disposición para guardar una. Sin embargo, siempre puede insertar su plantilla favorita usando complementos o guardar su archivo de dibujo de Google por separado e importarlo cuando sea necesario.
Para crear un diagrama UML en Google Docs, agregue los Diagramas UML o cualquier otro complemento desde la pestaña Extensiones y luego agregue el diagrama según sea necesario.
Una vez que haya creado su dibujo usando la ventana Dibujo, haga clic en Acciones > Descargas. Luego, descargue el diagrama como un archivo JPEG. Puede guardar este archivo en su sistema o en Google Drive y agregarlo a sus Documentos cuando sea necesario.
Sí tu puedes insertar gráficos circulares en Google Docs a través de Hojas de cálculo de Google y Dibujos de Google. Vaya a Insertar > Gráfico > seleccione Circular para insertar un gráfico de Dibujos de Google o seleccione Desde hojas para agregar uno existente de Hojas de cálculo de Google.
Crear diagramas de flujo y diagramas
Estas son todas las formas que puede usar para crear diagramas de flujo y diagramas en Google Docs. Y si bien facilitan el intercambio de grandes cantidades de información, siempre es necesario verificar dos veces que todos los pasos sean correctos y estén en orden. también puedes aprender cómo editar y personalizar gráficos en Google Docs.
Última actualización el 13 de marzo de 2023
El artículo anterior puede contener enlaces de afiliados que ayudan a respaldar a Guiding Tech. Sin embargo, no afecta nuestra integridad editorial. El contenido sigue siendo imparcial y auténtico.